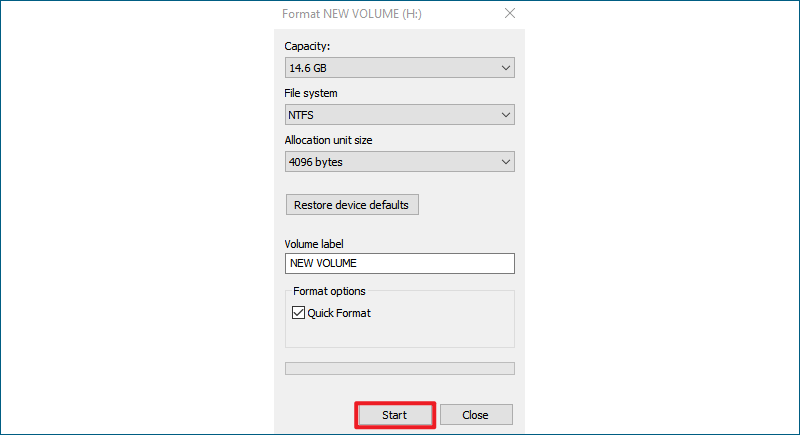How to Increase Slow USB 3.0 Transfer Speed on Windows 10

Theoretically, USB 3.0 has a transfer speed of 5Gbit/s (625MB/s), but the real data transfer speed may be somewhat lower affected by the drive's age, the connection port and etc. The minimum speed should not be less than 15-20MB/s. If you find that the read and write speed of your USB 3.0 flash drive is even lower than the minimum standard, don't miss this article where we have collected some tricks to give it a boost.
Here are some possible factors that could slow down the USB transfer rate:
- ● USB port is worn or incompatible with the USB drive version.
- ● The USB capacity is almost full.
- ● The transferring files are too large in size.
- ● USB driver is outdated or has something wrong.
Below are seven tweaks available for speeding up USB data transfer.
- Contents
- Option 1: Check the USB port
- Option 2: Close additional running programs
- Option 3: Convert the USB drive file system to NTFS
- Option 4: Optimize USB drive to better performance
- Option 5: Run Hardware and Devices troubleshooter
- Option 6: Update or reinstall USB driver
- Option 7: Regularly format the USB device
Option 1: Check the USB port
A computer can feature both USB 2.0 and USB 3.0 ports. However, in theory, a USB 2.0 only has a transfer speed of 480 megabits per second while the transfer speed of USB 3.0 can reach 4,800 megabits per second. That is to say, USB 3.0 is approximately 10 times faster than USB 2.0. The first thing you need to do is to make sure you are using a 3.0 port. Since USB 2.0 ports support USB 3.0 devices, your flash drive can only work at a lower transfer speed if you have plugged in a wrong port. Following section will show you how to identify a USB 3.0 port:
Way 1: Check the physical appearance of the computer ports
USB 3.0 ports basically have a "SS", thunderbolts or a "3" marked next to them. Besides, some computers color USB 3.0 ports blue for identification. If you don't see either blue-colored ports or any markings on your computer, try the other way.
Way 2: Check via Device Manager
Step 1: Search device manager in the search box and open it.
Step 2: Scroll down to locate Universal Serial Bus controllers and expand it.
Step 3: Check if there exists an item with USB 3.0. If you fail to find such one, your PC doesn't come with USB 3.0 ports.
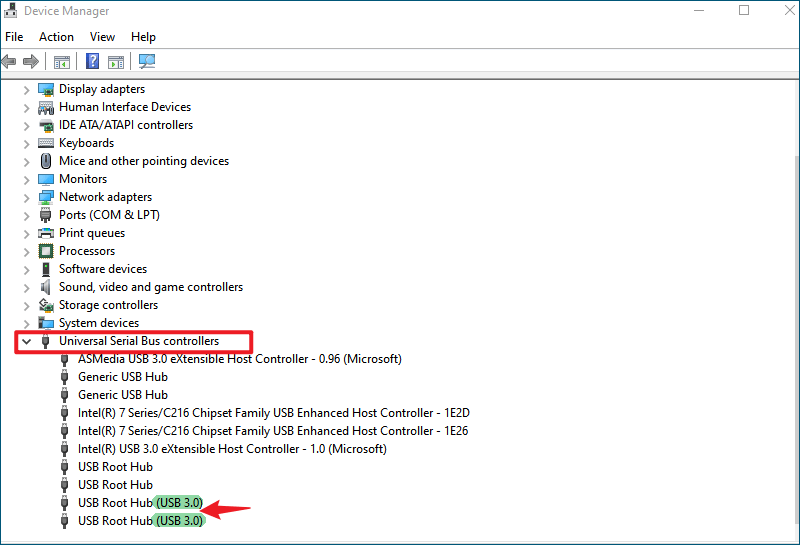
Moreover, you shall also ensure that the ports are in good condition. If a port is physically worn or damaged, reconnect the USB to a different port.
Option 2: Close additional running programs
When a flash drive is used to back up a hard drive, RAM serves as a buffer between two drives. Your data is initially transferred from the hard drive to RAM and then from the RAM to the USB drive. Therefore, the transfer speed is affected by the speed and available amount of RAM. To free up more memory space, please close extra running programs through Task Manager.
Step 1: Press Ctrl+Shift+Esc to open Task Manager.
Step 2: Select Processes tab and you can see a list of remaining running programs and background processes. Choose the application or program you want to close and click End task.
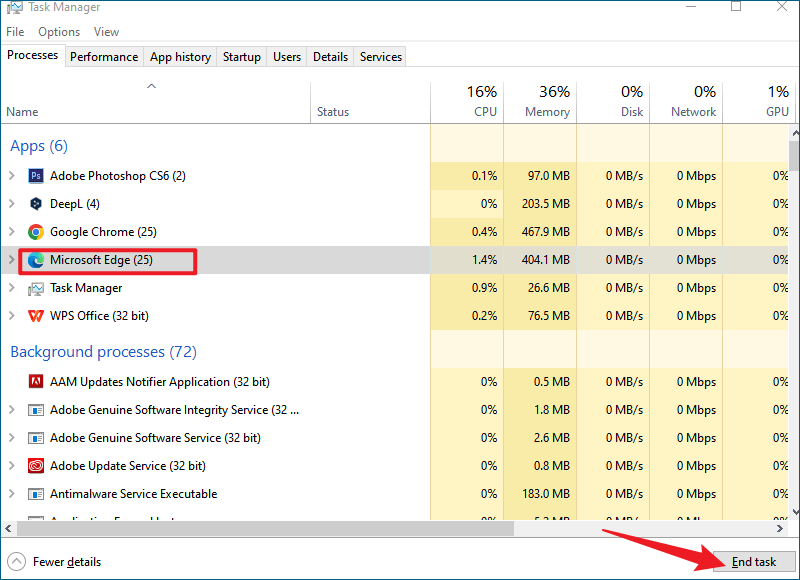
Option 3: Convert the USB drive file system to NTFS
NTFS format drives have proven to be faster than FAT32 format drives. If your USB drive is not using the NTFS file system, change it as follows:
Step 1: Insert the USB drive to the computer and back up all the files inside because all data will be erased during the converting process.
Step 2: Type cmd in the search bar and select Run as administrator from the results.
Step 3: Type convert H: /fs:ntfs and press Enter.
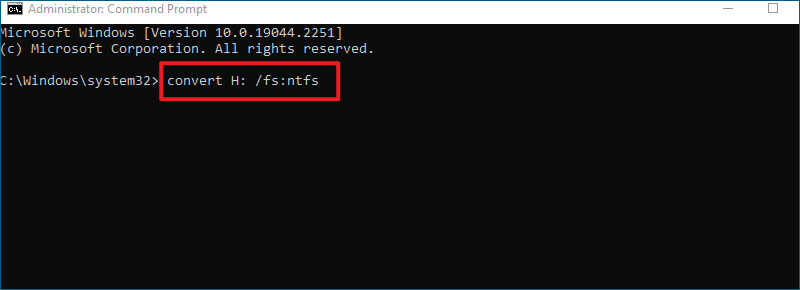
Tip: Replace the letter "H" with your USB drive letter.
Option 4: Optimize USB drive to better performance
There are mainly two removal policies available for external storage devices, Quick removal and Better performance. Quick removal is selected by default since Windows 10 version 1809, which prevents Windows to cache disk write operations and slow down the transferring speed. You can change the policy to speed up the data transfer.
Step 1: Press Windows+X and select Device Manager from the menu.
Step 2: Expand Disk drives, locate your USB drive and right-click on it. Then select Properties.
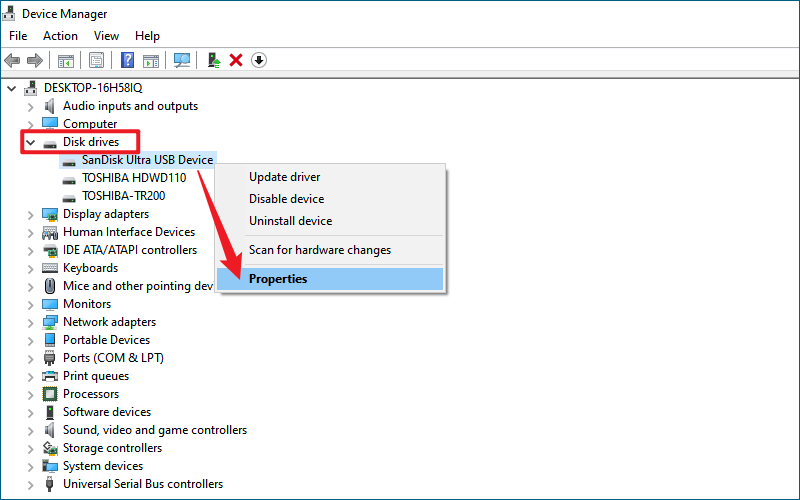
Step 3: Switch to the Policies tab, select Better performance option and click OK.
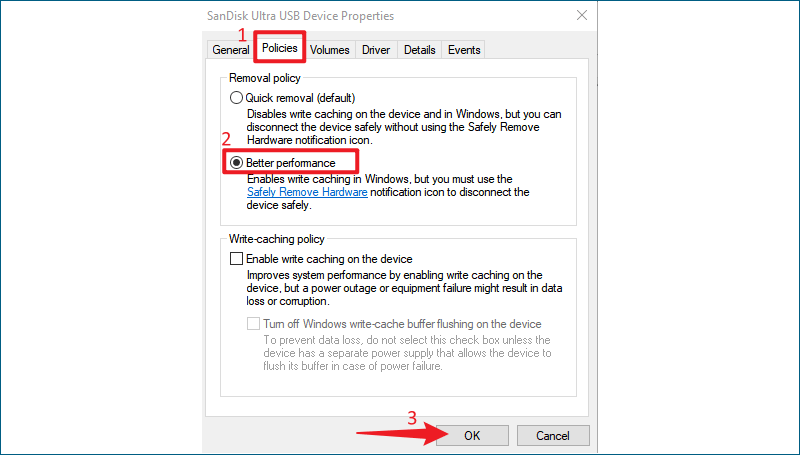
Option 5: Run Hardware and Devices troubleshooter
If there's something wrong with the USB drive, you will have problems with slow USB transfer speeds. The built-in troubleshooting feature in Windows can help solve a lot of issues.
Step 1: Press Windows+X and select Windows PowerShell(Admin) from the menu.
Step 2: Copy and paste msdt.exe -id DeviceDiagnostic in PowerShell window and hit Enter to launch it.

Step 3: In the pop-up Hardware and Devices window, click Next to start troubleshooting.
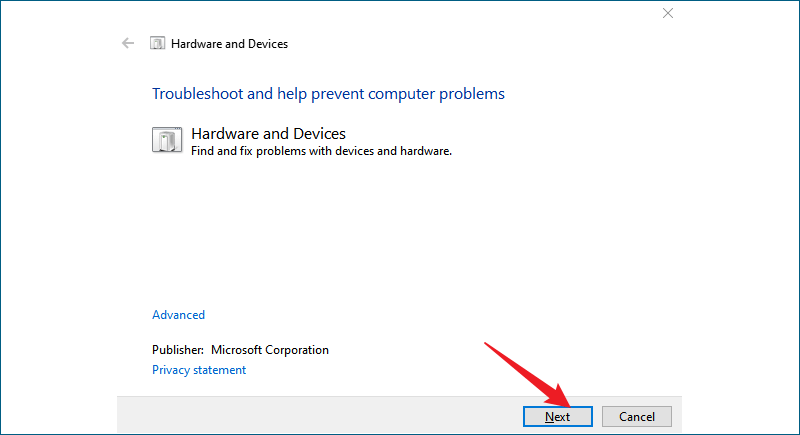
It will scan for the problems automatically and you will be prompted to fix any detected problems.
Option 6: Update or reinstall USB driver
An outdated driver is also a possible cause for the slow USB3.0 transfer rate in Windows 10. You shall update the USB driver following these steps:
Step 1: Open Device Manager and locate Disk drives section.
Step 2: Right-click on your USB device and select Update driver.
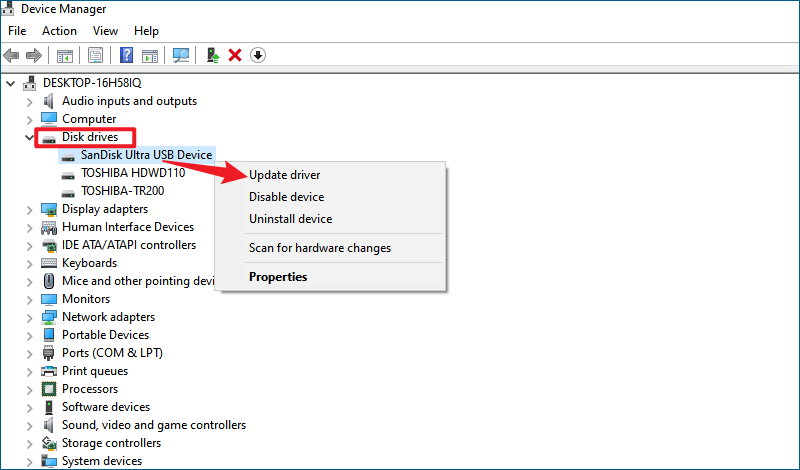
Step 3: In the next window, choose Search automatically for drivers, follow the on-screen instructions and wait until the process completes.
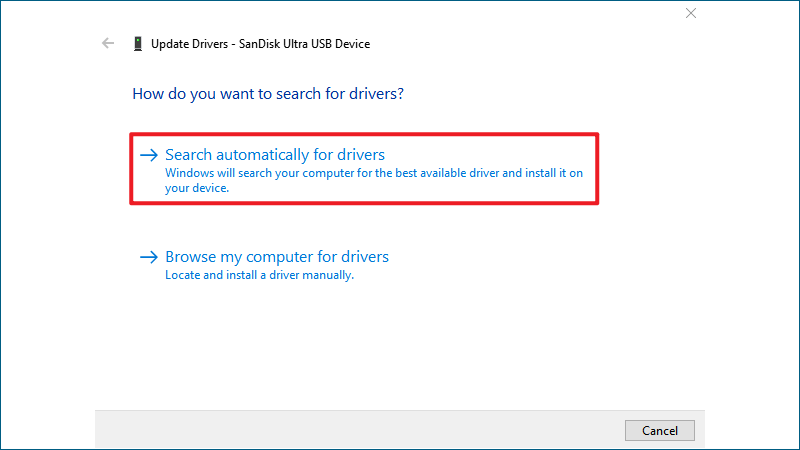
If updating the driver doesn't work, try reinstalling the driver:
Step 1: Head to your USB device in Device Manager as what you did above. Right-click on it and select uninstall device.
Step 2: After uninstalling the USB device and its driver, right-click on Disk drives and select Scan for hardware changes.
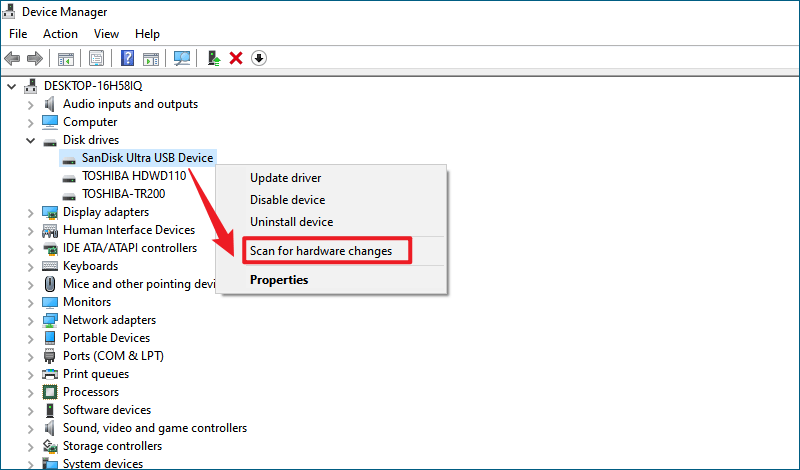
Step 3: Restart your computer and check if your problem is solved.
Option 7: Regularly format the USB device
Regularly formatting the USB flash drive can help you gain faster transfer speeds. But you should have a full backup of all the files on the USB before start formatting.
Step 1: Open File Explorer, navigate to This PC > Devices and drives. Then right-click your USB flash drive and select Format.
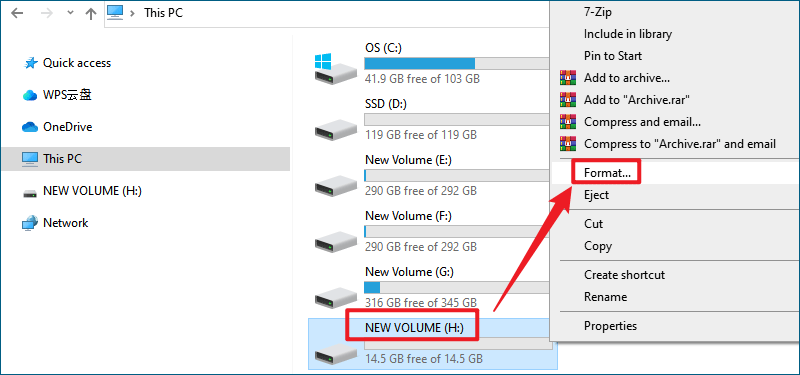
Step 2: Click Start to begin formatting and tap on OK once it finishes.