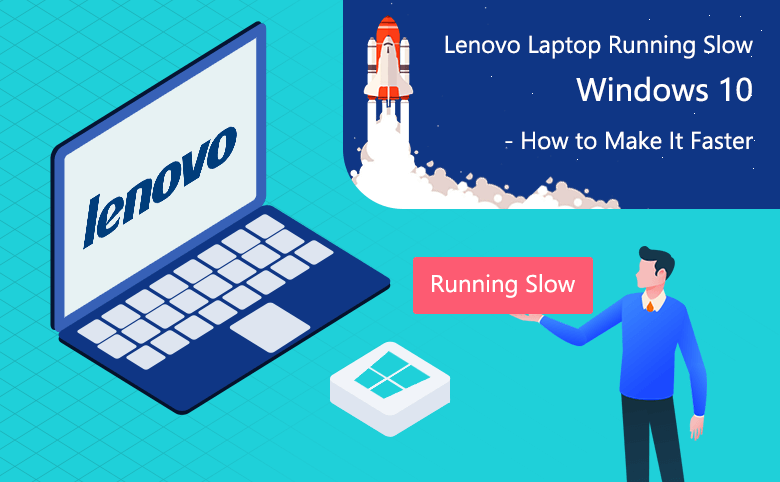
Lenovo Laptop Running Slow Windows 10-How to Make It Faster
“My Lenovo laptop is very slow what should I do? This Lenovo ThinkPad (256GB, 4 GB RAM) is in Windows 10, which is bought several years ago. Now it takes time to respond and each time it makes me really annoying, especially in the time I run multiple tasks at the same time. Is there any way to make my slow Lenovo laptop run faster?”
Why the Lenovo laptop has the slow performance? It may be caused by many factors, such as the malware or virus infection, the slow startup, the insufficient space on hard disk, and the hardware issues. Anyways, you can find the solutions here to solve Lenovo laptop slow performance issue.
- 5 Effective Tips to Solve Lenovo Laptop Running Slow on Windows 10
- Tips 1: Limit the Preload Programs to Fasten Windows 10 Boot Process
- Tips 2: Check Whether Your Lenovo is Free of Malware
- Tips 3: Free up Space to Make Lenovo Laptop Run Faster
- Tips 4: Upgrade Hardware for a Real Performance Boost
- Tips 5: Reinstall Windows 10 to Speed up Slow Lenovo
Tips 1: Limit the Preload Programs to Fasten Windows 10 Boot Process
It is known to all that when you get the new Lenovo laptop, there are many preinstalled programs that will auto startup with Windows 10. And you would install programs and some of them are designed to start automatically when Windows boots. All these will increase the Windows boot time.
Luckily, you can uninstall the pre-installed apps easily. But how to stop these auto startup programs from running? You can also make it done via Task Manager. Right click the Taskbar and select Task Manager; click the Startup tab and select the app you want to disable the auto running; click the Disable button on the bottom right corner.
Alternatively, you can use Cocosenor System Tuner for the easier way. This program allows you to disable those automatic running apps with simple clicks.
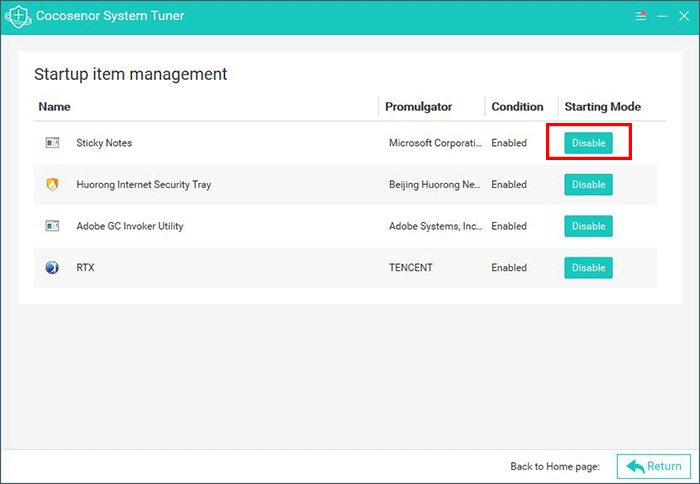
Tips 2: Check Whether Your Lenovo is Free of Malware
The virus, malware, or malicious software can lead to the slow performance of your Lenovo laptop. Sometimes, it will destroy your computer and make it unhealthy. Thus, it is necessary to protect your computer from the malware and virus. It is better for you to download the files or programs from the official website.
Additionally, you can scan your Lenovo laptop to check whether it is free of malware by using Windows Defender. After the scanning, if it shows there is potential threat on your PC, clean it immediately.
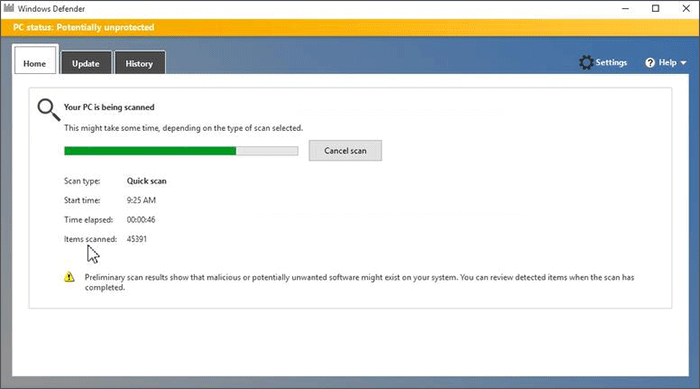
Tips 3: Free up Space to Make Lenovo Laptop Run Faster
If your Windows runs out of disk space, it will definitely perform slower than before. You can free up space to make Lenovo laptop run faster.
Option 1: Completely remove useless programs from your Lenovo
Except the pre-installed programs, you would find the software programs that are rarely used in the Control Panel. It is better for you to uninstall them and remove their related files & shortcuts from your laptop permanently. It can help to free up the space and boost performance.
Option 2: Move the larger files to another disk or online storage
If you have a series of files which take up a lot of space on your computer, it is better for you to move them to the external hard disk or upload to online storage. It can help to release the space and speed up Lenovo. This works greatly well when those files are saved on the system drive.
Option 3: Delete junk files from your Lenovo laptop
Cocosenor System Tuner, the Windows junk file cleaner software, comes with quicker and easier ways to make computer runs faster. You can use its “Scan All” function to clear all system junks from the computer so as to free up disk space.
Step 1: Launch Cocosenor System Tuner and hit “Scan All” button.
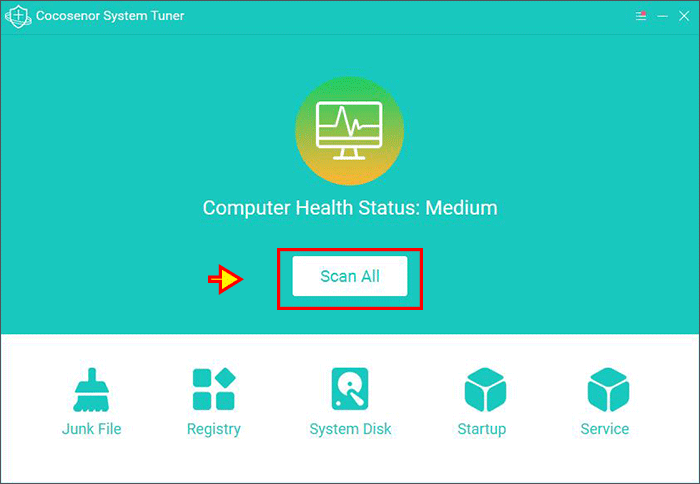
Step 2: When you get the scan result, you can scroll down to view how much space the junk files of each category occupies. After that, click the Clean button.
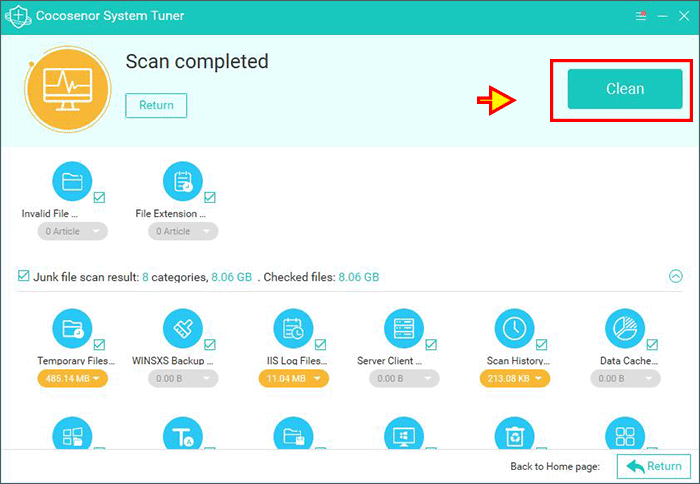
Step 3: Minutes later, the software will remove all junks from your computer and you will get the successfully message. At the same time, the space is released to your system drive.
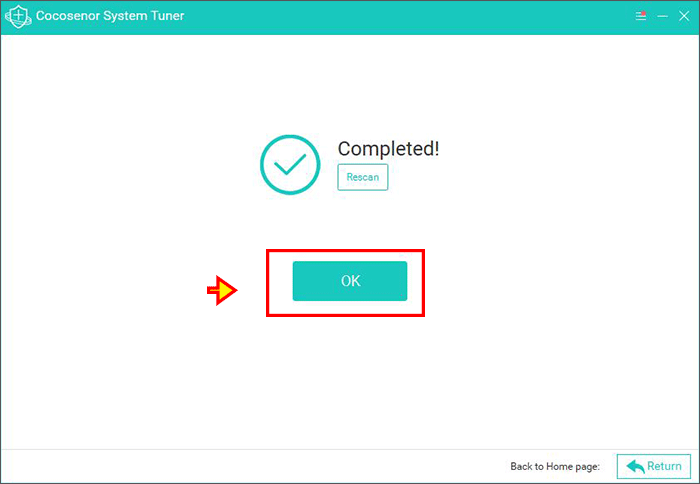
Tips 4: Upgrade Hardware for a Real Performance Boost
It can be an effective way to solve the Lenovo laptop running slow issue. You can upgrade hard drive from two aspects: RAM or hard drive.
Option 1: Upgrade RAM
If you are always running the programs that have high requirement on the RAM, such as CAD software, 3D modeling, or others, you can add more RAM to your laptop. It should be at least 8GB or 16GB.
Option 2: Upgrade your Lenovo hard drive
Most people know a laptop with an SSD will be faster than the HDD. Yes, SSDs have the advantage on reading and writing speed. If possible, you can replace your laptop hard drive with a larger SSD. Does a new SSD on Lenovo mean a new Windows running environment? Not at all, you can clone the Lenovo hard drive to the larger SSD and then everything will not be changed after you changed the hard drive except the laptop runs faster.
How to upgrade your Lenovo hard drive with SSD? You can follow the guides below:
Step 1: If your Lenovo supports two hard disks, you can install the SSD on the laptop. If not, use the USB-to-SATA adapter to connect the SSD to the laptop. For the new SSD, you should go to Disk Management to initialize it at the first time.
Step 2: Run Cocosenor Backup Tuner and click the Disk Clone option. Then all disks as well as volumes are listed with details.
Step 3: Select the Lenovo hard drive—the disk with Windows 10 operating system as the source disk. Besides, choose the SSD as the target disk.
Step 4: You can set the After Finished action – Shutdown, Restart or Hibernate for your Lenovo so that you can let the computer to shutdown/restart/hibernate after it finishes the cloning. After all, it will take a long time to clone everything from the whole hard drive.
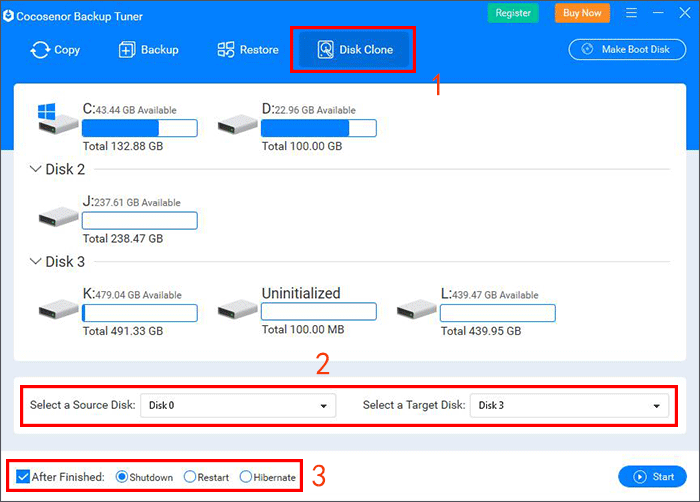
Step 5: Click the Start button. In no time, you will get the box saying the target disk will be formatted. Click the Yes button to go on.
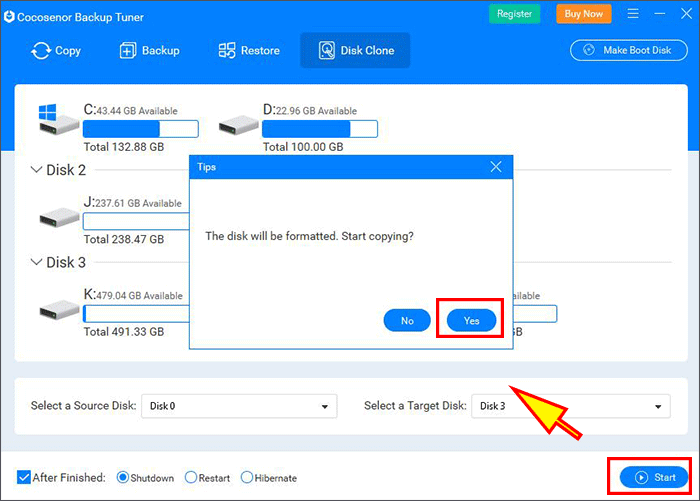
Then the software will start the cloning of the Lenovo hard drive. As Shutdown is set to be the After Finished action, your computers will automatically shutdown after the cloning ends. In the end, you can open the Lenovo shell and replace the hard drive with SSD.
Tips 5: Reinstall Windows 10 to Speed up Slow Lenovo
If you can not handle to upgrade the hardware, after all, it is the professional operation, you can take reinstalling Windows 10 into consideration. But it is also time-consuming. What’s more, it will erase all your data in C drive so that you had better create a backup of the data before reinstalling.

