How to Clone a Failing Drive on Windows 10
"I found out that my hard drive is failing. I cannot access it successfully for a long time. There are many data I need in the hard drive. How can I reach them?"
A hard drive failing means the data in the computer will be lost. But you can learn an intelligent way to get your data back--Clone failing hard drive to external hard drive. This way can help you clone all the data stored in the failing hard drive including the Windows 10 OS to a new external hard drive. Refer to this article to learn how to clone a failing hard drive on windows 10
- Quick guide
- Section 1: Some signs of hard drive failure
- Section 2: Why clone a failing hard drive on window 10?
- Section 3: How to clone a failing hard drive on windows 10?
- 3-1: create a Win PE USB boot disk
- 3-2: Boot the failing computer from PE disk
- 3-3: Clone the failed hard drive to external hard drive
Section 1: Some signs of hard drive failure
In a period of time, does your hard drive often have the following phenomena:
- The hard disk indicator is always on, even if the system has just been reinstalled, it will prompt that the file is lost and cannot enter the system after restarting or shutting down the system.
- In the process of daily use, frequently crashes and fails to start the system.
- When reading and writing the hard disk, the screen often prompts information such as "Sector not found" or "General error in reading drive C" (general error in reading drive C).
- The hard disk cannot be recognized in the BIOS, or even if it is recognized, the hard disk cannot be found by the operating system. If this happens, it means that the hard disk has suffered a serious failure.
- Hear obvious abnormal noises of the hard disk during power on or off or use, such as 'crack' or 'crack'
- When reading a certain data or running a certain program, the hard disk repeatedly reads the disk and makes errors, prompting information such as data damage, or it takes a long time to succeed, sometimes even a blue screen, etc.
When the above failures occur, you should be careful. These are the signals that your hard drive has failed. Before your hard drive is completely broken, compared to repairing it, the first thing to do is to back up important data from the failed hard drive to a new hard drive to replace the failed hard drive that ensure data security. So cloning a failing hard drive should be a good choice.
Section 2: Why clone a failing hard drive on window 10?
As we all know, we get used to store files, videos, and images etc. on the computer. When the computer can't boot, the data inside will be lost. Even if the hard disk is useless, we still want to get the important data inside. So to avoid data lost, cloning hard drive is exactly what we need.
Actually, cloning a failing hard drive means to get the data from your damaged hard drive to store in another hard drive. But how to cloning a failing drive? Don't worry, this article will walk your through the whole process.
Section 3: How to clone a failing hard drive on windows 10?
To clone the data from the cloning hard drive, you must make sure that the failing hard drive can be detected/recognized by the computer. Otherwise, it is no way to rescue your data.
Just follow the simple steps to clone a failing hard drive. The fully functional and easy-to-use hard drive cloning tool--Cocosenor Backup Tuner is recomended here to back up the data. You can download it for free.
3-1: create a Win PE USB boot disk.
Before starting the operation, you should make the following preparations:
- 1. A USB flash drive for you to make the boot disk.
- 2. A working Windows computer with Cocosenor Backup Tuner.
- 3. An empty external hard drive to receive the hard drive data.
Step-1: Connect your USB device to the working Windows computer, open the Cocosenor Backup Tuner and click "make boot disk". After that, you are offered two options.
- Option-1: Create PE in current system environment. This method is suitable for systems with PE files. If your system has a PE file, just choose it and click the "OK" button.
- Option-2: Select WIM file to make PE. Download the Win file, and use this file to create a boot disk. In this way, you can create the PE bootable disk which is suitable for other computers.
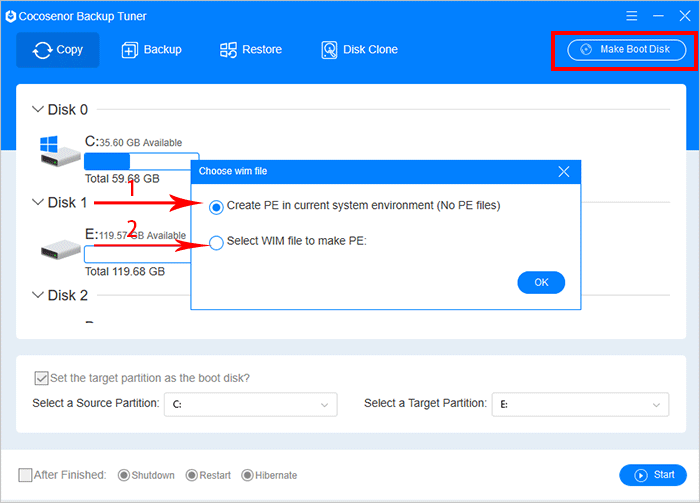
When you are in this interface, the software will automatically identify whether there is a PE file in the current system of your computer. If it does not exist, the system will automatically lead you to option-2, and option-1 will not be selected.
Here we choose option-2. So you need to click "download" button to download the file.
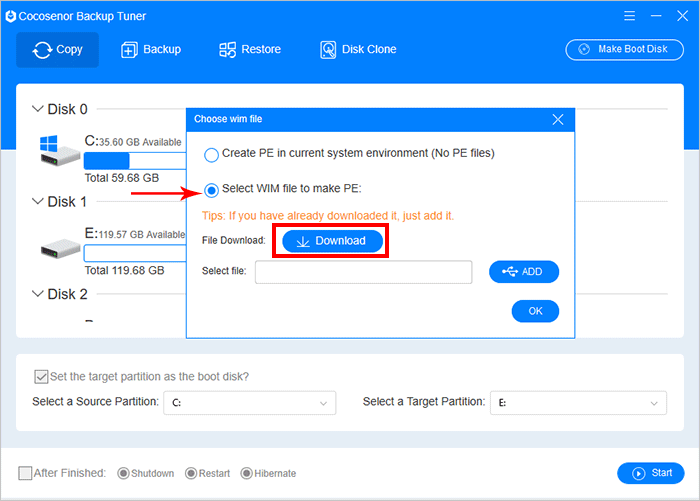
Step-2: After the download is finished, you can click "ADD" to find the 'winpe.wim' file from the folder, and click Open to import the file. Next, click "OK" to continue.
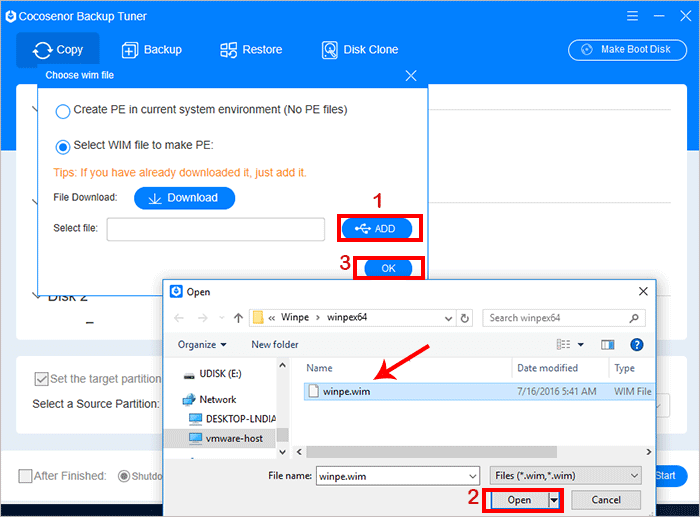
Step-3: Select a USB drive and click "Make" button to make PE. Afterwards, there is a small box that tells you that the selected device will be formatted. Click "Yes" for confirmation.
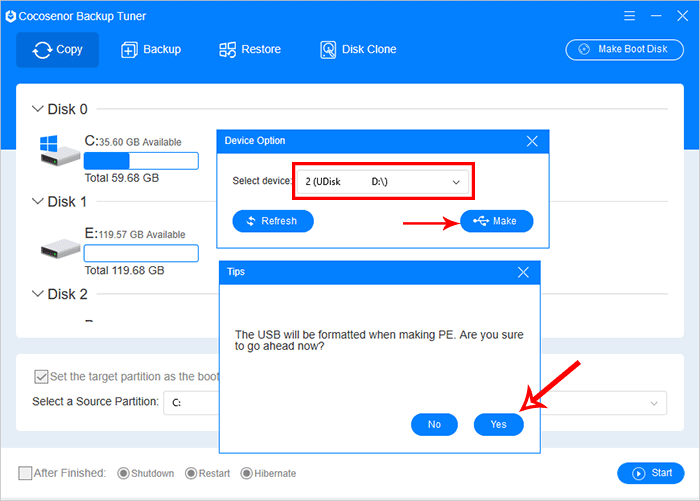
Step-4: Waiting a moment, when you get Made PE successfully box, click "OK".
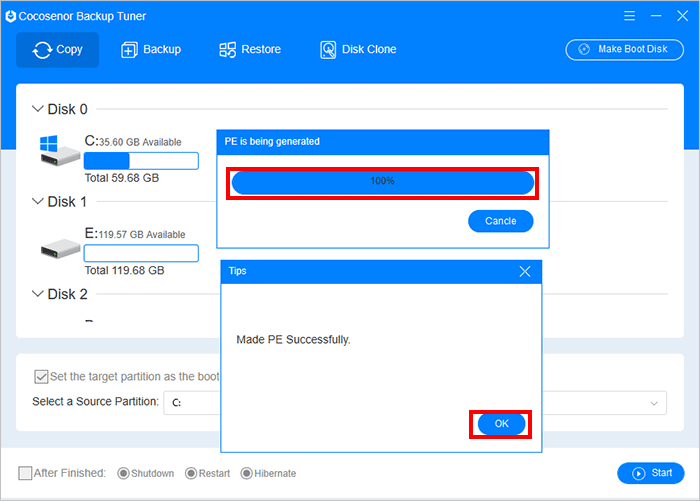
3-2: Boot the failing computer from PE disk
Step-5: Connect the USB device and the external hard disk to the computer whose hard disk is failing to boot, and then start the computer. You need to press the BISO boot key to enter the boot device interface, select the inserted USB device and press Enter.
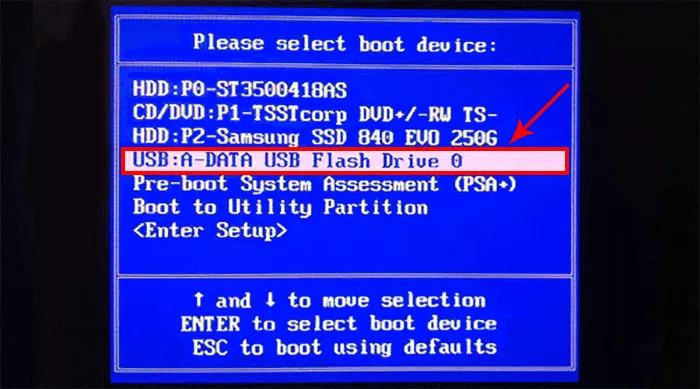
Now you will enter the Cocosenor Backup Tuner in the PE system.
3-3: Clone the failed hard drive to external hard drive
Here you have to pay attention:
After entering the PE system, the drive letters of each displayed drives will be changed, you can only judge which the failing disk is by the capacity.
Step-6: Choose "Disk Clone" in the top tab. Next, all disks of the computer will be displayed, select the failing disk as source disk and choose the external hard disk as the target disk to store the data.
Tips: The selected target disk will be formatted. You'd better choose an empty disk as the target disk or please make a backup in advance to prevent the loss of important data.
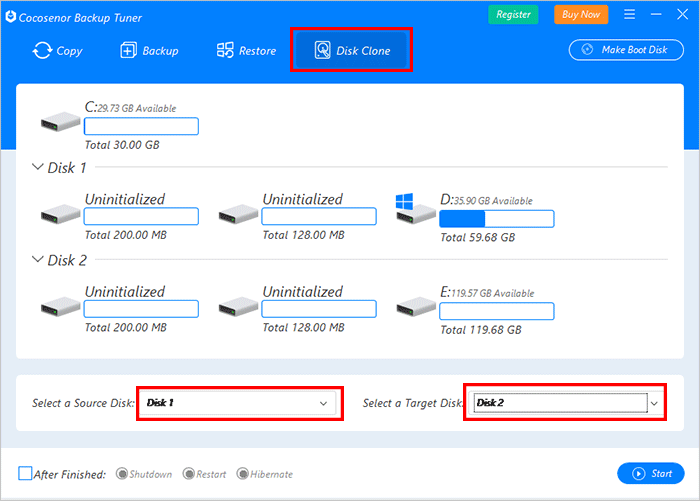
After the selection, click "Start", next click "Yes" after confirmation.
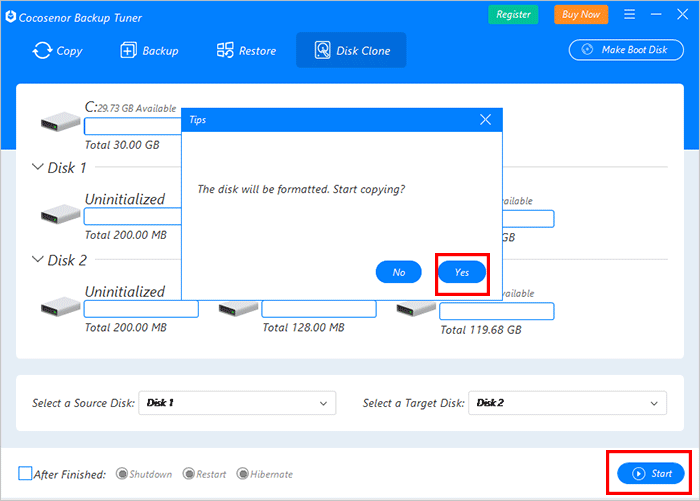
Step-7: The cloning process will start instantly. The time it takes to clone depends on the used space of your failing hard drive. When the cloning is completed, you can see that the target disk has become the same as the failing disk.
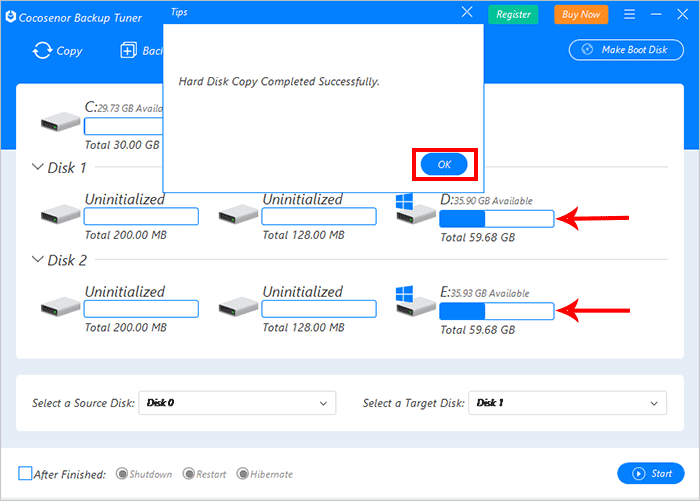
After that, you can shut down the computer and then disconnect the USB flash drive and the external hard disk. As all the data are cloned to the external hard drive, you can connect it to an accessible computer and access your data.

