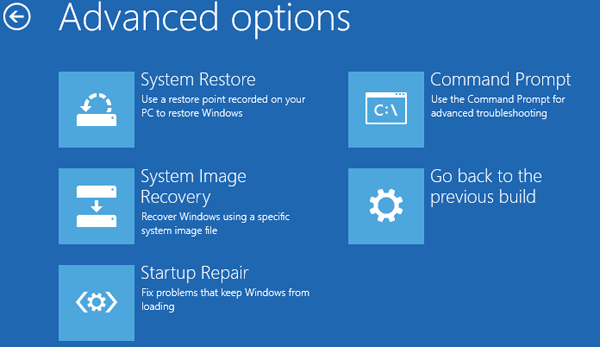Windows 10 System Restore on Surface Pro 4 – 5 Ways to Choose
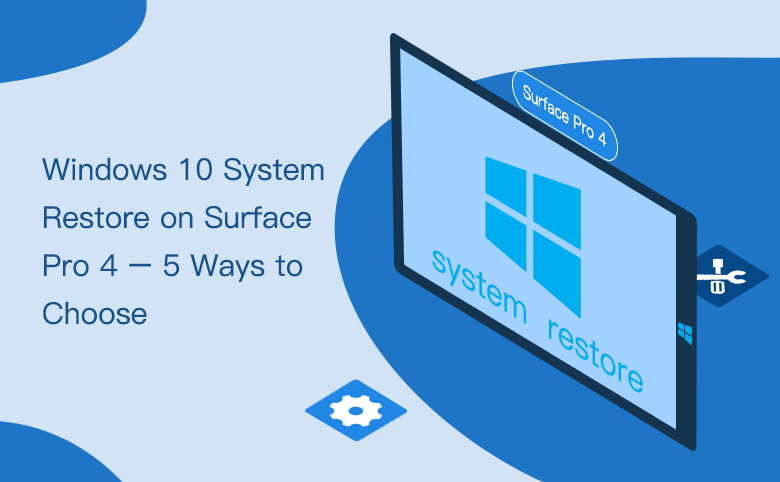
If something wrong happens to your PC device with Windows 10, you need an appropriate way to restore your system and make it performed well again. Here in this article will take my Surface Pro 4 as example to show you how to do a system restore on Windows 10. The steps to restore Windows 10 system are similar with other PC devices – Windows 10 desktop computer, laptop, and Surface tablet. 5 methods will be showed you below this article, choose the appropriate one to solve your Windows 10 system problem according to your situation.

- Guide Steps
- Part 1: Recover Window 10 system with restore point
- Part 2: Restore Windows with system image backup
- Part 3: Reset your PC device with recovery drive
- Part 4: Reinstall Windows 10 with media creation tool
- Part 5: Refresh your device to factory settings directory
Part 1: Recover Window 10 system with restore point
If your Surface Pro 4 or other PC device doesn't perform well after installing apps, drives, or updates, you can try to revert it back to the previous state with the system restore point.
Step 1: Get into Windows 10, tap and hold (right-click) on Control Panel, search: recovery.
Step 2: Tap (click) on Recovery.
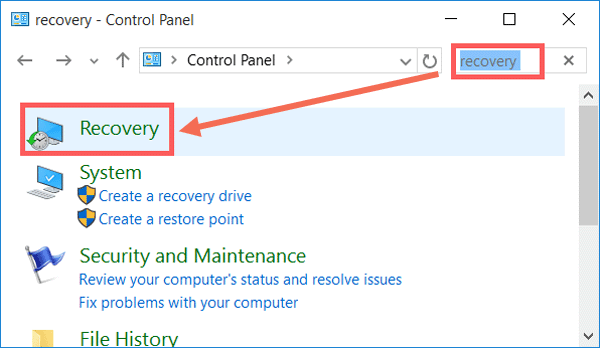
Step 3: Tap on Open System Restore.
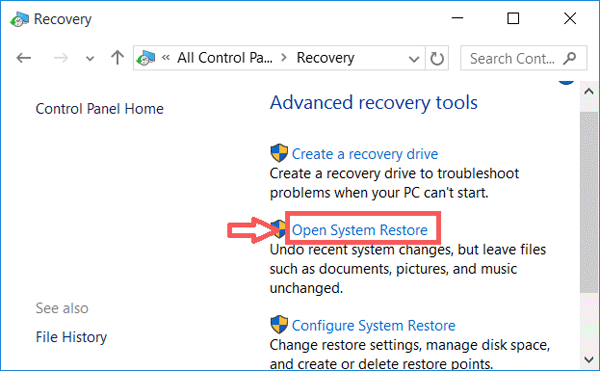
Step 4: Tap on Next.
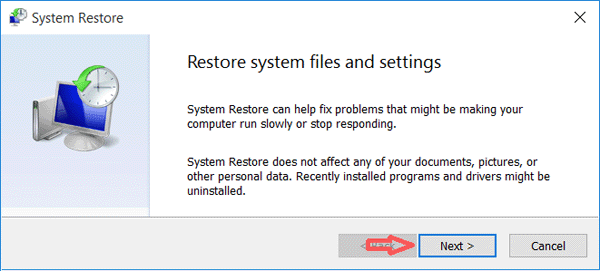
Tips: If System protection is turned off, tap on system protection → Configure → Turn on system protection → OK.
Step 5: Select the point that you want to restore, and tap on Next.
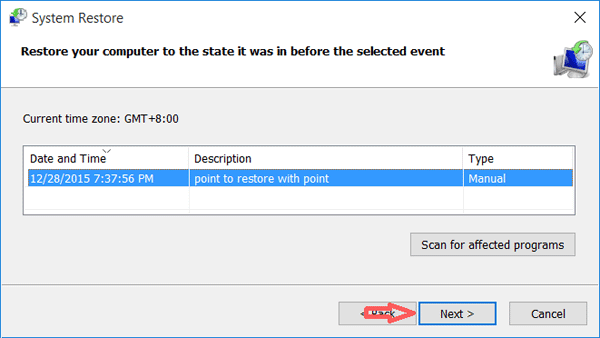
Tips: If want to know what programs and drives will be affected on your system after restoring to the point, tap on Scan for affected programs.
Step 6: Tap on Finish, your PC will start and the recovery process begins, save your working, and close all programs.
Recovering with restore point won't affect your personal data, but will remove the programs and drives installed after the point.
Part 2: Restore Windows with system image backup
Did the system on your device broke down or stop working? But there are many important data on it that you do not want to lose. If you have created a system image backup from your Windows 10 PC device before, you can use it to restore your operating system, installed programs, settings, and user files.
Case 1: Go to restore option when your PC device is on
Step 1: Tap on Start → Settings → Update & Security → Recovery → Restart now.
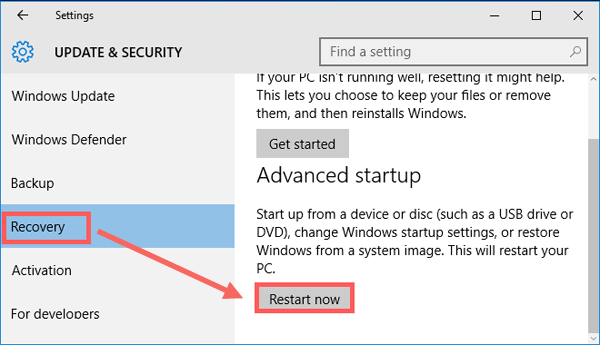
Step 2: Choose Troubleshoot option, next select Advanced options, and then tap on System Image Recovery.
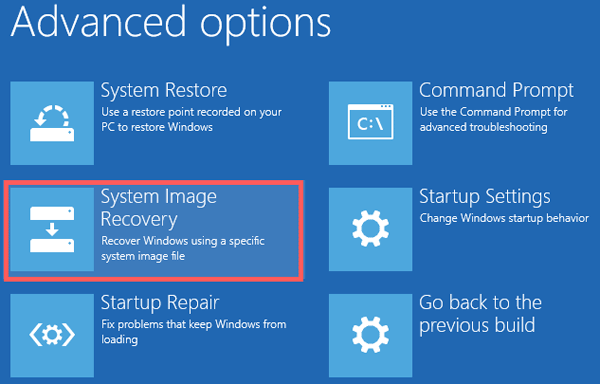
Step 3: Select an administrator account.
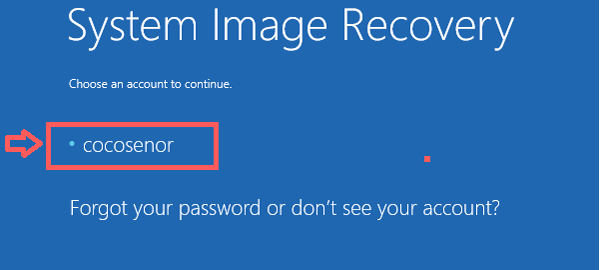
Step 4: Connect the USB or CD/DVD drive restored with system image backup to you PC device.
Step 5: Enter your administrator account password, and tap on Continue.
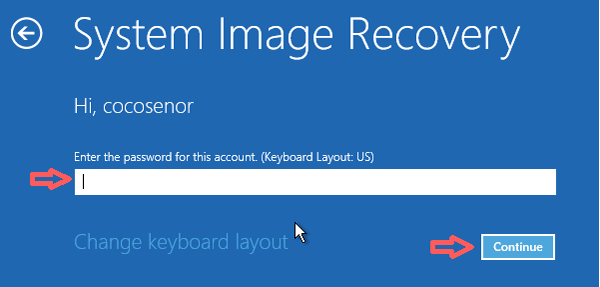
Step 6: Select a system image backup, and follow the instructions on the screen to restore your Windows 10 system with the image back-up.
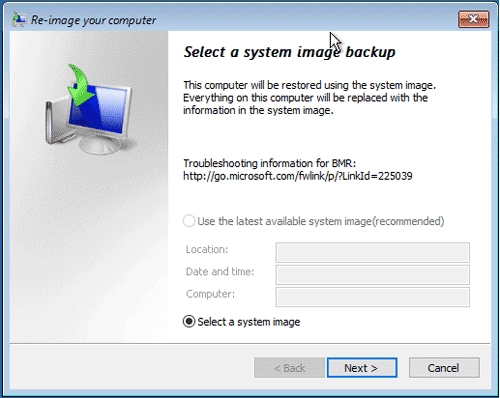
Case 2: Go to restore option when your PC device is off
Step 1: For Surface Pro device no keyboard: Insert the USB drive into Surface, press and hold the volume down (-) button, while press and release the power button, when the Surface logo appears release the volume down button. For more detail, see How to boot Surface Pro from a USB drive.
Step 2: For Windows 10 devices with keyboard: Restart your PC, press F8 key immediately and repeatedly until the Windows PE screen appears.
Step 3: When Windows Setup screen comes up, tap on Next.
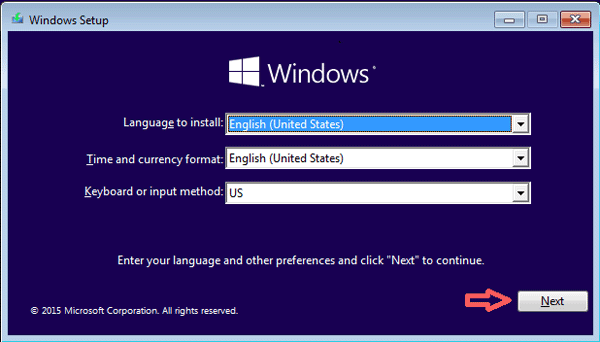
Step 4: Select Repair your computer on the bottom-left corner.
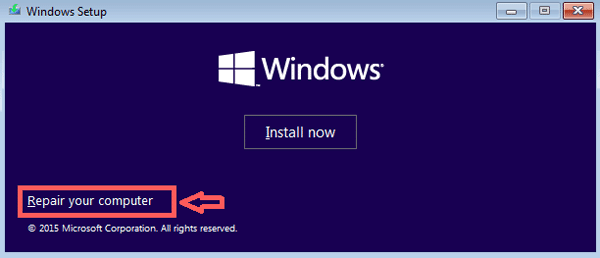
Step 5: Tap on Troubleshoot → Advanced options → System Image Recovery → select Windows 10 system.
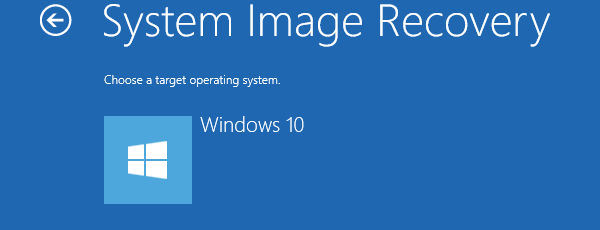
Step 6: Select a system image backup, and then follow the instructions on the screen.
Part 3: Reset your PC device with recovery drive
If you do not have a system image backup, but have created a recovery drive, you also can use it to repair your system. With the recovery drive, you can access the advanced startup options, even if your Windows 10 installation becomes completely damage and can't access this menu.
Step 1: Connect the USB recovery drive to your PC device, and turn the power on.
Step 2: When goes to Choose an option screen, select Troubleshoot. You can choose Reset this PC, select Keep my files or Remove everything option to reinstall Windows. Or tap on Advanced options, and then select System Restore. You also can choose the Startup Repair option to fix problems that keep your Windows from loading. Or choose the option Go back to the previous build.
Part 4: Reinstall Windows 10 with media creation tool
The system restore options not working for you? Try to reinstall Windows 10 system on your device with the Microsoft installation tool.
Case 1: Create an installation media for your PC
Step 1: Access a working PC that is connected to internet, go to site: Microsoft software download.
Step 2: Download the Media Creation tool and run it.
Step 3: Connect a USB drive or other media to the PC, and select Create installation media for another PC.

Step 4: Select your preferences, and follow the instructions to create an installation media.
Case 2: Reinstall Windows 10 with the installation media
Step 5: Connect the installation media to your problematic PC, and start/restart it.
Step 6: When Windows Setup screen comes up, select the language and other preference, and tap on Next.
Step 7: Tap on Install now.
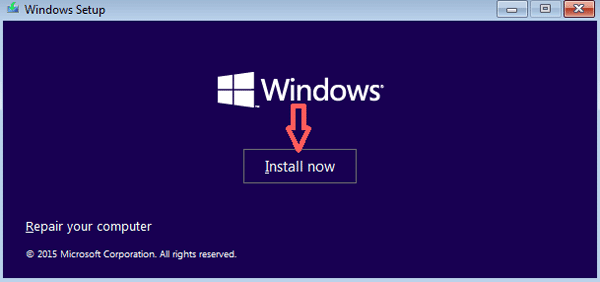
Step 8: If prompted for a product key, tap on Skip, and follow the instructions to reinstall Windows 10 with a USB drive or other media.
Part 5: Refresh your device to factory settings directory
If you don't have a Windows 10 system image backup or recovery drive, and don't want to reinstall Windows 10 on your device, you can choose to refresh your device to factory settings directory.
Case 1: Surface or other PC device is on normally
Step 1: Get into Windows 10, tap on Start → Settings → Update & Security → Recovery → Get started.
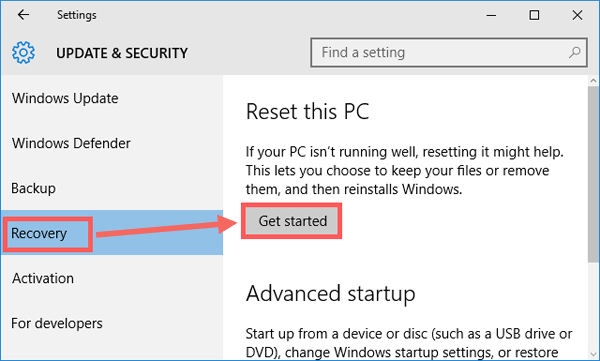
Step 2: Select Keep my files or Remove everything, and follow the directions to reset PC to factory settings.
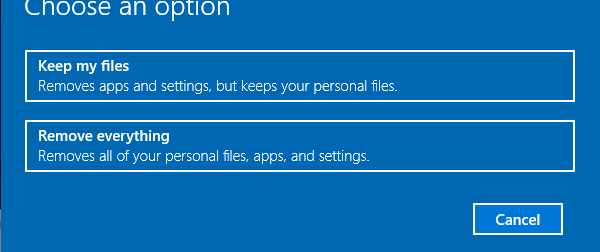
Case 2: Surface or other PC device won't start normally
If your PC device won't start normally, you can create a USB recovery drive to boot your PC to Windows Setup screen, and then select the repair option.
Step 1: For Surface Pro, see reset Surface tablet with USB flash drive to get more detail.
Step 2: For desktop computer or laptop, follow the steps on part 4 to create an installation media for your PC.
Step 3: And then boot your PC to Windows Setup screen, select the language and other preference, tap on Next.
Step 4: Select Repair your computer → Troubleshoot → Reset this PC.
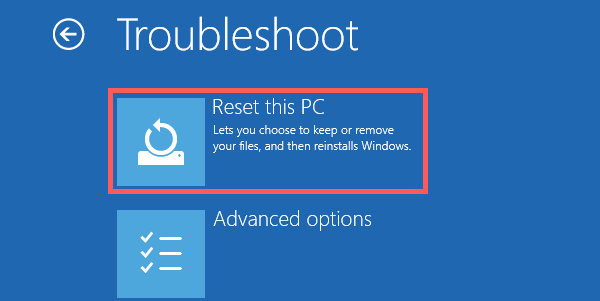
Step 5: Select Keep my files or Remove everything to reset your Windows 10 PC device to factory settings.