How to Export Windows File Explorer Search Results For Later Use
"I use the Windows Search to find all files of specific file type in a networked drive. The problem is that I would like to take the results of the search and turn it into a TXT file. Is there any way to do this? Thanks in advance."
Search feature in Windows File Explorer makes it handy for us to quickly locate the specific folders and files on the computer. Whether you enter file extensions, keywords of documents or any other parameters in the search box, you will get a list of available files. But have you ever thought of making the search results a useful list for future use? It is time-consuming to do the same search every time. Especially when you want to access results containing the same contents, you have to conduct a search and filter repeatedly. Besides, exporting the search results can also help if you intend to find and remove all the extraneous files of certain type on a hard drive. Give a shot to method below so that you can carry out a search without re-entering the exact search keywords and quickly access the same files next time. The tricks can be applied to all Windows operating system.
- Contents
- 1. How to save the search results as a file?
- 2. How to export search results to a TXT/Excel file?
- 3. How to reuse the saved search file?
How to save the search results as a file?
Step 1: Press Windows+E to open File Explorer and search for the certain files you want. You can type the filename, keywords or file extensions in the search box as per your need.
Step 2: Once the searching process completes, right-click in a blank area and select Save search. Any empty area on the right pane will be OK.
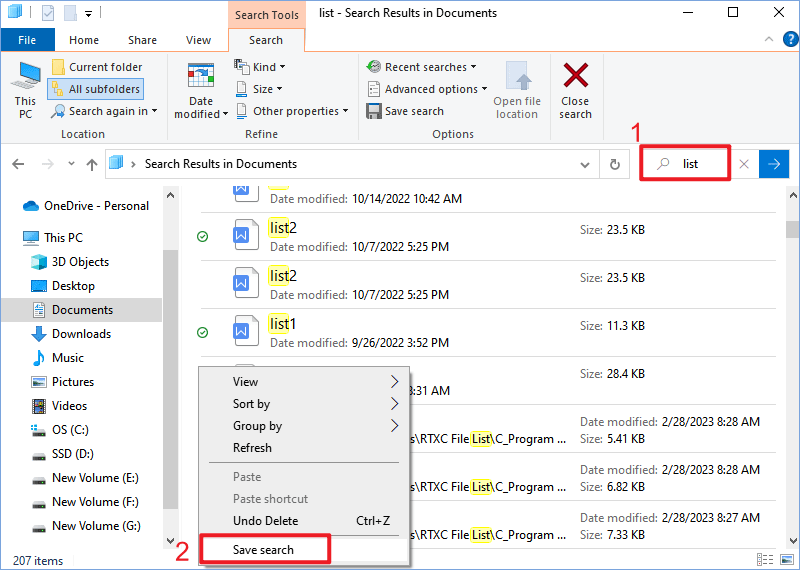
Step 3: Name this file and click Save button to export search list.
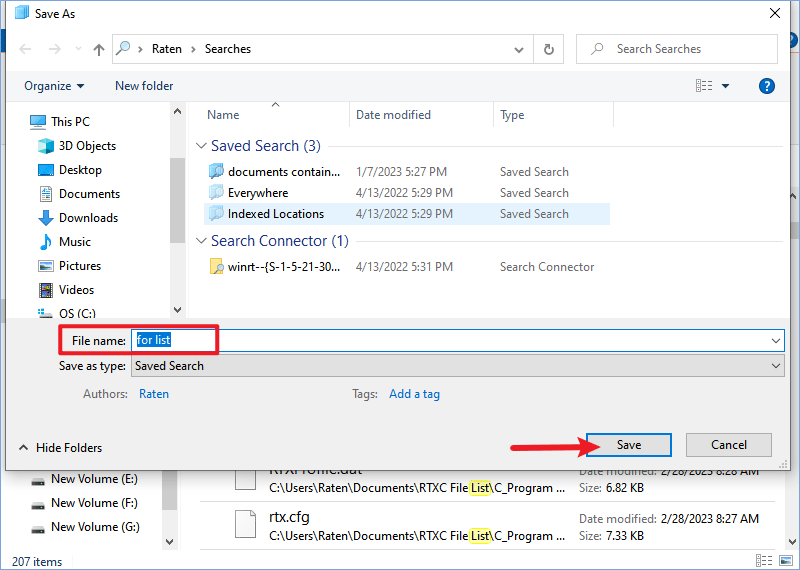
Bonus tip: The saved search will be stored in "C:\Users\[user profile]\Searches" directory by default and it will be updated automatically so that any new files that match the search parameters will be included on your future visits. You can also create shortcut for it or pin it to the Start menu for quicker and easier access.
Right-click the saved search file and select Pin to Start to add the saved search to Start menu. To create a shortcut, select Send to > Desktop (create shortcut) from the context menu.
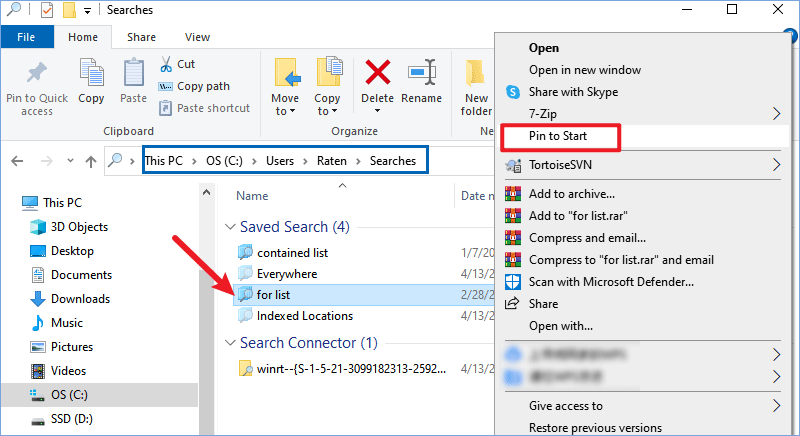
How to export search results to a TXT/Excel file?
Step 1: Launch File Explorer and search for any item. After the searching results are displayed, press Ctrl+A to make all of them selected.
Step 2: Press and hold the Shift key, right-click on the selected contents and select Copy as path from the context menu.
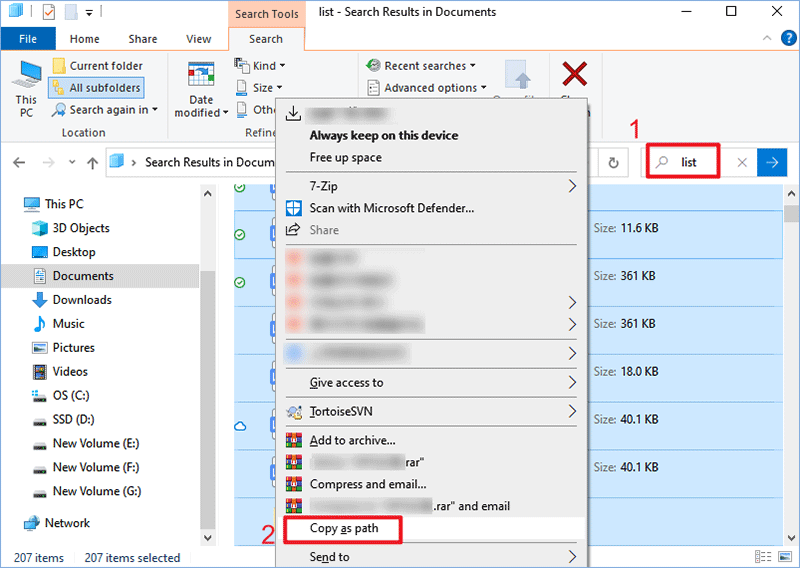
Step 3: Paste the copied path in Notepad or Excel and save the file.
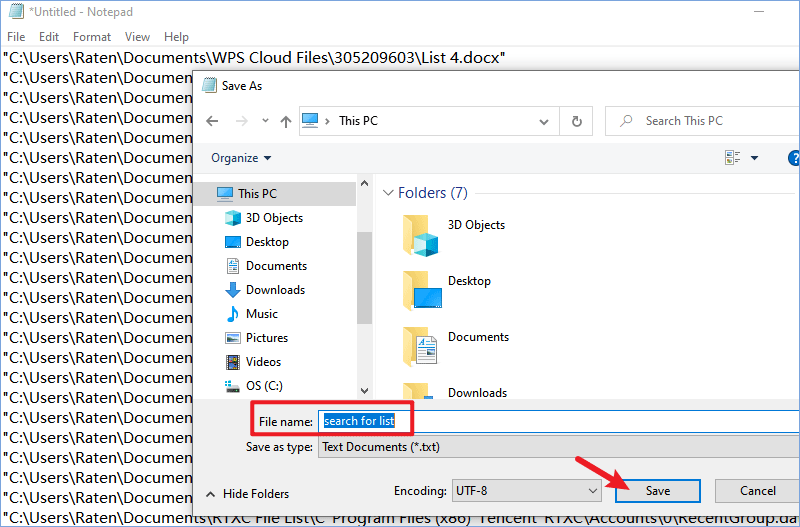
How to reuse the saved search file?
As we mentioned before, the results automatically updates and thus new files relevant to the search query will be included in the saved search folder. Being generated from an XML file, the saved search is accessible by Windows Search Subsystem. You don't have to save new searches again and again and any file or folder in the saved searches can be accessed whenever you open it.

