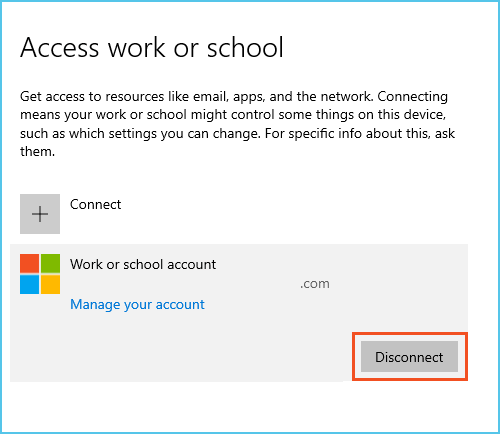Fix: Windows Hello PIN This Option Is Currently Unavailable

It’s fairly convenient for people to lock their computer using Windows Face, Fingerprint and PIN. But some users may encounter this error “Windows Hello PIN option is unavailable” when they’d like to set up or use Windows Hello. So, what happened to it? Now get more information from this article.
- Contents:
- Way 1. Sign in with the Account Password
- Way 2. Switch to Your Local Account
- Way 3. Use the I Forgot My PIN Option
- Way 4. Remove Work or School Accounts
Way 1. Sign in with the Account Password
The first recommended way is to sign in with your Microsoft account password. Sometimes, logging in with the password can reset the available sign-in options.
Step 1: Choose another option to unlock the PC. To do this, press Win + L keys to open the login screen. Then click any area.
Step 2: Tap on Sign-in options under your account. Next, select the Microsoft account password icon instead of PIN.
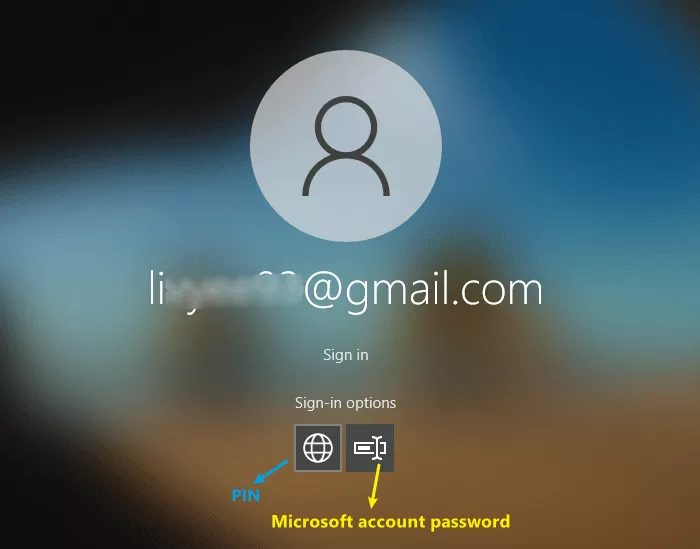
Step 3: Enter your account password to access Windows. Next, go to Settings > Accounts > Sign-in options.
Step 4: Click Windows Hello PIN and check whether you can add the PIN. It’s also possible that you can’t use the PIN feature.

Way 2. Switch to Your Local Account
If you’re using a Microsoft account, switching to a local account may resolve the error of PIN setup. Once the bug is repaired automatically, it will help you regain access to the Windows Hello options.
Step 1: Press the Win + I shortcut key together to launch Settings. Then tap on Accounts > Your info > Sign in with a local account instead.
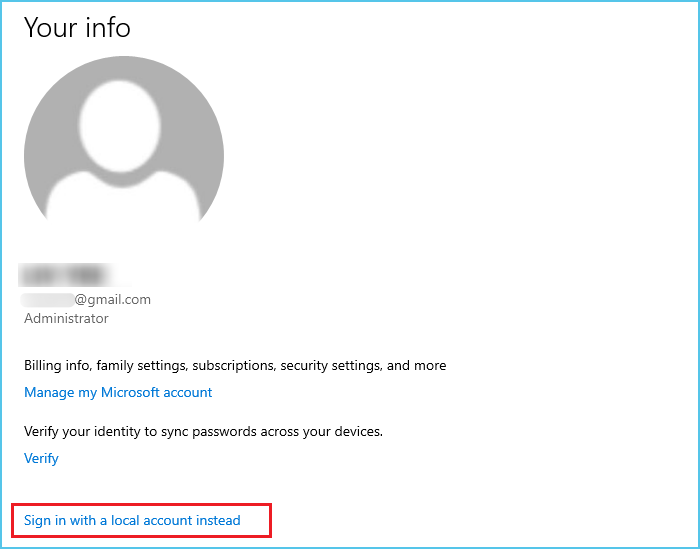
Step 2: After logging in, open Your info page again. Next, click on Sign in with a Microsoft account instead and follow the onscreen instructions to add your Microsoft account again and create a PIN.
Way 3. Use the I Forgot My PIN Option
If you have previously set up a PIN but can’t access it, the “I Forgot My PIN” feature can help reset it. Click the I forgot my PIN link under the error message or on the login screen. Next, follow the instructions to verify your identity via email or SMS and then reset the PIN.
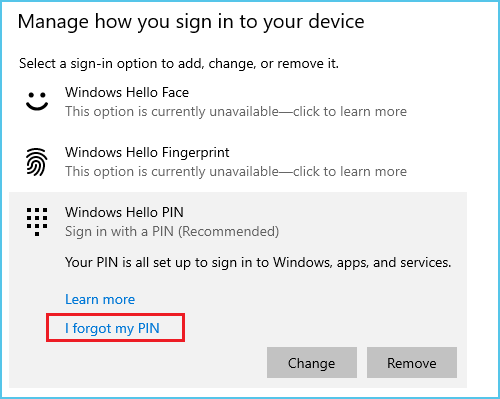
Way 4. Remove Work or School Accounts
Work or school accounts may cause Windows Hello PIN option to be unavailable. To restore it, remove these accounts.
Open Settings > Tap on Accounts > Choose Access work or school > Click the account and then Disconnect/Remove. After that, set up the PIN. It’s up to you if you want to add the work/school account again, but in the last step unselect Allow my organization to manage this device and click No Sign in to this app only.