Optimal Ways to Unlock BitLocker drive without Password or Recovery Key for Windows 10
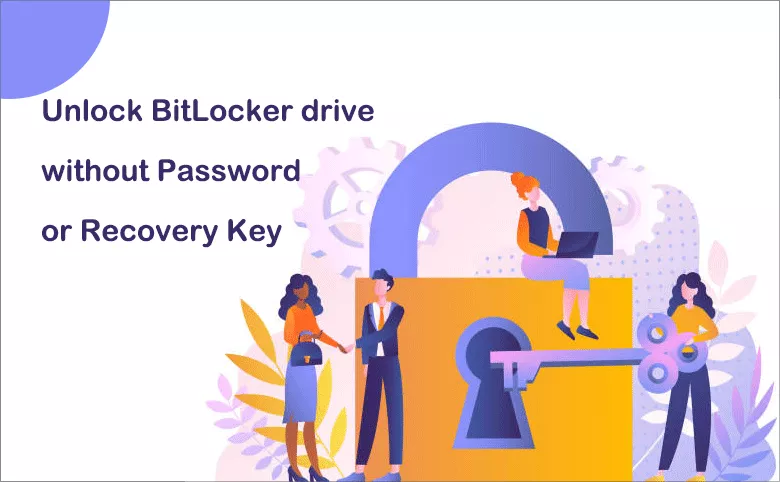
Case 1: What if I forget my password? How can I open the locked drive? I think I can find the recovery key file I kept when I turned on BitLocker for it. It should be useful.
Case 2: I can’t remember my password and I can't find the recovery key file, what should I do? Is there any way to open this locked disk drive?
One thing you must know is that the BitLocker encrypted drive must be unlocked by the password or recovery key. Recovery key is saved to prevent you from forgetting your password. Here we will discuss solutions to two situations above.
- Ways to Unlock the BitLocker Drive for Windows 10 without Password:
- Way 1: Unlock through BitLocker Drive Encryption with Recovery Key
- Way 2: Unlock via Command Prompt with Recovery Key
- Way 3: Try to Recover BitLocker Password or Find the Recovery Key File
- Way 4: Format the Drive to disable the BitLocker
Alternative Ways to Case 1 without Password
Option 1: Unlock through BitLocker Drive Encryption with Recovery Key
Step1: Double-click to open the locked drive or right-click to select Unlock Drive.
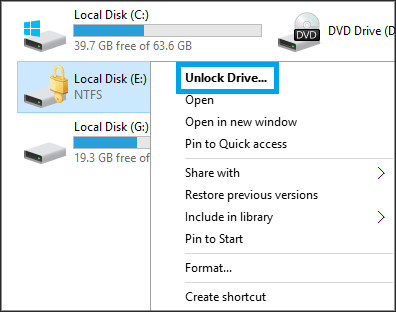
Step2: choose More option, and then click on the Enter recovery key.
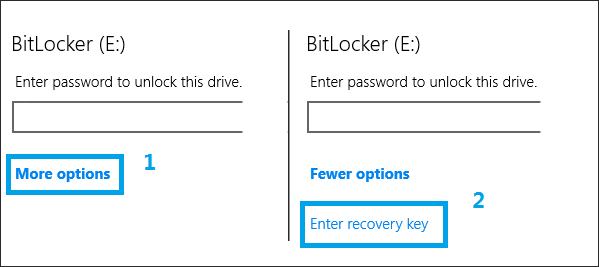
Step3: Input your recovery key to the edit box, and then click Unlock.
You’d better copy the key from recovery key file to make no mistakes.
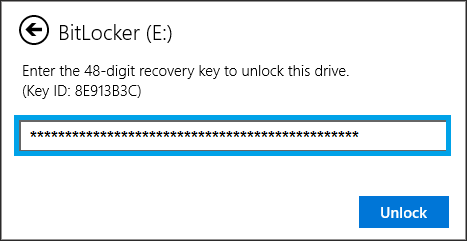
Recovery Key is given to you when you turn on the BitLocker to your drive. Normally, it’s saved as a file on a local disk of your computer but not on the drive you tend to lock. Keep it well. Open it and copy the key.
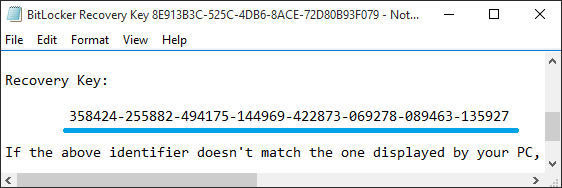
Option2: Unlock via Command Prompt with Recovery Key
Step1: right-click the start icon to run the Command Prompt (Admin)
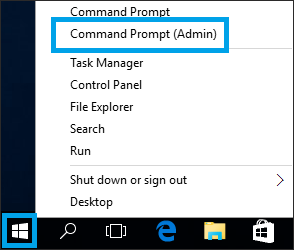
Step2: Input the following texts to get unlock and then press Enter to complete. See as the following figures.
manage-bde –unlock E: -RecoveryPassword XXXXX-YOUR-RECOVERY-KEY-XXXXXX-XXXXXX
Example:
manage-bde -unlock E: -RecoveryPassword 358424-255882-494175-144969-422873-069278-089463-135927
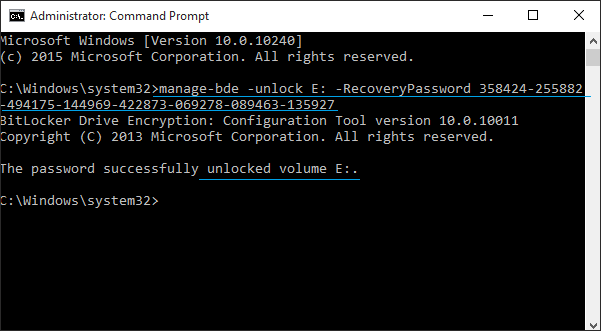
Note: You should modify the disk letter E according to your situations.
Feasible solution to Case2 without Password and Recovery Key
If you forget the BitLocker password and fail to find the recovery key file on your computer, you can try to recover the BitLocker password firstly before formatting the encrypted drive. Cocosenor BitKeyTuner can help you to recover the BitLocker password and find all possible recovery key files from your computer.
Try to Recover BitLocker Password or Find the Recovery Key File
If you do not want to lose the drive data, you can download and install BitKeyTuner on your computer. This software is designed to recover the BitLocker password and search recovery key file. But if you know nothing about the BitLocker password, it will take a long time to get it back.
Step1: Run BitKey Tuner and then click the option Find key.
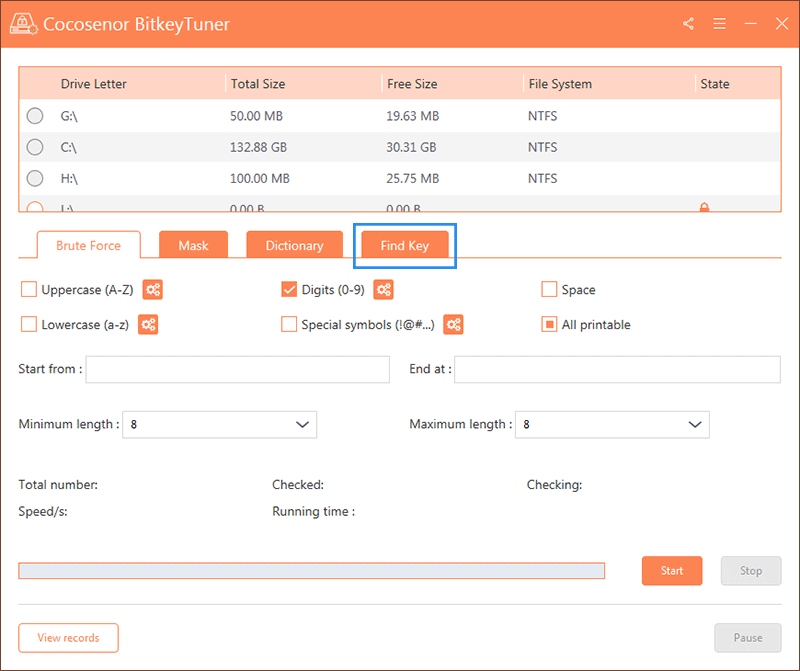
Step2: Hit the Start button and the software will scan all files on your computer automatically.
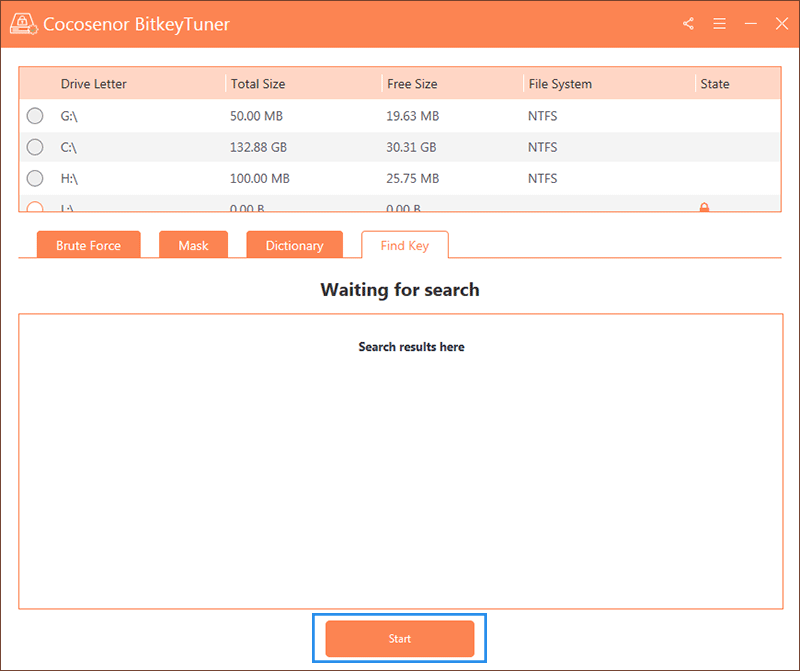
Step3: Minutes later, it will find the possible recovery key files which is saved on your computer. You can right click and choose Copy key option to copy the recovery key. After that, go to your encrypted drive and try to unlock it with the recovery key. If it fails to unlock it, you can try other recovery key file on the BitKeyTuner search result.
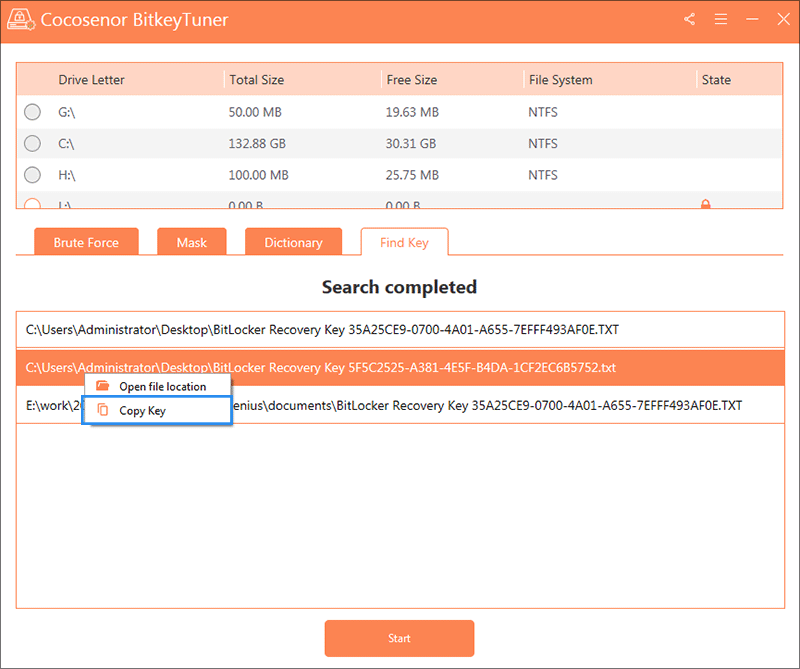
Step4: If the recovery key file does not match your encrypted drive, you can try to retrieve the password. Just choose the encrypted drive on the first section of BitKeyTuner.
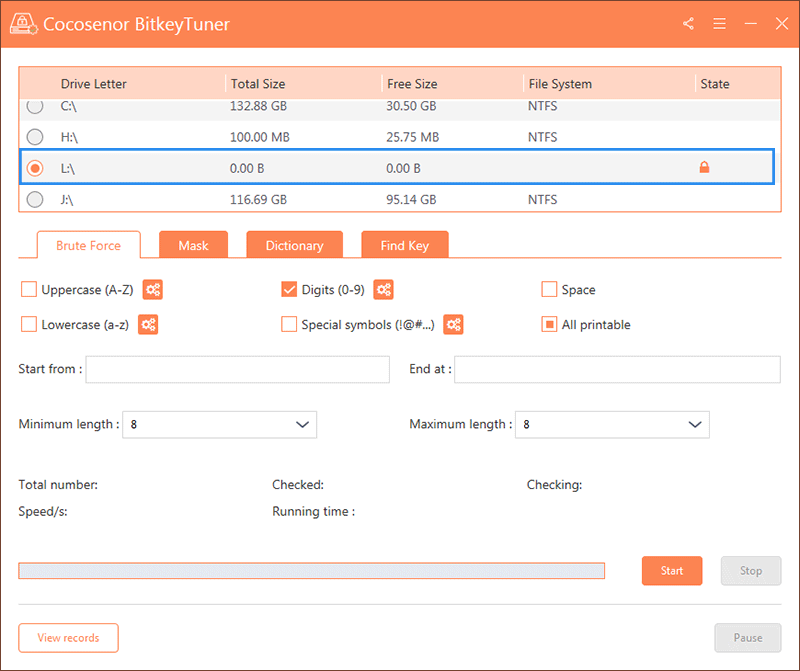
Step5: Choose the recovery method from Brute Force, Mask and Dictionary. Then customize the password settings. You should make great efforts to call out the password details, such as the length, the first/last character and the special symbols. The more details you offer, the faster you will get the password.
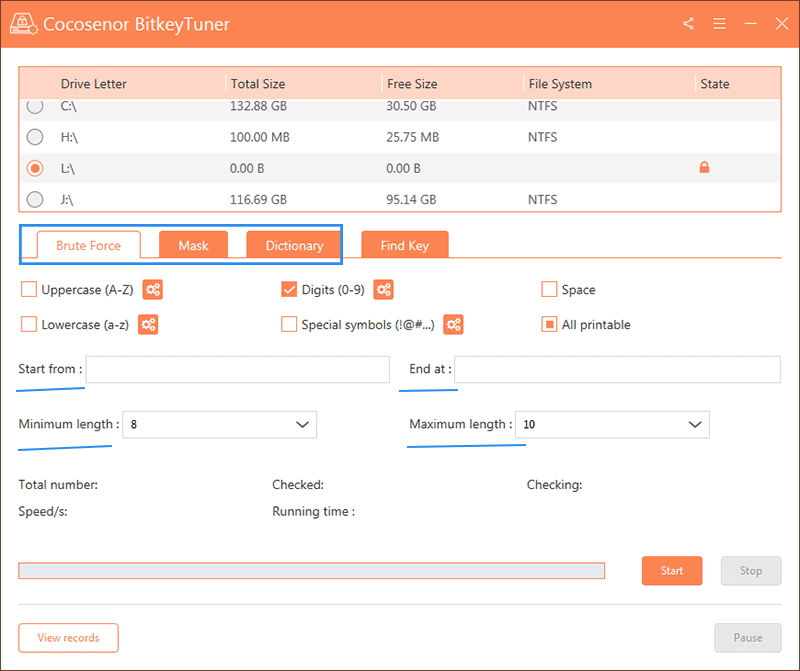
Step6: Click the Start button on the lower right corner. Then let the software runs until it finds your BitLocker password.
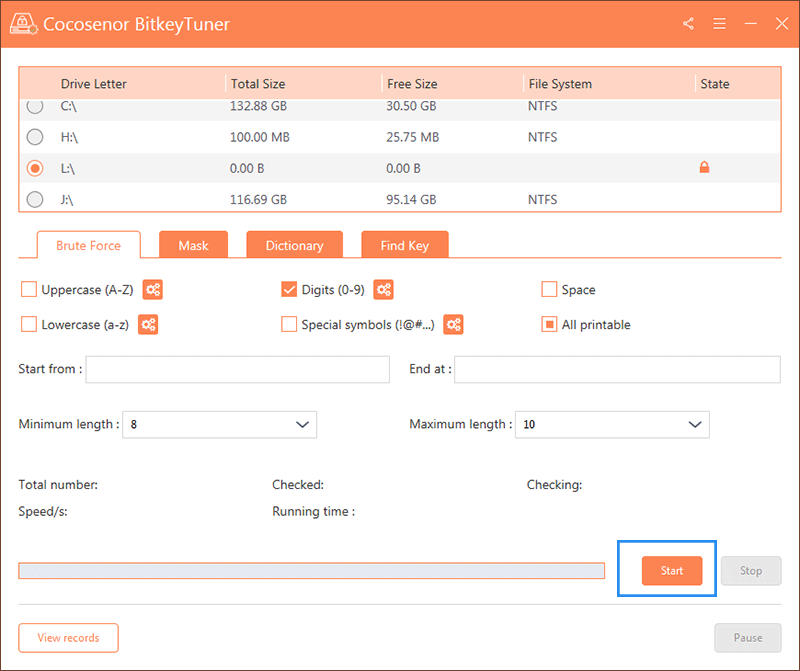
When the password is recovered, you can use it to unlock the BitLocker drive easily.
Format the drive to disable the BitLocker
If you do want to unlock the BitLocker encrypted drive without both Password and Recovery Key, you can definitely unlock and open it by formatting the drive. But it’s sorry to tell you that you may lose the data inside the drive. You have no alternative but to accept it.
Step1: Find the directory where your drive is located, right-click it, and then click the format option.
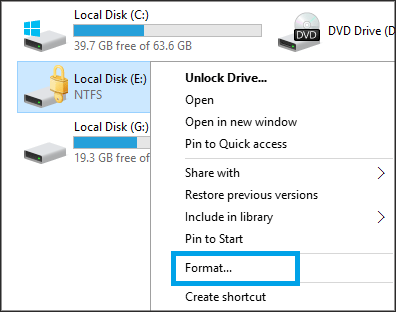
Step2: Then click start to start formatting the drive.
When the Warning message pops up, you need to click OK.
After successful formatting, you can see that your drive is already unlocked.
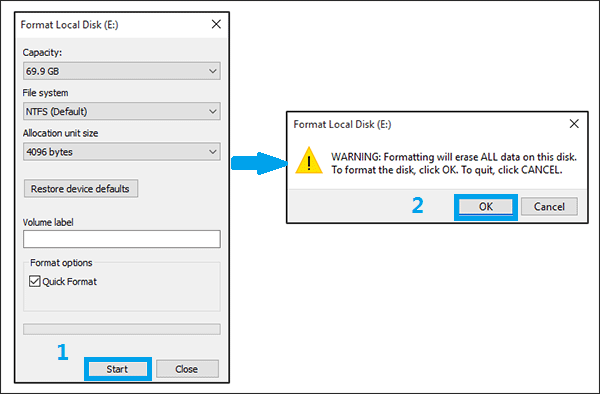
Related Articles
- Optional Ways to Turn on and Use BitLocker Encryption on Windows 10
- How to Set a BitLocker Password to Hard Drive
- Steps to Turn off BitLocker Drive Encryption on Windows 10
- How to Decrypt BitLocker Drive on another Computer
- How to Unlock BitLocker Encrypted Flash Drive on Mac
- How to Get BitLocker Drive Encryption Recovery Key

