How to Get into a Password Protected Laptop of Windows 10
It will be hard to get into a password-protected laptop of Windows 10 if you forgot or lost the password and the PIN code. What can we do to get into the laptop that is password protected instead of resetting or reinstalling the Windows 10? Actually, we here summarize several helpful tips and solutions for you guys to deal with the tough issues, getting into your password-protected laptop on Windows 10. These methods are not going to re-install your laptop but reset your Windows password of the login account so that you can finally get into the Password protected laptop.
- 3 Ways to Get into a Password-Protected Windows 10 Laptop :
- Way-1: Sign in to another account to reset the password
- Way-2: Use Cocosenor Windows Password Tuner to get into your password-protected laptop
- Way-3: Use USB Rest disk for Windows 10 to unlock password-protected laptop
Way-1: Sign in to another account to reset the password
If you are locked out of your Windows 10 laptop, you can try to log in to another account and then change or reset the password of your locked account. It's recommended when you got an accessible account to log in. So try to get into your password-protected laptop of Windows 10 with other accounts and then reset your locked account.
1. Log into other available accounts.
2. Search Computer Management from the search bar and click to open it.
3. Expand the console tree of System Tools. Then click the Local Users and Groups and double click to open the folder of Users.
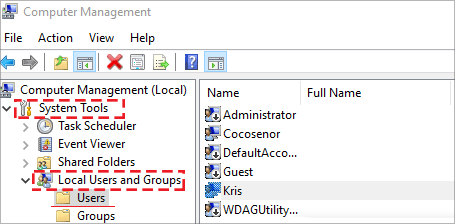
4. On the right side of the screen, you can find your account that you can't log in to. Right-click at the account and click the tab of Set Password.
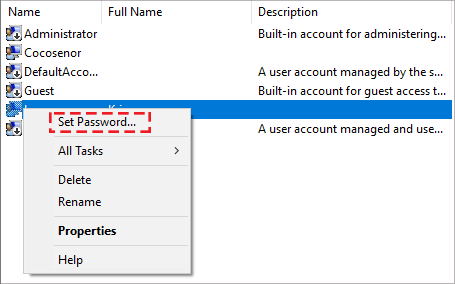
5. Hit the Proceed button and then set up a new password for your account. You can also leave the password field blank. Click OK to finish
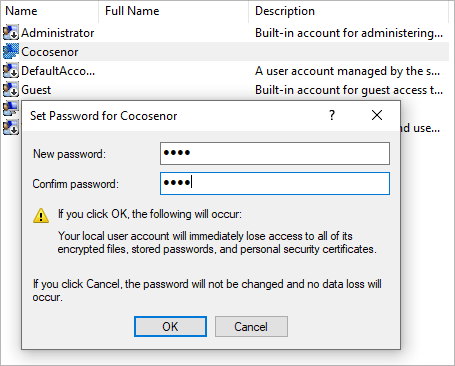
Way-2: Use Cocosenor Windows Password Tuner to get into your password-protected laptop
If you are locked out of your Windows 10 and don't have a second user account either, you would better take this way to get into your password-protected laptop. In this method, we are going to use Cocosenor Windows Password Tuner to help you reset your password. So, how to use this tool? Before the steps, you should prepare one USB drive or a CD/DVD and an available PC.
1. Install the Cocosenor Windows Password Tuner on one available PC.
2. Insert the Media drive to your computer and launch the Cocosenor Windows Password Tuner. We are going to make the media drive bootable so that we can reset the user password before we get into the Windows 10.
3. Click the Media type from the user interface.
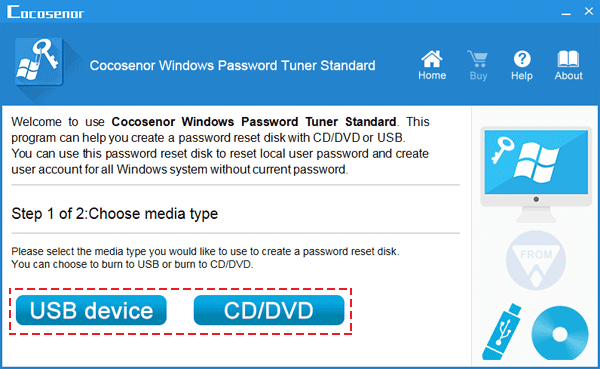
4. Then select your media drive from the list and click the button of the Begin burning.
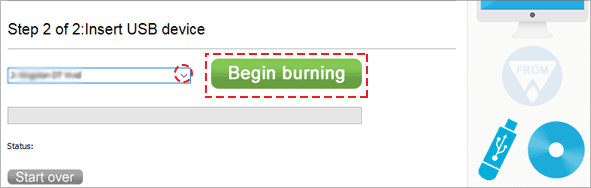
5. When the mission is done, move out the bootable media drive to your password-protected laptop. And then start or re-start the laptop.
6. Change the boot order making it boot from the media drive.
7. When the laptop boot from your media drive, you will see all the User accounts listed in the interface of the Cocosenor Windows password. So, you select your user account from the list and then click the Reset Password button. Your password will be reset to blank.
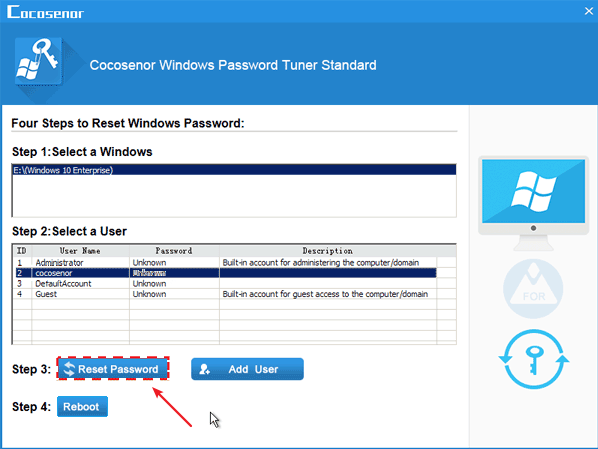
8. Besides, you can click the Add User button to create a new Windows user account to get into your Windows 10 laptop.
9. Click the button of the Reboot. Your laptop will be restart again and this time you will definitely get into your Windows 10.
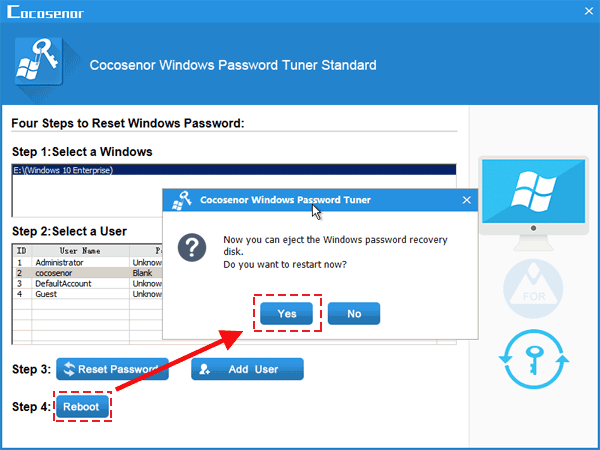
Way-3: Use a Rest disk for Windows 10 to unlock the password-protected laptop
If you had ever created one reset disk for your laptop, it is quite great to unlock your password-protected laptop. A reset disk is useful for resetting your local account password in Windows 10. And it should be the first option for you to try when you can't get into your password-protected laptop. What the point is that the reset disk can directly help change the password whenever you want to.
Step-1: Insert the reset disk (a bootable USB flash drive) to your password-protected laptop.
Step-2: start your laptop and reach the login screen. After you enter the incorrect password, you can find the button of Reset Password is displayed below and just click it.

Step-3: Select your bootable reset disk from the dropdown list and click Next.
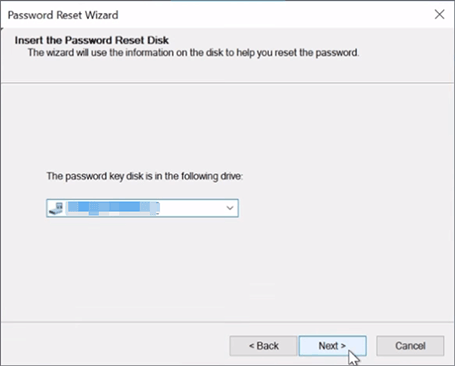
Step-4: Then set up a new password for your user account and add a password hint. Click Finish to back to the login screen and then log in with the new password.
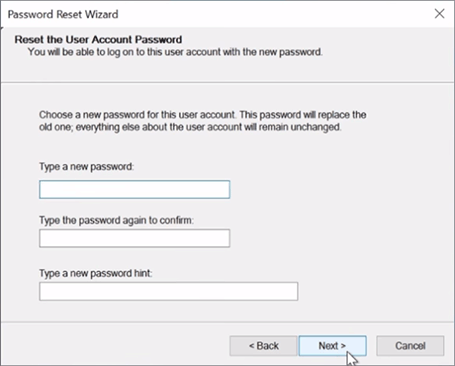
Related Articles
- How to unlock a locked laptop without password on Windows 8
- Locked out of Windows 7 Home Premium how to unlock without password
- How to Remove Screen Lock Password on Window Laptop
- 2 Ways to Create A Password Reset Disk from Another PC to Unlock Your Locked Computer
- Find Back My Microsoft Account Forgotten Password

