How to Set up Appropriate Limits for Your Kids on Windows 10
On Windows 10 device you can add a child account for your kids. With the child account you can set up the appropriate limits to control the websites your kids can access, control the time when they can use the device, control the apps they can use and the games they can play.
Following this article will show you how to set up appropriate limits for your kids on Windows 10, and then you can control and monitor their use on this device.
Step 1: Sign into account.microsoft.com/family with your Microsoft account.
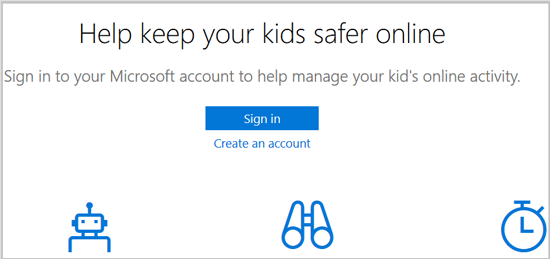
Step 2: When get into Microsoft family site, select your child's account to set up parental control on it.

Step 3: On the left panel select "Recent activity" option, and then turn on the "Activity reporting", if you want email the reports to you, check "Email weekly reports to me".
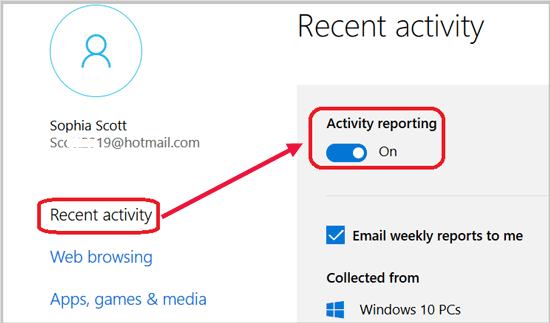
With the activity report emails you can monitor your child's activities on the Windows 10 devices, such as the time they spent on the device, the websites they visited, the apps the used, the games they played, and the things them search on Bing, Google, or Yahoo.
Step 4: On the left panel select "Web browsing" option, and turn on the "Block inappropriate website" function, Which can make sure the adult websites are blocked for your kids in your family.
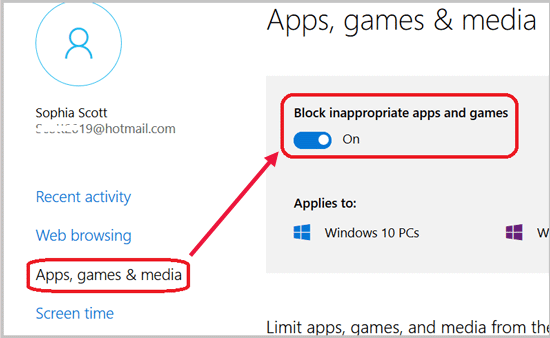
While it is on, the adult content is block, InPrivate browsing is blocked, but the BingSafeSearch is on for your kids to search safely.
You also can set the websites which are blocked or allowed to your kids.
Step 5: Select the "Apps, games & media" option, and turn on the function "Block inappropriate apps and games" on the right.
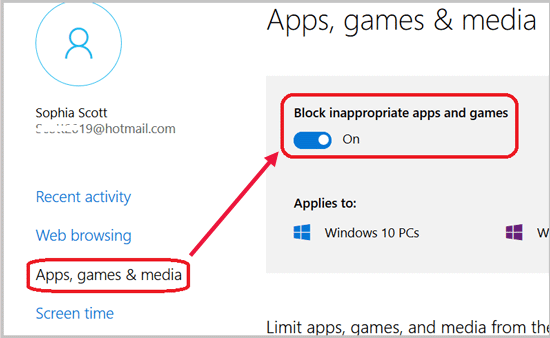
Step 6: Select "Screen time" on the left panel, and turn on the function "Set limits for when my child can use devices".
And then set the times your kids can use the devices on every day, you can set more times for them on weekends - Saturday and Sunday.
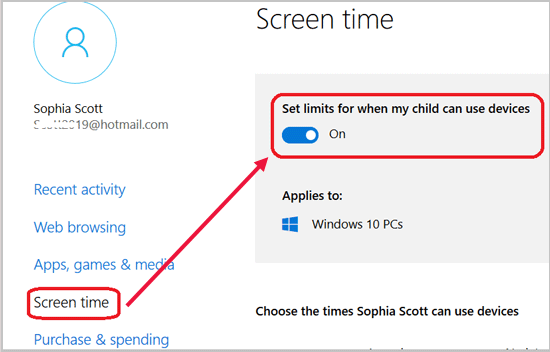
Step 7: Select the "Purchase & spending" option to put money in their Microsoft account, and view the Purchase history.

