How to Hide Files or Folder in Windows 10
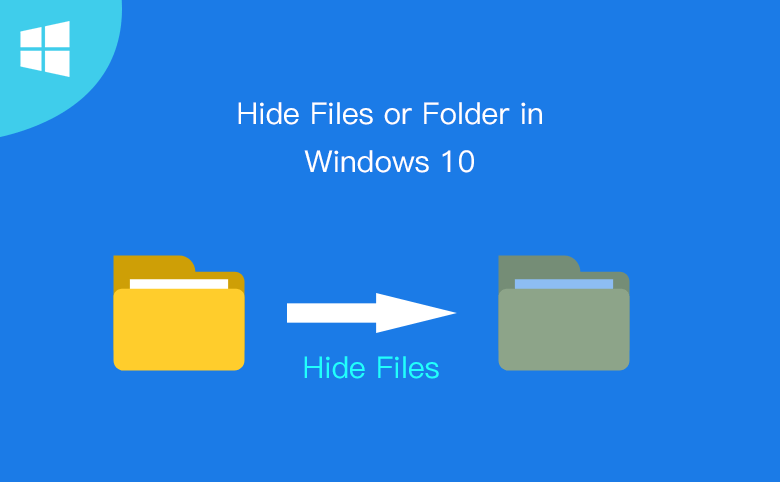
This article will tell you how to hide files or folder in Windows 10. Now, go ahead to hide your files or folder in Windows 10.
- Guide Steps
- Way 1: Hide files/folder in the Properties.
- Way 2: Hide files/folder in the File Explorer.
- Way 3: Hide files /folder using File Lock Tuner
Way 1: Hide files/folder in the Properties.
Step 1: Choose the files/folder that you want to hide. Right-click on the files/folder and select Properties at the bottom of the list.
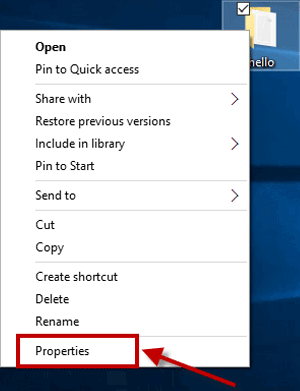
Step 2: Click the General tab and tick the Hidden under the Attributes section.
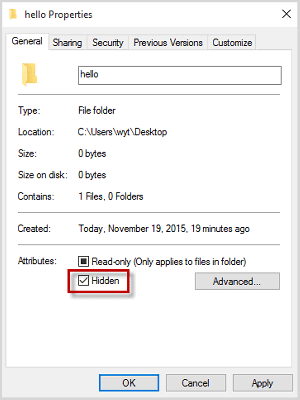
Step 3: Click Apply button, and enter the Confirm Attribute Changes. Click the OK. SO the file/folder will disappear or become a translucent icon.
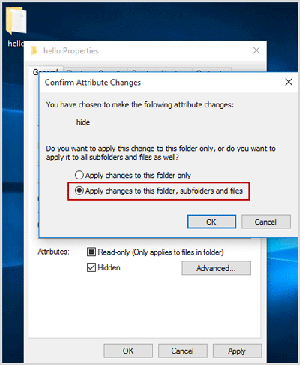
Way 2: Hide files/folder in the File Explorer.
Step 1: Click on the Start button located on the bottom left corner of your screen, and open the File Explorer.
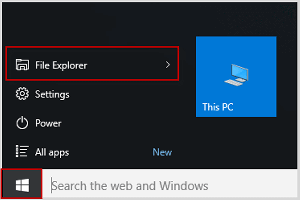
Step 2: Choose the files/folder that you want to hide.
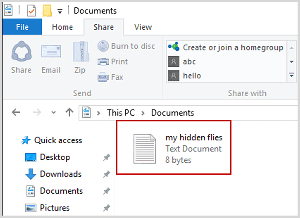
Step 3: Select the View tab and click on the Hide selected items.
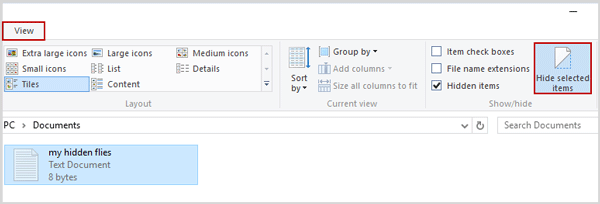
Step 4: The selected file/folder will disappear.
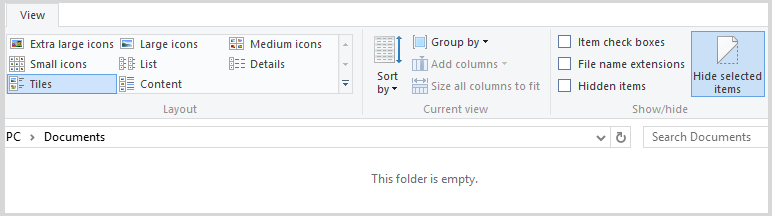
Way 3: Hide files /folder using File Lock Tuner
With Cocosenor File Lock Tuner, you can easily hide files or folders in Windows 10 computer. Besides, you can make files read-only within simple clicks.
Step 1: Get Cocosenor File Lock Tuner on your computer. It just takes a very short time to download and install it.
Step 2: Start the program and hit on Set properties tab.
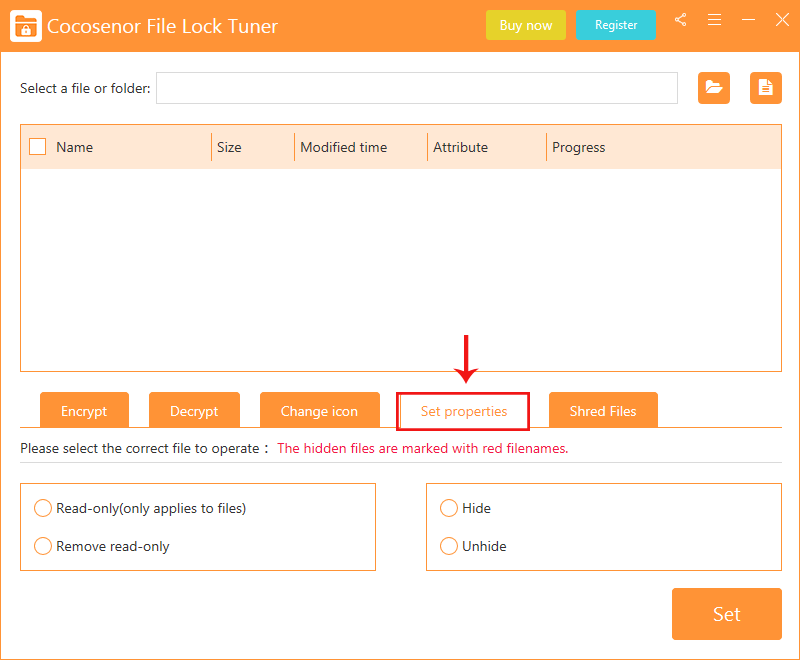
Step 3: Click the Folder or File icon to choose the target folder/files.
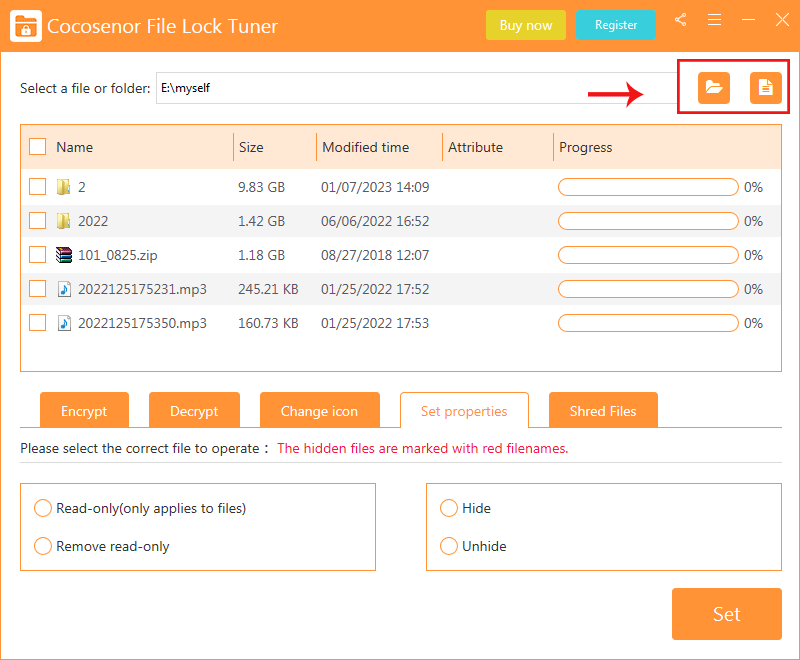
Step 4: Check the box of files or folders you want to hide.
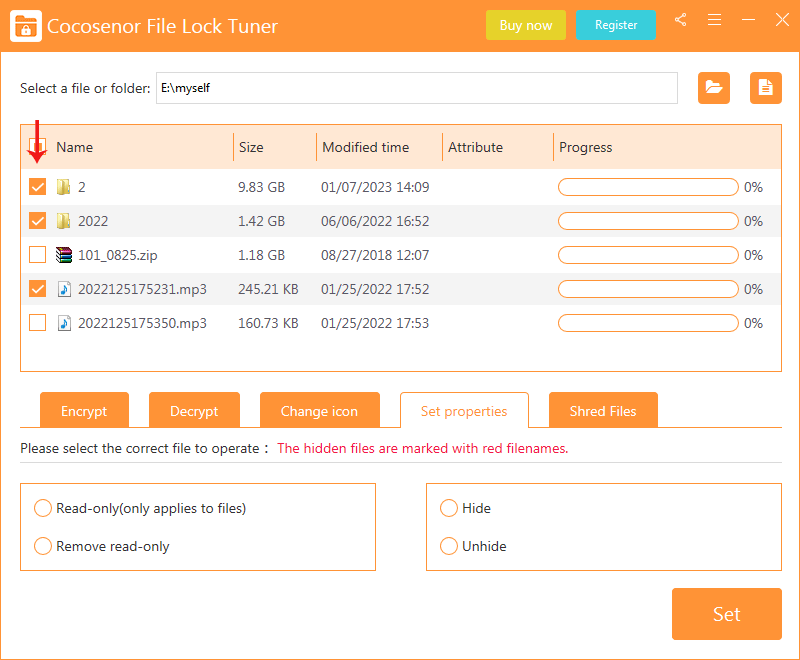
Step 5: Tick the Hide option and click the Set button.
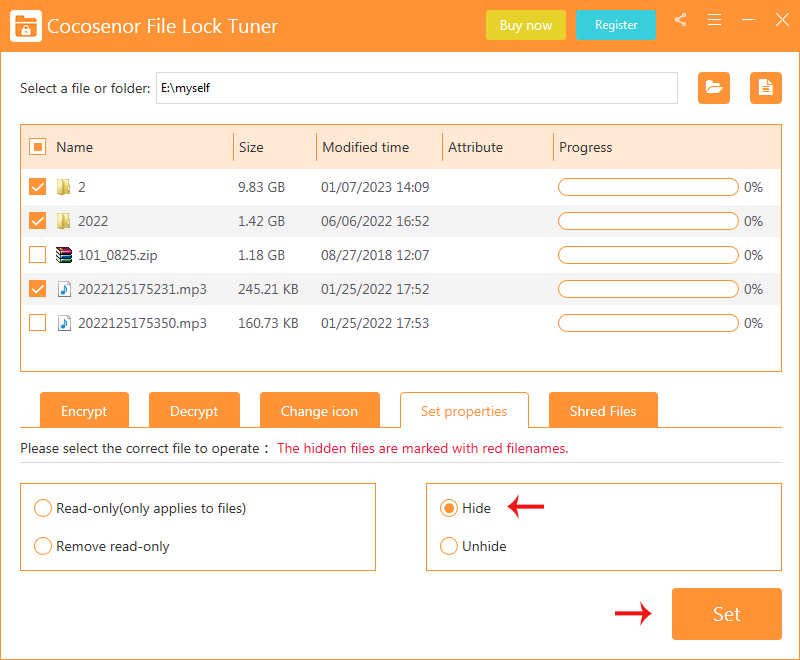
In seconds, the files or folders are hided successfully.
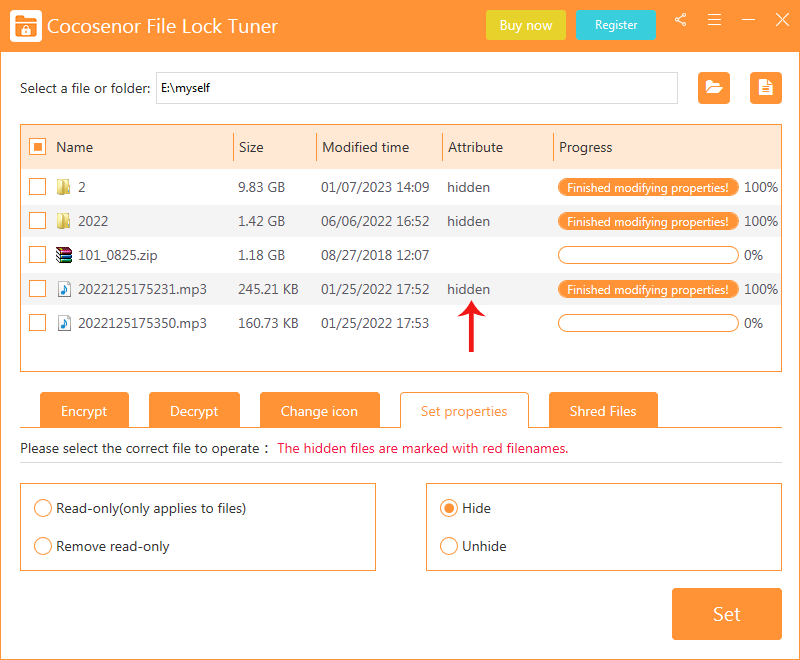
Related Articles
- How to Change Windows 10 Display Settings – Three Ways
- How to change Display Language in Windows 10
- Steps Recorder on Windows 10 How to Use and Set
- View Hidden Files/Folders/Drivers on Windows 10 PC
- How to Password Protect a Folder in Windows 10 without Software
- How to Set A Password to Computer Hard Drive

