Create a Child Account on Surface and Set Right Limits
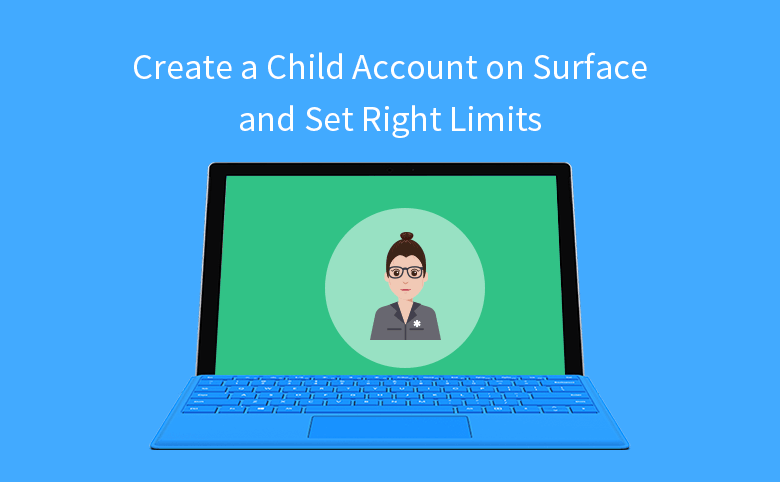
When you bought your child a Surface RT/Pro tablet, you would be worry about that he is spending too much time on the Surface. Or the games he is playing, and the websites he is surfing are healthy for him? As a matter of fact, you do not need to worry about that, what you need to do are creating a child account and setting right limits on the Surface for him.
- Guide Steps
- Part 1: How to create a Child account on Surface RT/Pro?
- Part 2: How to set the right limits on Surface for your kids?
Part 1: How to create a Child account on Surface RT/Pro?
On different Surface tablets, the Windows editions are various. If on your Surface is Windows 10, you can see how to create a child account on Windows 10 devices. If installed on your Surface is Windows 8.1, go on with the steps below, don't leave away. Here in this article we just take Surface Pro 3 with Windows 8.1 as example. Steps as below:
Step 1: Get into the Surface device with an administrator account.
Step 2: Go to the Accounts settings. Swipe in from the right site of your Surface screen, and select "Settings". (If you are using a mouse, move the pointer up to the right corner to bring out the Charms bar, and click on "Settings".) Tap (or click) "Change PC settings" on the bottom of Settings screen. And then select "Accounts" on the PC settings.
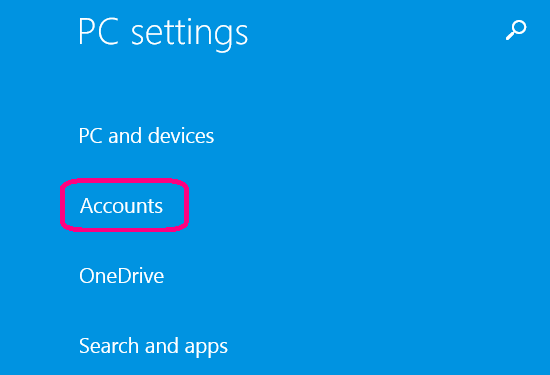
Step 3: Select "Other accounts" on the Accounts setting, and then tap (or click) on the "Add an account" button on the right.
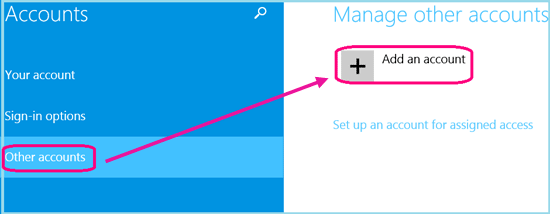
Step 4: Tap (or click) on the "Add a child's account" link below the screen.
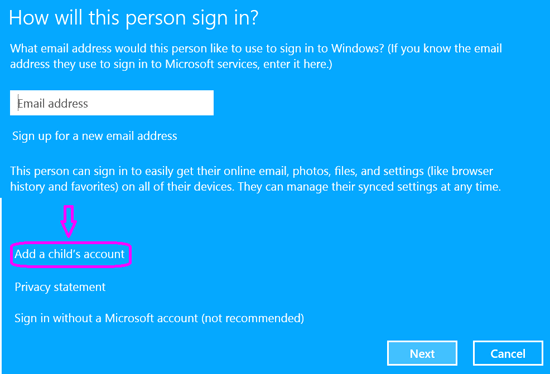
Step 5: Enter your child's email address, and then click on "Next".
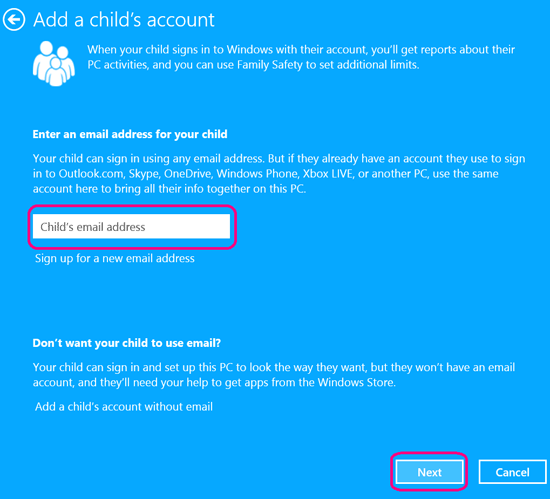
If your child doesn't have an email account, tap on the link "Sign up for a new email address", and then create a Microsoft account for your child following the instructions.
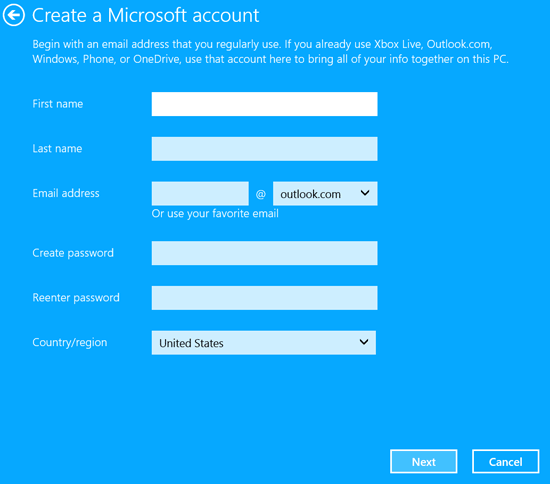
If don't want your child to use an email, tap on the link "Add a child's account without email". Enter your child's user name and password, and following the instructions to create a user account for your child.
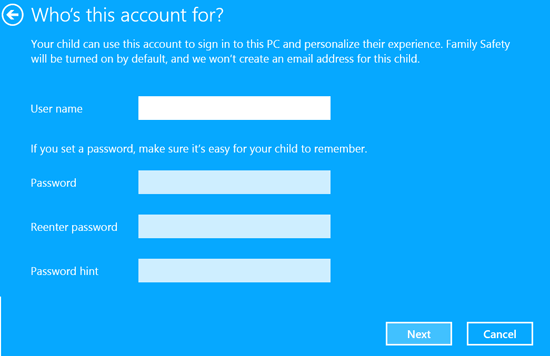
Step 6: After your child's account is added, click on "Finish" button to close the screen, and you will see your child's account below the Add an account button.
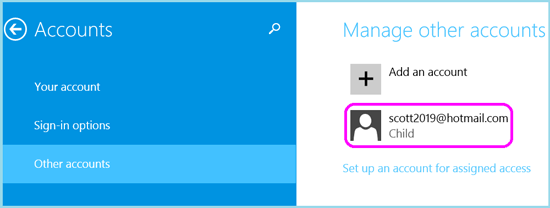
The Family Safety monitoring will be turned on for your child's account. And you can go to the Family Safety control panel to set right limits for your child's account on Surface.
Part 2: How to set the right limits on Surface for your kids?
To keep your kids safer on the Surface, follow the steps to set limits for them:
Step 1: Sign into account.microsoft.com/family with your Microsoft account.
Step 2: On your Family options, select a child account to view or edit his settings.
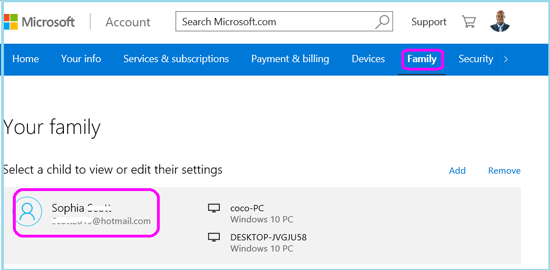
Step 3: On the left panel select "Recent activity", and turn on the "Activity reporting" and check the check box beside "Email weekly reports to me" on the right panel.
Step 4: Select "Web browsing" on the left panel, turn on "Block inappropriate websites" option. Enter the URL of website you want to allow or block.
Step 5: Select "Apps, games & media", and turn on the "Block inappropriate apps and games" option to make sure they don't get anything they're not ready for yet.
Step 6: Select "Screen time", and turn on the function to set limits for when your child can use the surface.
Step 7: Select "Purchase & spending", to put money in their Microsoft account and see your child's bought history.
After setting the limits for your kids on the Surface tablet, you do not need to worry about that the websites they are visiting, the apps and games they are using are not right for them any more. For more details, you also can refer to the article: How to set up appropriate limits for your kids.
Related Articles
- How to Create a Child Account on Windows 10 Device
- How to Add/Edit User Account on Surface Windows 8.1
- Create HomeGroup on Your Surface to Share Files with Other Devices
- Surface Local Account Password – Change/Remove
- Switch to Microsoft Account or Local Account on Surface Pro
- How to Unlock Your Surface Tablet When Forgot Password

