3 easy ways to enable or disable hidden administrator account in Windows 8/8.1
Here this article will show you 3 easy ways to enable or disable the built-in administrator account in Windows 8/8.1. These ways are depended on the case you have logged into system.
However, if you can't log into system normally, how to activate the hidden administrator account in Windows 8/8.1? Follow this article to see these 2 ways to active hidden administrator account in Windows 8/8.1 without logging in normally.
- 3 easy ways to enable administrator account in windows 8/8.1:
- Way 1: From Local Users and Groups
- Way2: Using Command Prompt
- Way 3: From Local Security Policy
Way 1: From Local Users and Groups
This way only works on Windows 8/8.1 Pro and Enterprise editions. If you are using the other editions of Windows 8/8.1, go to way 2 to enable/disable built-in administrator via Command Prompt.
Enable Administrator account from Local Users and Groups
1. Go to desktop, right-click on Computer, select "Manage" to open Computer Management. (Or right-click on Start button, and then select "Computer Management".)
2. Expand Local User and Groups >> Users. On the right panel, double-click on "Administrator".
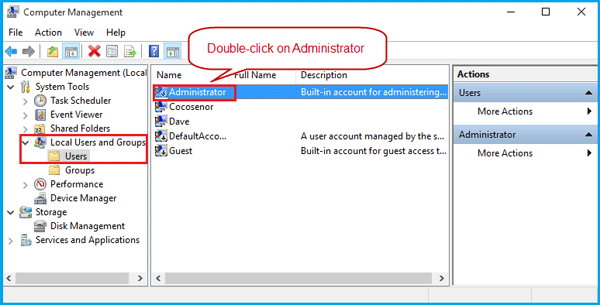
3. On Administrator Properties, uncheck the box beside "Account is disabled", and then click on OK.
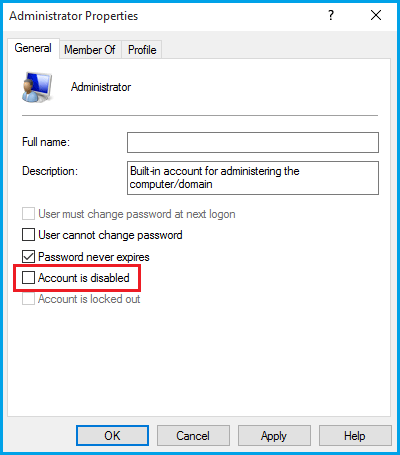
4. Log off to the logon screen, you will see the Administrator account. Click on it, and then you will get into system without asking for password.
Disable Administrator account from Local Users and Groups
1. Open Administrator properties following the steps above.
2. Check the box beside "Account is disabled", and then click on OK.
Way2: Using Command Prompt
Activate administrator account in Windows 8/8.1 using cmd
1. Press "Windows + X" to open start menu, and then select "Command Prompt (Admin)".
2. Active Windows 8/8.1 Administrator account with command:
net user administrator /active:yes
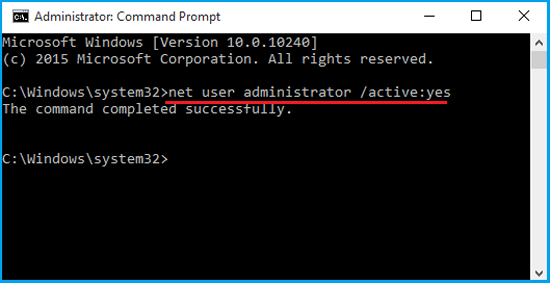
Hidden administrator account in Windows 8/8.1 with cmd
1. Open Command Prompt as administrator.
2. Disable Windows 8/8.1 Administrator account with this command:
net user administrator /active:no
Way 3: From Local Security Policy
This way only works on Windows 8/8.1 Pro and Enterprise editions. If you are using the other editions of Windows 8/8.1, go to way 2 to enable/disable built-in administrator via Command Prompt.
Enable administrator account in Windows 8/8.1 from Local Security Policy
1. Press "Windows + R" to open Run box.
2. Type in "secpol.msc", and press Enter to open Local Security Policy.
3. Expand Local Policies >> Security Options. On the right panel, double-click on "Accounts Administrator account status".

4. Select "Enable", and then click OK.
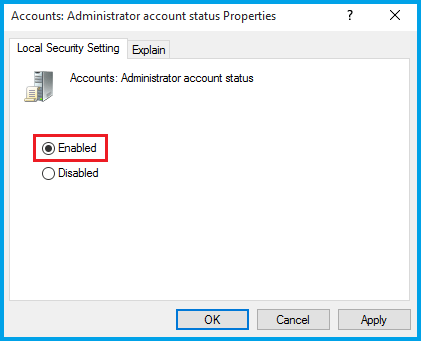
Disable administrator account in Windows 8/8.1 from Local Security Policy
1. Open Administrator account status Properties following the steps above.
2. Select "Disable", and then click on OK.
Related Articles
- 3 easy ways to activate/hidden built-in Administrator account in Windows 7
- 5 ways to activate/hidden administrator account in Windows 10
- Reset Administrator Password in Windows 8 with or without USB
- Windows 8 Forgot Password Reset Without Disk
- How to delete Microsoft account or Local account from Windows 8/8.1

