6 ways to get past Administrator password on Windows 7
On all versions of systems including the Windows 7, you can set a password for your user account to prevent the unauthorized accessing. But if you are the only user of your home computer and are tired of tying in the password to log into computer, or forgot your user account password to log on system, you can follow the ways below this article to get past Windows 7 password and bypass the startup screen.
- Guide Steps
- Way 1: Turn on Automatically Log On at startup in Netplwiz
- Way 2: Remove Windows 7 password from Control Panel
- Way 3: Get around Win 7 password from Local Users and Groups
- Way 4: Bypass Windows 7 administrator password in Safe Mode
- Way 5: Clear Win 7 admin password with Offline NT Password tool
- Way 6: Empty Win 7 Administrator password with a reset disk
Way 1: Turn on Automatically Log On at startup in Netplwiz
1. Log into your Windows 7 PC with current password, click on Start Menu, type in "netplwiz" on the search box and click on it to open User Accounts dialog.
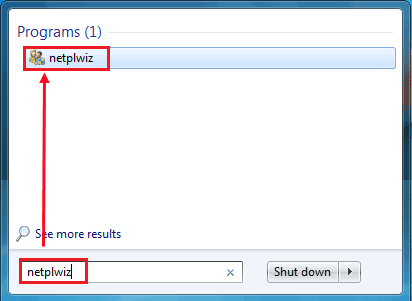
2. On the User Accounts dialog, select your administrator account, and uncheck the check box beside "Users must enter a user name and password to use this computer". And then click on Apply.
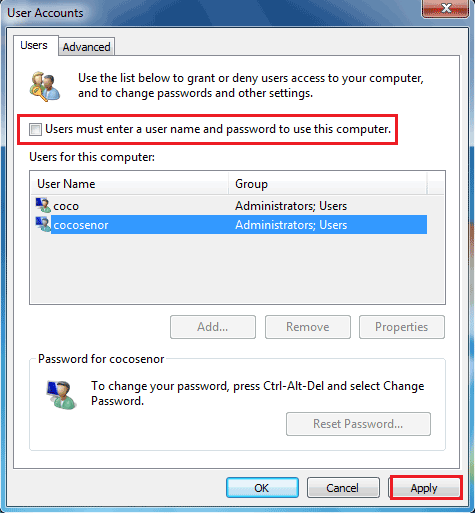
3. On the Automatically Log On dialog, enter the user name, current password, confirm password, and click on OK.
(If the user account doesn't have a password, leave this field empty.)
Way 2: Remove Windows 7 password from Control Panel
If you are using the Administrator account, and it is the only user on your Windows 7 computer, you can remove the password from your Administrator user account, and then you can login automatically without typing password to override the logon screen.
1. Log into Windows 7 PC with your administrator account, click on Start Menu, and click on Control Panel to open it.
2. Click on User Accounts and Family Safety >> User Accounts >> Remove your password.
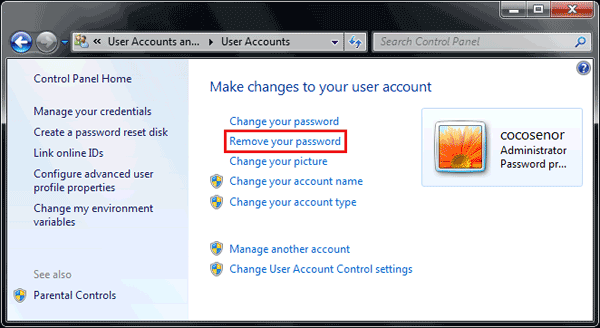
3. Enter the current password and click on Remove Password button.
Way 3: Get around Win 7 password from Local Users and Groups
If you forgot your user account password but still can get into system with other user account with administrator privilege, you can get into system with the other user account, and then remove your user account password from the Local Users and Groups to get past Windows 7 logon screen.
1. Press "Windows +R" keys to open Run dialog, type in "lusrmgr.msc" and press Enter to open Local Users and Groups.
2. Double-click on Users. On the right panel, select your user account, right-click on it, and select Set Password.
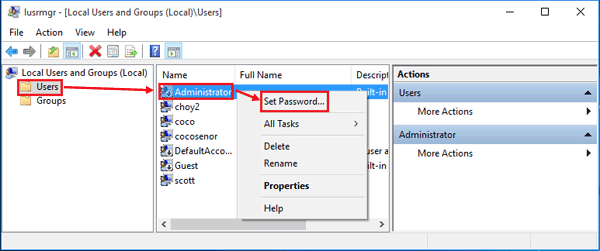
3. Click on Proceed to continue. On the following dialog, leave the New password and Confirm password text box empty, and click on OK.
And now the password for your user account is deleted, later on, you can use your user account to log into Windows 7 without password.
Tips: The Local Users and Groups is only available on Windows 7 Professional, Ultimate, and Enterprise editions.
Way 4: Bypass Windows 7 administrator password in Safe Mode
If the built-in Administrator account is enabled and have no password, then you will be able to get into the Safe Mode with Command Prompt, and then help to remove your user account password with the built-in administrator account.
1. Restart computer, and press F8 key repeatedly, you will go to the black and white screen, select Safe Mode with Command Prompt.
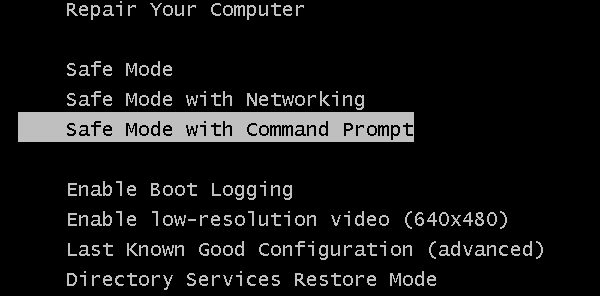
2. When go to the logon screen, click on the Administrator account to get into. The Command Prompt will pop up as soon as getting into system.
3. Type in the command to remove and bypass Windows 7 password for your user account. See the command on the following screenshot.
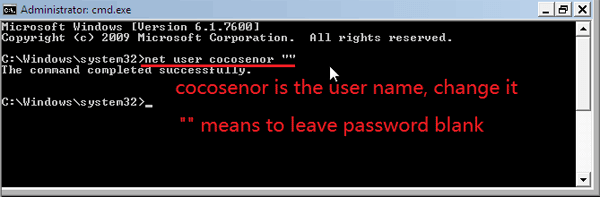
If you forgot the administrator password and are locked out of the Windows 7 computer, the methods above won't be able to help you to get past the logon screen. Follow the two methods below that may help you to get past the administrator password on Windows 7.
Way 5: Clear Win 7 admin password with Offline NT Password tool
1. Go to the site: https://pogostick.net/~pnh/ntpasswd/
2. Download the password reset CD/USB bootdisk by clicking the link (see the picture below).
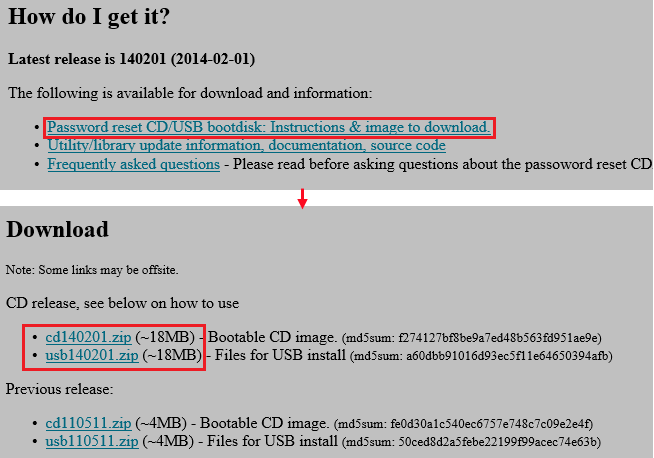
3. Create a bootable CD/USB bootable disk following the instructions on the downloading page.
4. Insert the bootable CD/USB disk into your Windows 7 computer on which you need to get past the windows password.
5. When the Offline NT Password & Registry Editor black and white screen appears, you just need to follow the instructions to clear your user account password.
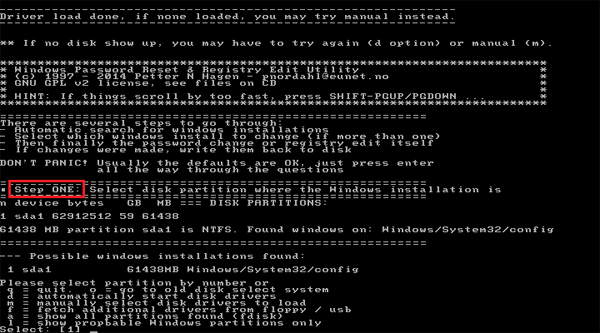
For more detail on using the Offline NT Password tool to remove password, see Clear password from Windows 7 laptop with bootable disk.
Way 6: Empty Win 7 Administrator password with a reset disk
If you have prepared a Windows 7 password reset disk before, you can use it to reset Windows 7 password easily. Do not have a password reset disk? Create one now.
1. Go to an accessible PC, download and install the tool - Cocosenor Windows Password Tuner Standard.
2. Start this application after installation.
3. Insert a USB or CD, and follow the instructions to create a Windows password recovery disk.
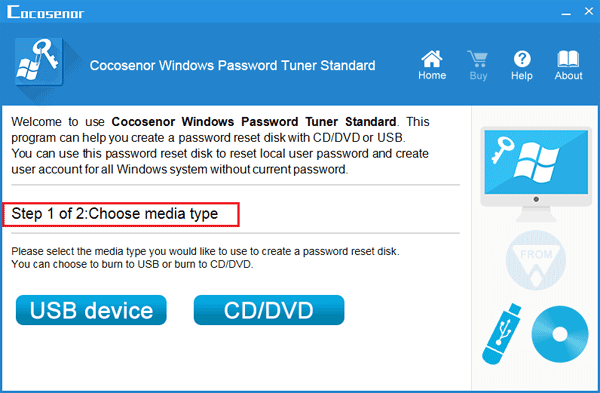
4. After the password recovery disk is created, insert it into your Windows 7 problematic PC. And then set the PC to boot from the password reset disk.
5. If boot right, the Windows 7 password recovery process will come up. Follow the steps on the screen to set your administrator account password to blank.

6. And then you will get past the Windows 7 logon screen without typing password.
Note: Without the password, just like your from door does not have a lock, so that everyone who can reach it, can access too. If don't want the unauthorized people to enter your PC device, it is a good idea to set a password on your user account. But after setting the password, remember to create a password reset disk, or write your password on a notepad and keep it to a safe place.

