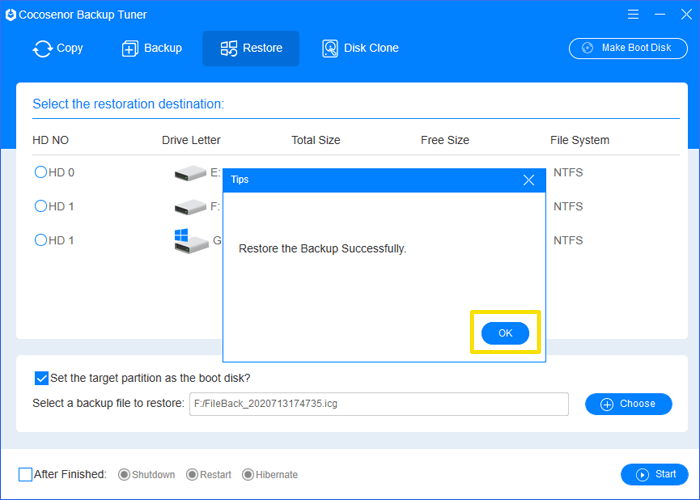How to Clone Windows OS to New HDD/SSD without Reinstalling
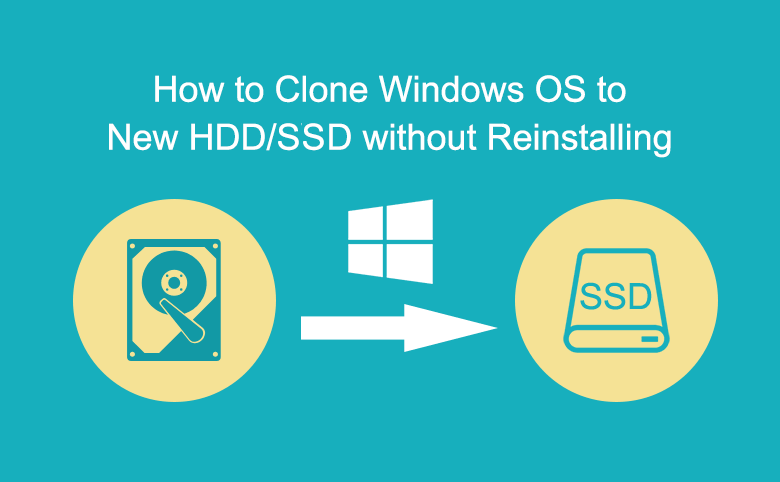
When do you need to copy Windows OS or system disk to a new hard drive (HDD/SSD)? In fact, when you just finish the installation of the Windows OS and various drivers, as well as other commonly used software (e.g. antivirus, media playing software, office, etc.) on the hard drive, it is better for you to make a Windows OS copy to another new hard drive -- HDD or SSD. Or after using your computer for a period of time, the capacity of the current system disk is going to be run out and your computer performs slower and slower. At that time, you may need to copy Windows OS to a new HDD/SSD with larger capacity in order to improve the overall performance and running speed of the computer.
Well, how to copy Windows OS to new hard drive? Cocosenor Backup Tuner is going to do that job perfectly for you. You can use it to copy Windows operating system to another new drive without reinstallation or backup and restore the Windows operation system to new hard drive with ease. After Cocosenor Backup Tuner completes the copy or backup of your Windows OS, you can start your computer from this new cloned system disk drive. It is also a good way to deal with the crash of your current system.
- How to Copy Windows OS to New Hard Drive with Backup Tuner
- Option 1: Copy/Clone Windows OS to New Hard Drive
- Option 2: Back Up and Restore Windows OS to New Hard Drive
Before you start to copy Windows OS to a new hard drive, make sure that you have the new SSD or the new HDD with larger space connected to your Windows computer correctly. Then you should go to the Disk Management to initialize and allocate the new hard drive so that your computer can recognize the new hard drive. Next, you should get the tool of Cocosenor Backup Tuner downloaded and installed on your computer and then follow the below steps to learn how to copy Windows OS to new HDD/SSD.
Option 1: Copy/Clone Windows OS to New Hard Drive
Step 1: Launch Cocosenor Backup Tuner and you will come to the Copy interface directly. In the middle part of the interface, you can see all the hard disks listed on your computer. As you can see, here are two disks in the computer: Disk 0 and Disk 1.

Step 2: Select the Windows OS partition (it's usually the C drive) that you want to copy as the source partition, select a partition with sufficient capacity from the new HDD/SSD as the target partition to store the copied system.
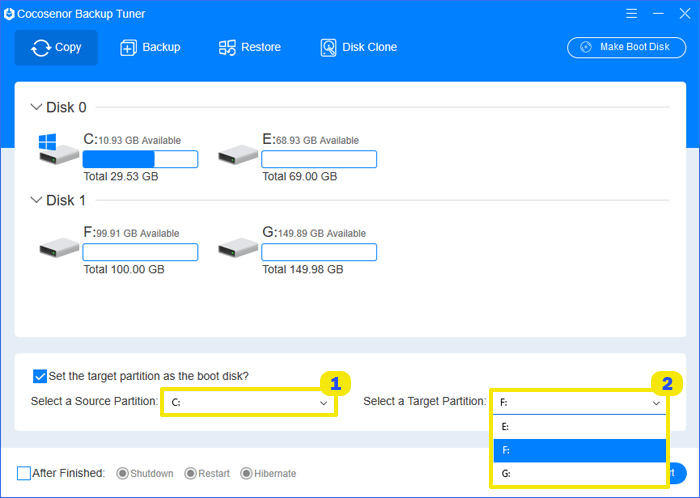
Step 3: As the source partition is the Windows system partition, the option of Set the target partition as the boot disk will be selected by default by the software so that you can boot your computer from the new HDD/SSD after the copy operation is completed. What’s more, if you don't have enough time to wait for the process to finish, you can tick the option of After Finished and choose Shutdown (or another two options) to have your computer turned off when the process completes.
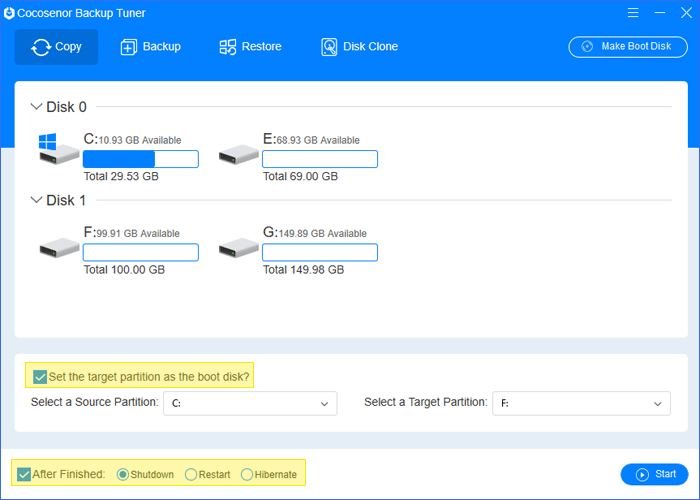
Step 4: Click the button of Start to proceed and you will be noticed that the target partition will be formatted. So if the target partition that you select is not new or empty, you should back up all the data in it in advance. Then click the Yes button to continue to copy OS to the new hard drive.
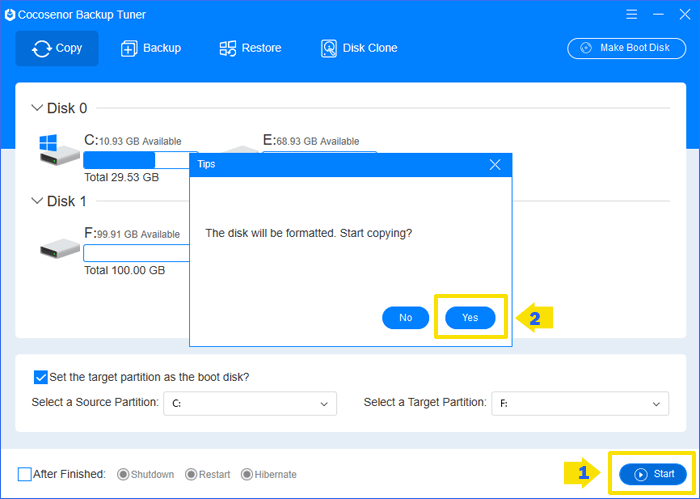
Step 5: Wait for the process to end. After the process finishes, you will get your Windows OS copied/cloned to the new hard drive successfully.
Option 2: Back up and Restore Windows OS to New Hard Drive
1. Steps to Back up the Windows OS as a Backup File
Step 1: Run the software of Cocosenor Backup Tuner and go to the function of Backup. And you can see all the all the drives and volumes on your computer are displayed in the part of Select a volume to back up. Then choose the volume of the system disk drive (the partition with the Windows logo) to back up.
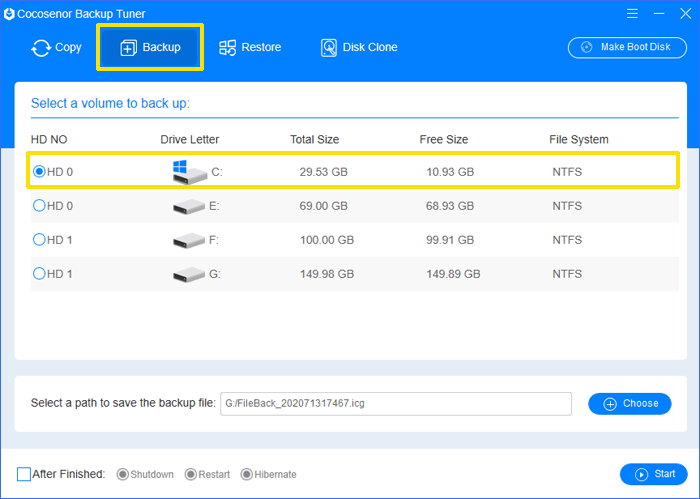
Step 2: Tap the Choose button and a small window will pop up on the interface. You need to select a partition path with enough space to save the backup file and then click the button of Select Folder to make sure.
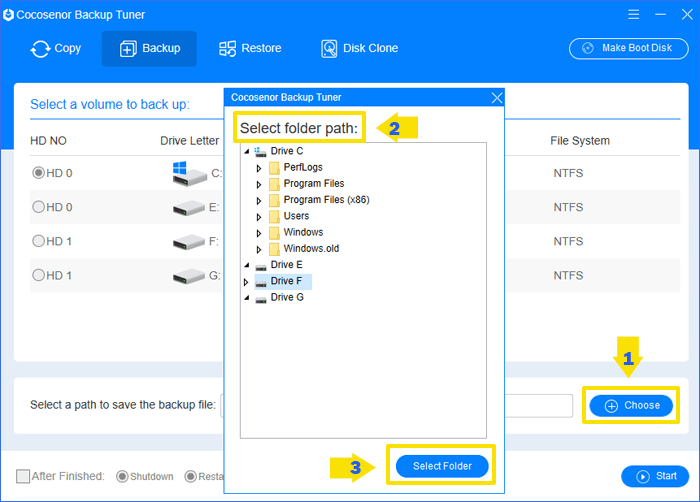
Step 3: Click Start>Yes to confirm to start the backup process.
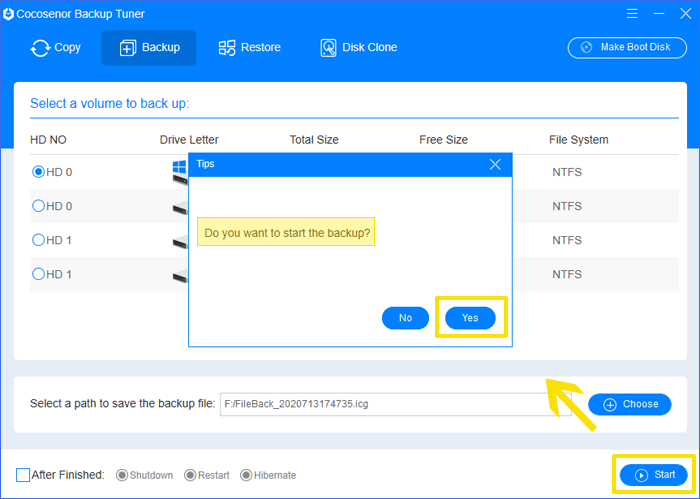
Step 4: Wait for a while and you will get your Windows OS partition backed up successfully. After backup mission finished, you can restore the backup file to any computer if needed.
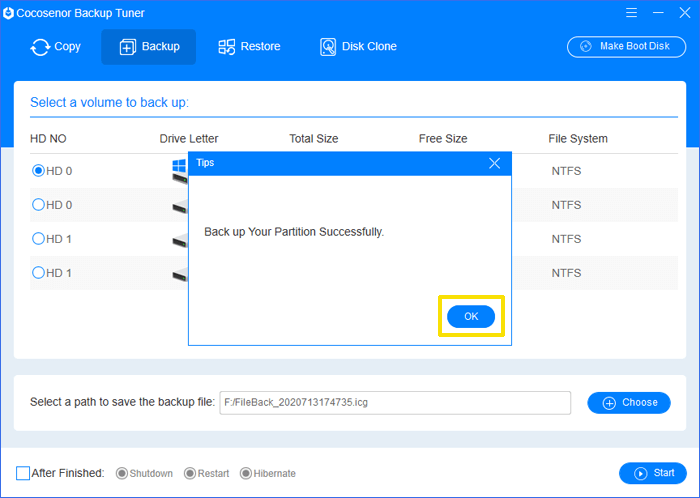
2. Steps to Restore the Backup File of Windows OS
Step 1: Open Cocosenor Backup Tuner and choose the feature of Restore. Then select a partition with sufficient space as the restoration destination target to restore the backup files. The restoration destination partition should be a partition on a different hard disk other than the disk where your current windows system locates.
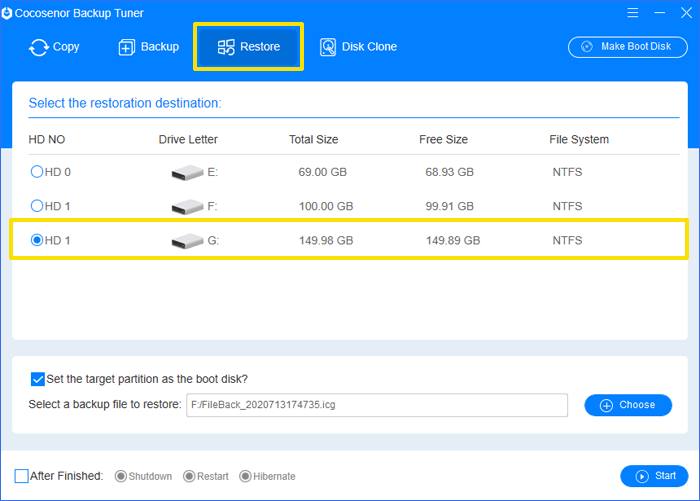
Step 2: Click Choose to navigate to the path where you save the backup file before and select the backup file.
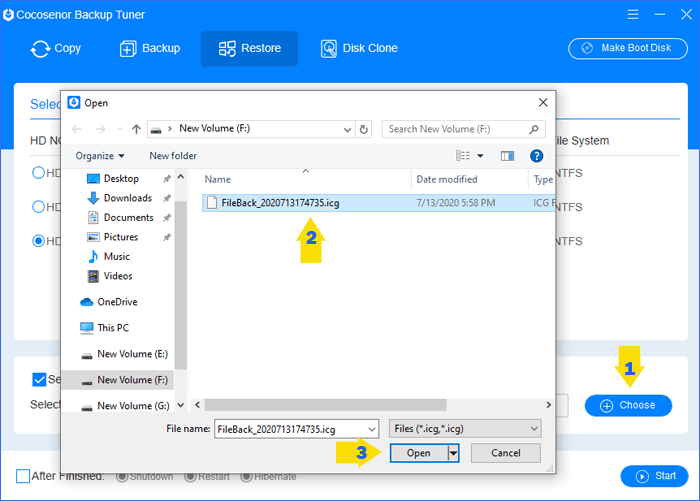
Step 3: Start the restoring process by tapping the button of Start>Yes.
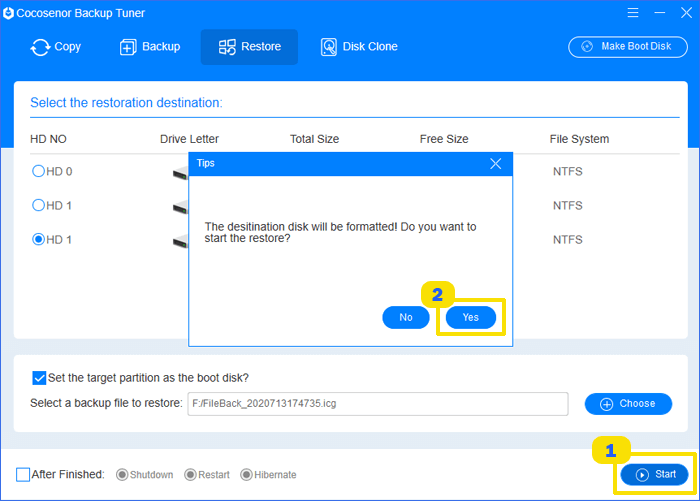
Step 4: It will take some time for the restoration operation to be done, so please wait patiently. Then you can boot the computer from the restoration destination.