How to Create a Dedicated Recovery Partition for Windows Restore

Recovery partition, a special partition on the boot drive that contains the image file of your Windows for the purposes of system restoration in case of any crashes or issues. All the necessary files and Setup contained in the recovery partition is also known as WinRE(Windows Recovery Environment). It is preloaded by most computer manufactures like Asus, HP, etc. You can only see this partition in Disk Management. However, what to do if your computer does not have a recovery partition pre-assembled or you mistakenly delete the original one? This article will show you how to create custom recovery partition for Windows 10/11.
- Contents
- Part 1: How to create a recovery partition?
- Part 2: How to restore Windows system with a recovery drive?
- Part 3: How to recover missing recovery partition?
How to create a recovery partition?
Windows features a built-in tool for users to create a recovery drive. You can make a recovery drive with a USB drive to quickly get back your device drivers, system settings and installed programs when running into system errors. This requires a USB drive with at least 16GB in size. Besides, the USB drive will be completely formatted during the process, so you'd better backup the USB if there exists any important data.
Step 1: Insert the USB drive to the computer and make sure it was recognized by the PC.
Step 2: Search recovery drive in the search bar and select Create a recovery drive from the results.
Step 3: In the follow-up window, tick the checkbox of Back up system files to the recovery drive and click Next.

Step 4: Select the USB flash drive you prepared and click Next to move on.

Step 5: Click Create to start making recovery drive.

How to restore Windows system with a recovery drive?
After finishing the creation process, you may wonder how to use the recovery USB to restore system. Below we have listed the guiding steps:
Step 1: Boot your computer from the recovery USB flash drive you created before. Keep clicking Next until you are prompted with Troubleshoot option.
Step 2: Select Recover from a drive option under Troubleshoot menu and it will get ready for the restoration process.
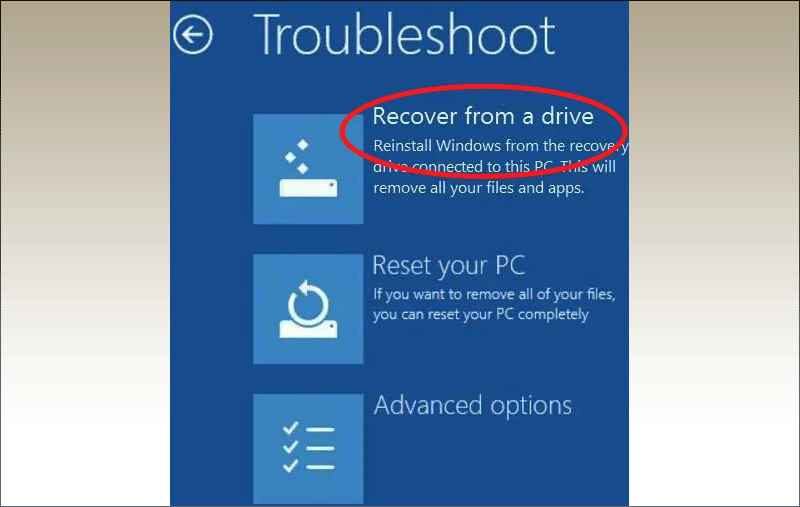
Step 3: Choose the reset item, Just remove my files or Clean the drive fully, as per your preference. Then click Recover to begin and the time consumed depends on the size of your system drive.
How to recover missing recovery partition?
Sometimes the recovery partition can get lost or missing due to the loss of drive letter. In this case, users will fail to use the recovery partition to reinstall OS at boot. How to deal with Windows10/11 recovery partition missing or lost? Actually, it may not exactly disappear. Following the below method, you can assign a drive letter for this partition so that it can be tag attached. But if you lose the recovery partition due to drive formatting, you will need a third-party partition recovery tool.
Step 1: Search cmd in the search bar and select Run as administrator from the results.
Step 2: Type diskpart in the Command prompt to start disk management and hit Enter.
Step 3: Type list volume to show all the available volumes and hit Enter.
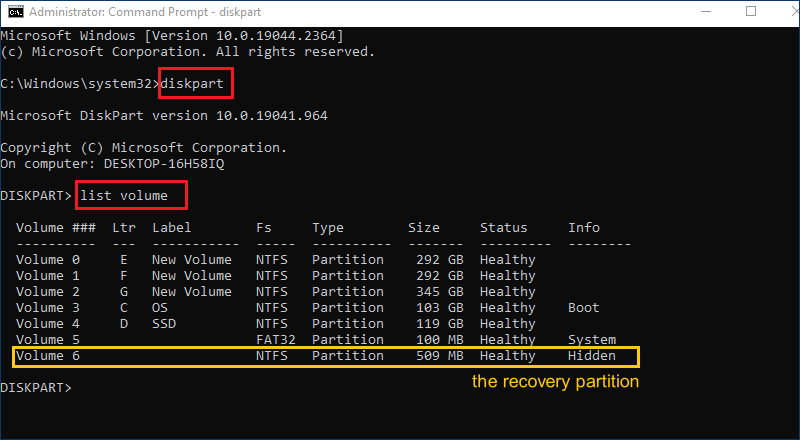
Step 4: Then enter these two command lines one by one:
select volume 6 assign letter=K
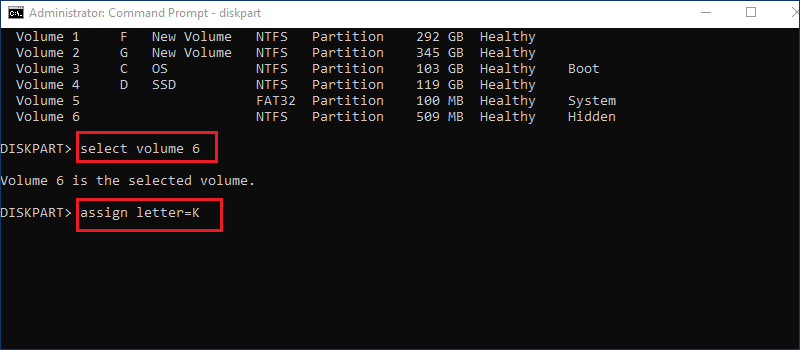
Note: Substitute number "6" in the "select volume" command with the actual number of your recovery partition, usually hidden. Some recovery partition is marked as WinRE. You can also replace the letter K with any letter you prefer.
Now you successfully unhide the recovery partition. Then you can check if it is available.
Related Articles
- How to Move Boot Partition to SSD in Windows 10
- How to Recover Data From a Hard Drive That Won't Boot
- Easily Run Windows 10 from USB without Installing
- How to create/resize/format/delete partition in Windows 10
- Clone System Partition/Volume to another Partition in a New Drive
- How to Lock Hard Disk Partition in Windows 10

