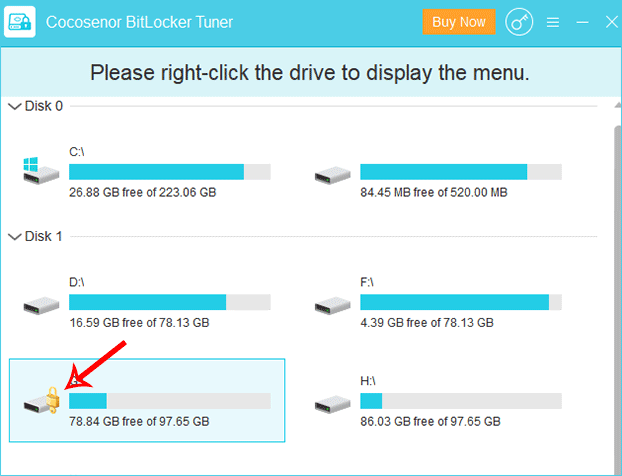How to Lock Hard Disk Partition in Windows 10

It is very necessary to lock the local disk partition in your computer to effectively prevent your private information stored in the disk from being stolen. So read this article, here will show you the way that how to lock hard drive partition in Windows 10 with an effective encryption tool.
As we all know, BitLocker is the internal encryption tool of Windows 10 that can lock disk partition in the system. It has high security to protect encrypted hard disk partitions from malicious attacks by hackers and prevent virus damage. Therefore, it is a correct choice to use BitLocker to lock the local disk partition. Now check the guide below to see how to lock your hard disk partition with BitLocker in Windows 10.
- Methods to Lock hard disk partition in Windows 10
- Method 1: Lock hard disk partition in Windows 10 by BitLocker Drive Encryption
- Method 2: Lock hard disk partition in Windows 10 by Cocosener BitLocker Tuner
Method 1: Lock hard disk partition in Windows 10 by BitLocker Drive Encryption
Step-1: Open the Control Panel in your computer, find BitLocker Drive Encryption and click to open.
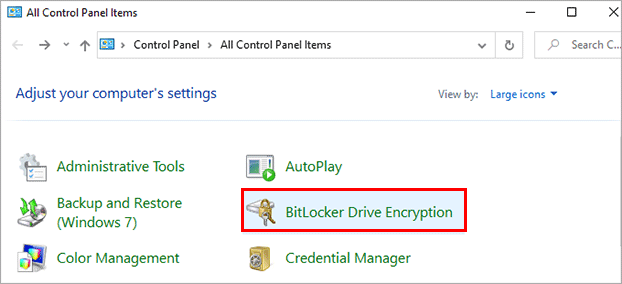
Step-2: In this interface, select any partition you want to lock then click Turn on BitLocker.
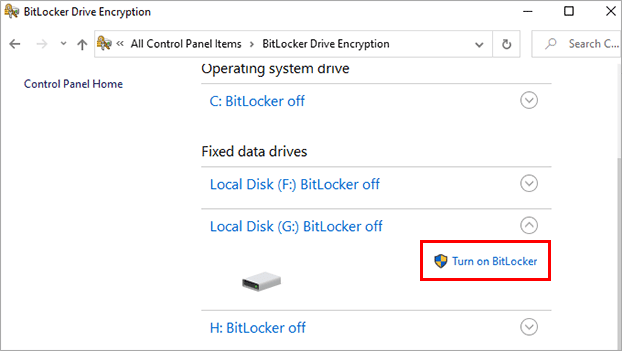
Step-3: Choose a unlock method you like to unlock this partition.
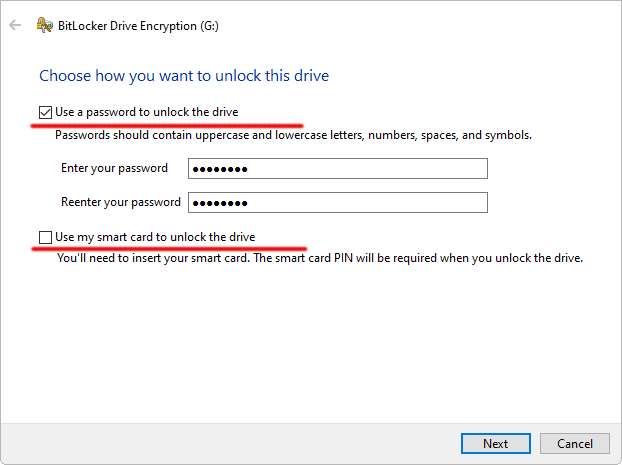
Step-4: Choose any of the following methods to backup your recovery key, in case you forget the password, which can be used to unlock your locked partition.
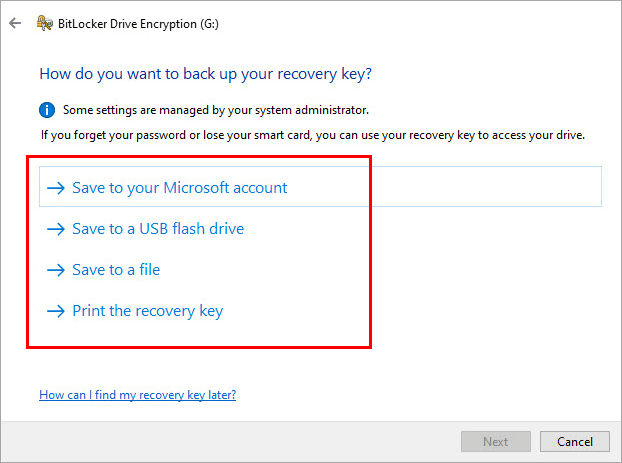
Step-5: Choose the size of the encrypted space – used disk space only or entire drive.
Step-6: Then according to your Windows situation, choose an encryption mode.
Step-7: After preparing for encryption, click Start encrypting to start encryption and then wait patiently for the end of the encryption process.
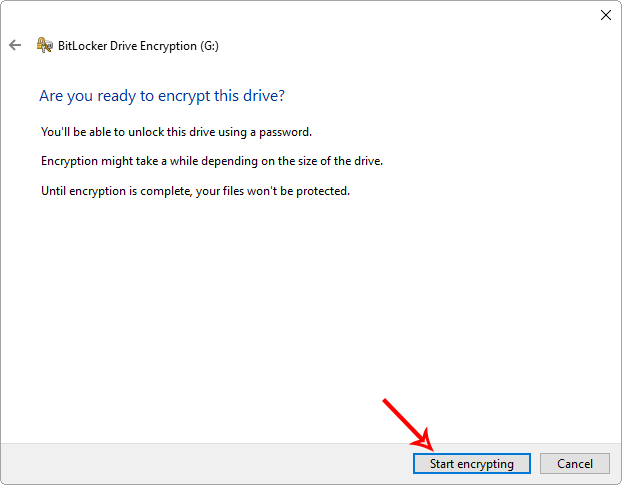
At this time, to lock your hard disk partition, restart the computer and you will find that the partition is locked and stop access unless you enter a password to unlock.
Method 2: Lock hard disk partition in Windows 10 by Cocosener BitLocker Tuner
In addition to the BitLocker settings inside Windows, you can also use other convenient software to lock the hard drive partitions. Cocosoner BitLocker Tuner is a BitLocker management tool that helps you to turn on/off/lock/unlock BitLocker functions. Follow the steps below to try to lock your hard disk partition without restart.
Step-1: Install Cocosenor BitLocker Tuner in your computer and launch it.
Step-2: In the main interface of the program, you will see all the hard drive partition in the computer. Right click on the any partition you need to lock, and then click the Turn on BitLocker option that appears.
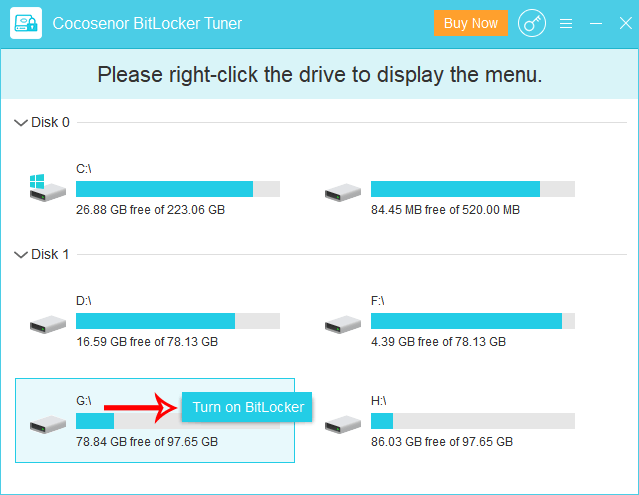
Step-3: In this step, you need to set an unlock password for the partition, then click Save to file to save the recovery key to a safe location in your computer, and then check the box to determine the size of the encrypted space. After setting, click Encrypt to start encrypting the partition.
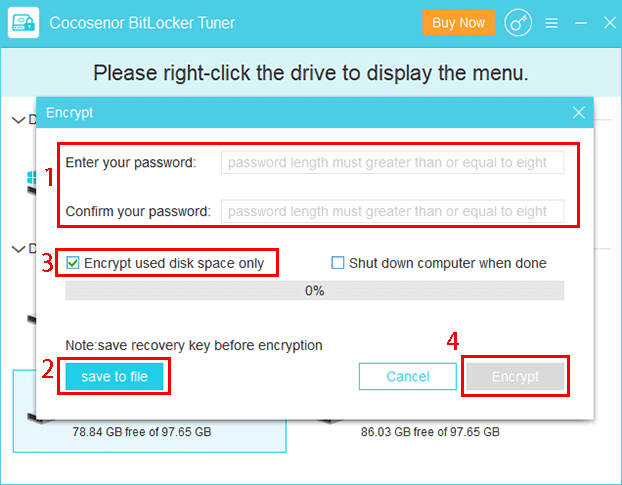
Step-4: Wait for the end of the encryption process, the prompt box of successful encryption appears, click OK.

Step-5: Now that the encryption is complete, right click on the partition and click Lock Drive to lock the partition.
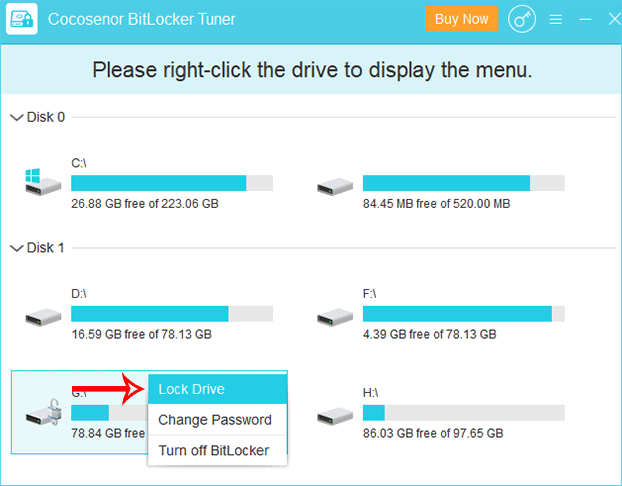
Step-6: When the lock of the partition turns golden, the partition is successfully locked and no one can access without your permission.