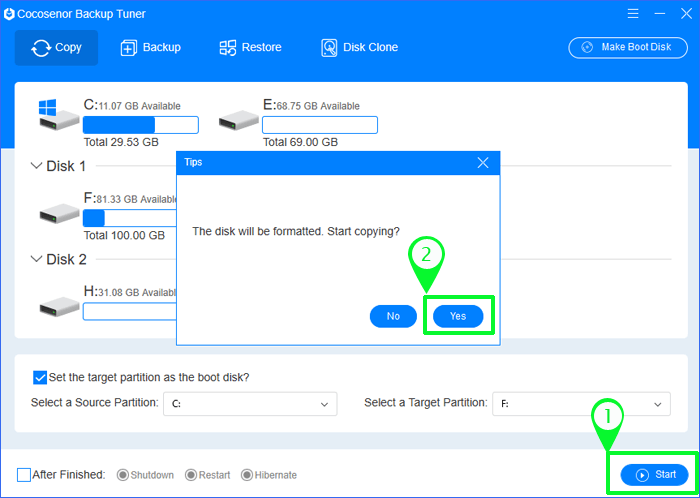Clone System Partition/Volume to another Partition in a New Drive

First of all, why do we need to clone partitions?
- 1. Improve storage capacity and performance of your computer. What if you have a new SSD or a hard drive with a larger capacity, you may do a clone to migrate your data or system into it.
- 2. Make a backup of your data. Most people who use computers may store many important files on their computers. Imagine if your computer had an accident someday, how can you save your data? You'd better transfer them to a safer place in advance.
What can clone software Cocosenor Backup Tuner do for you?
If you need to clone a system partition, Cocosenor Backup Tuner may be the good helper. It will make a 1:1 copy of the entire system partition for you and you can boot your system completely from another hard disk drive, which is no problem.
If you want to clone the data of your disk partition and tend to back up the data to another partition, Cocosenor Backup Tuner will perfectly move the whole file from the previous partition to the new partition or drive without any data loss.
Steps to Clone System Partition to a New Disk Drive Partition
Step 1: Firstly, download and install Cocosenor Backup Tuner. When you finish the installation, you can run the software. The quick way to clone system partition is to copy it. So after you run the software, go to the function of Copy. And you can see all the disks and partitions on your computer appeared on the interface. If you want to clone system partition to another partition in a new hard drive, you should build the connection between the hard drive and your computer first of all, and then initialize it and allocate volumes for it.

Step 2: To clone system partition, from the Copy panel, you should choose Drive C as the source partition. And select another partition on a new hard drive from the drop-down list to be the target partition. The key point is that you have to estimate how much usage your system disk takes from the lists on the software, so you can choose the suitable destination target. You can see I choose Drive F because its capacity is enough to store system files.

Notice: As you can see, the option of Set the target partition as the boot disk is selected by the software as the source partition is the system partition. In that way, you can set the target partition as the boot disk to launch the Windows operating system after you have cloned the system partition to the new drive successfully.
Step 3: Click the Start button to copy. The last point to emphasize is that the target partition will be formatted and all data in it will be deleted. So if necessary, you should back up the data of the target partition in advance. And after that, click Yes to start copying. Wait for the process to complete and then you will succeed in cloning the system partition to another drive.