How to Increase C Drive Space in Windows 10/8/7

With many programs running on the system partition, your C drive space will turn red and the computer runs slowly. Always, the first thing comes to our mind is to free up C drive space to gain more storage space. But it makes no difference after a short time. Here, we will show you the effective ways to increase C drive space in Windows 10/8/7. You can achieve this goal with several ways.
- 6 Useful Ways to Increase C Drive Space in Windows:
- Way 1: Increase Space in C Drive via Cleaning without Formatting
- Way 2: Move Unallocated Space to C Drive by Disk Management
- Way 3: Increase C Drive Space from D Drive without Data Loss [Recommend]
- Way 4: Add More Storage to C Drive using CMD
- Way 5: Utilize Partition Management Tool to Make C Drive Bigger
- Way 6: For Tech Savvy –Copy the C Drive to a Larger SSD/HDD
Way 1: Increase Space in C Drive via Cleaning without Formatting
When it comes to increase C drive space issue, most people will format and delete disk D to create the unallocated space which can be added to C disk. But during this process, you need to format D drive and lose all the data in D drive. All steps are listed in this tutorial: How to Extend Local C Drive by Normal Steps.
But in my opinion, when the C drive is running out of space, you can clean the C drive and release more space for the system disk to ensure the daily performance firstly. Most people will conduct the C drive cleaning with Windows built-in Disk Cleanup tool. You can check the full tutorial in this article.
There is a much easier way to clean up C drive and increase space. Cocosenor System Tuner provides such way for you to one click free up C drive space in minutes. It will delete the junk files from your C drive, which is effective in C drive full issue.
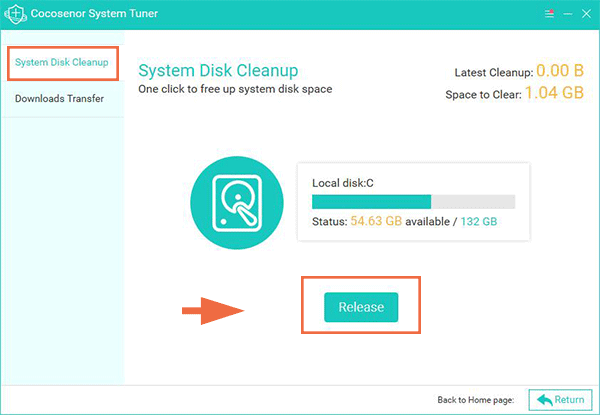
Way 2: Move Unallocated Space to C Drive by Disk Management
If you have unallocated space which is right behind C drive, it is easy for you to move it to C drive to extend the system partition. You just need to click Computer or This PC and choose Manage. Then find Disk Management, click C drive and select Extend Volume. However, if the unallocated space is not adjacent to the C drive, you cannot merge it into C drive. If you want to make good use of such unallocated space, you can continue to read next way.
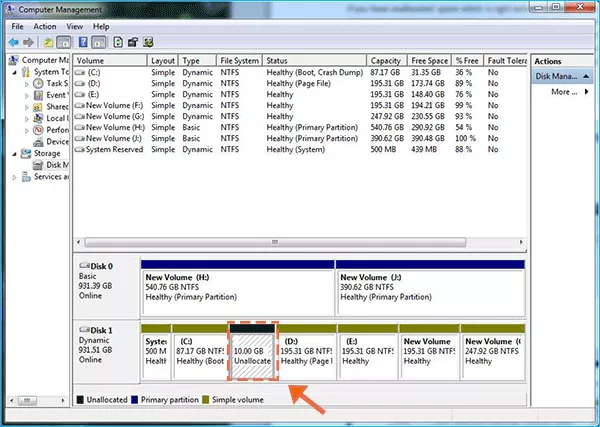
Way 3: Increase C Drive Space from D Drive without Data Loss [Recommend]
If you want to increase C drive space or extend the system partition in Windows 10/8/7 computer, you can make good use of the D drive free space. But what can we deal with the D drive data? Directly formatting it? No, here you can find a safe way to increase the C drive space from D drive without losing any data. But it takes more time and you need to be patient.
Step-1: Backup D drive data to another internal/external drive
Here, we will show you how to resort to Backup Tuner to backup D drive. If you have more partitions, such as E drive and F drive, you can back up the D drive partition to one of them. If there are only two partitions in the whole hard disk: C drive and D drive, you can connect a mobile hard disk to store the D drive data.
- 1. Click Backup in Backup Tuner and select the D partition to back up.
- 2. Click the Choose button to set where the backup file should be stored.
- 3. Click the Start button and then OK to begin the backup process.
- 4. Get the .icg file on the destination drive.
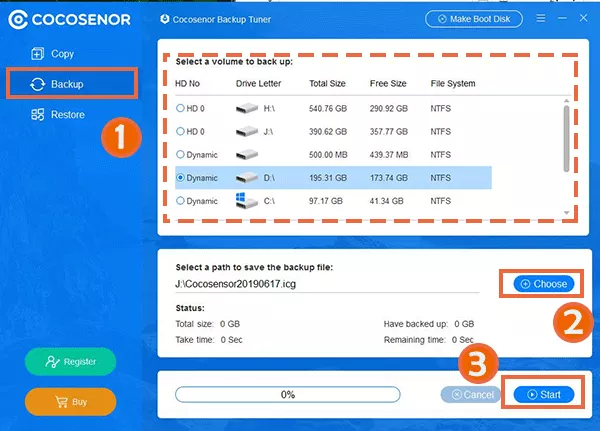
Step-2: Access Disk Management to delete D drive.
- 1. You can right click Computer or This PC on desktop to choose Manage so that you can enter the Computer Management interface.
- 2. Find your D drive and right-click to get Delete Volume option.
- 3. Get the message box “Deleting this volume will erase all data on it. Back up any data you want to keep before deleting. Do you want to continue?” Click the Yes button to continue.
- 4. Get a large unallocated space which is adjacent to C partition.
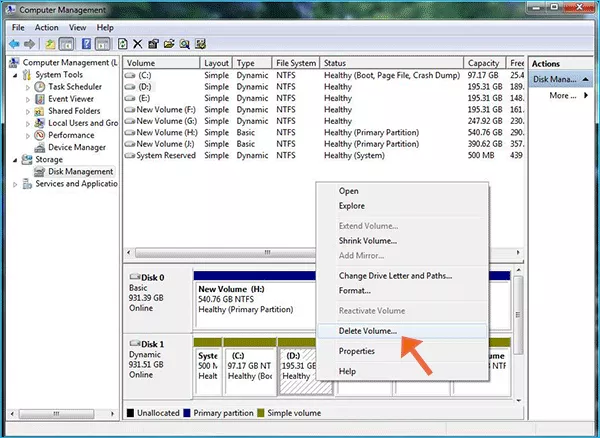

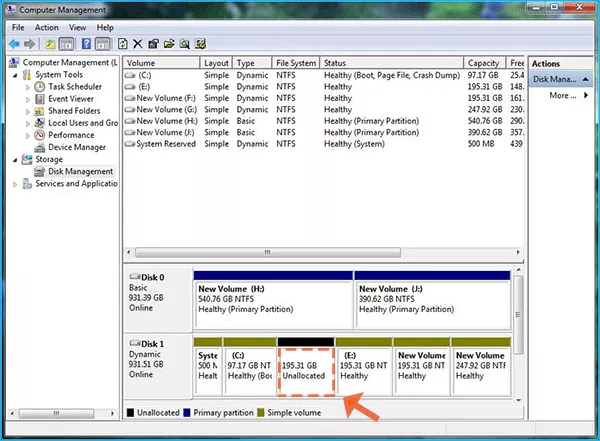
Step-3: Extend C Drive with the certain amount of space
- 1. Choose Extend Volume from the right-click panel of C drive.
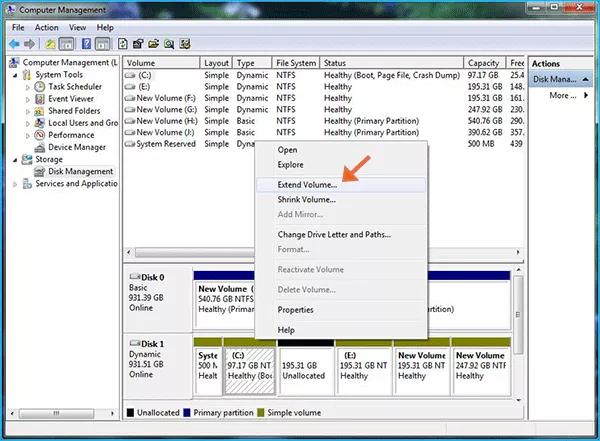
- 2. Click Next on Extend Volume Wizard.
- 3. Allocate the space you want to add to the C drive. One thing you need to pay attention is that you need to reserve enough space for the D drive data. So, you need to calculate and distribute the space here.
- 4. Follow the Extend Volume Wizard to complete the process.
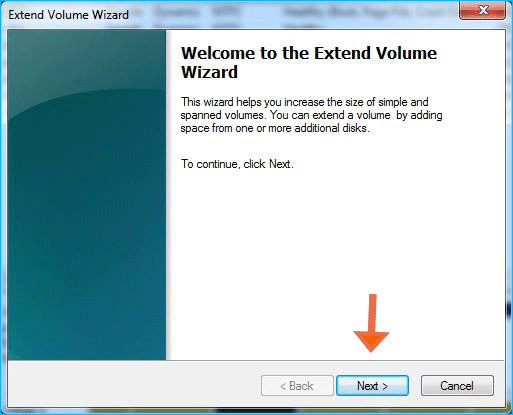
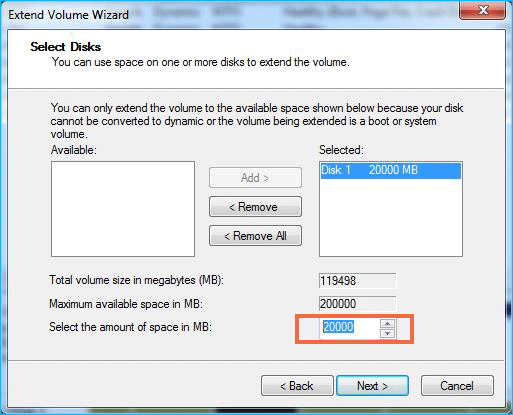

Step-4: Create the D drive again.
For the rest unallocated space which is kept for the D drive, you can right click and choose Add Volume. It is no need for you to allocate the space here so that you can directly click Next and allocate D letter to the drive.
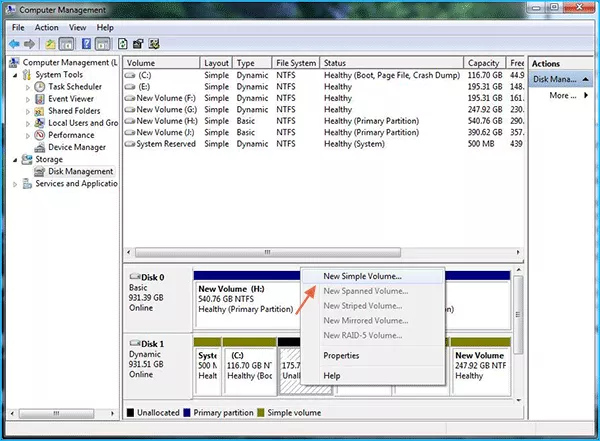
Step-5: Restore the backup file to new created D drive.
As we create the D partition data backup with Backup Tuner, we can use this software to restore the D drive data now.
- 1. Launch the software and choose Restore on the left panel.
- 2. Select the new created D drive as the restoration destination.
- 3. Add the backup file by clicking the Choose button.
- 4. Click the Start button and agree with the format action for that the D drive is blank now.
- 5. Get the data restored successfully.
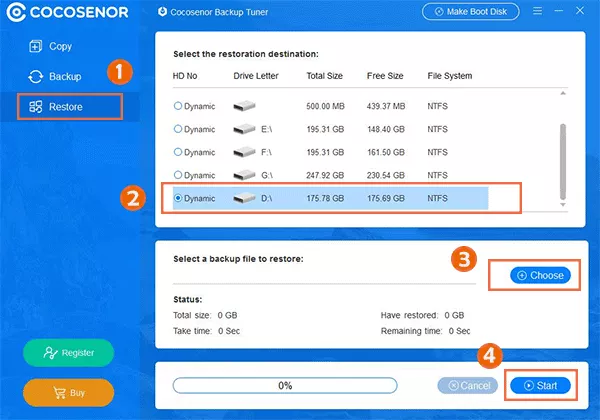
That’s all the steps to move D drive free space to C drive. You make the C drive bigger and do not lose any data in D drive. Although it is time-wasting, it will refund you with the fast and comfortable computer using experience.
Way 4: Add More Storage to C Drive using CMD command
It is also possible for you to increase space in C drive with the CMD command. It is easy for the computer professionals. If you know little about command lines, you should be careful to use it.
Step-1: Input “Diskpart” in Windows search bar and hit the program to run Diskpart.exe as the administrator.
Step-2: Input “list disk” command and press Enter key, you will get all disks listed with details.
Step-3: Input “select disk n” command and press Enter key. You can replace “n” with your target disk number.
Step-4: Input “list partition” command and press Enter key. The details of all the partitions in the target disk will be shown here.
Step-5: Input “select partition x” and press Enter key. “x” means your target partition. (If you do not have the unallocated space right behind the C drive, you should run “select partition YOUR D DRIVE PARTITION NUMBER”, press Enter key, run “delete partition” and press Enter before this step)
Step-6: Input “Extend” command and press Enter key. Then you will get the C drive extended successfully.

Way 5: Utilize Partition Management Tool to Make C Drive Bigger
There are some free partition management tools online which can help you to resize the partition and allocate more space to C drive. Even there is no adjacent space to C drive; those tools can help you to extend the system partition. You can search online and find the most popular one.
Way 6: For Tech Savvy –Copy the C Drive to a Larger SSD/HDD
If there is no free space on the whole disk and you cannot find free space on D drive, even you clean up disk space to gain more storage, and you have no idea to speed up the computer, you can consider upgrade the computer with larger SSD/HDD. For the tech savvy, they can easily do that with no problems. They can also copy the C drive (system partition) to a larger SSD/HDD with the system cloning software.
Summary:
The C drive, also named system partition, plays an important role in Windows. If you want to increase the space of C drive, you can take care of the data specially. If you want to utilize the software to get this task done, you need to find the reliable one. Hope this page can be helpful to you!

