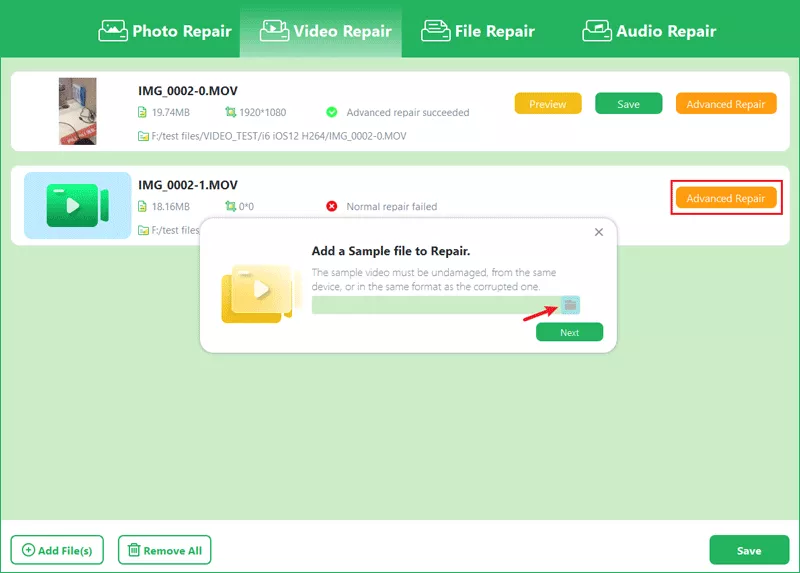Fixed: This Video Cannot be Played Error Code 232011
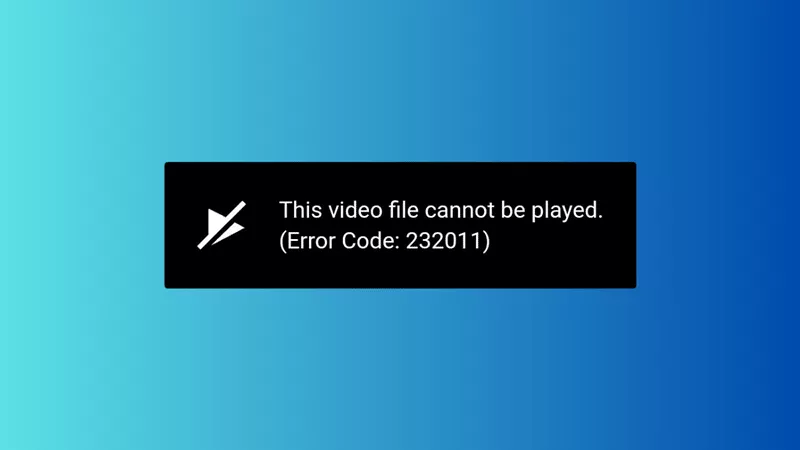
Error Code 232011 is a common issue many users encounter when trying to play videos in their web browsers, especially on platforms like YouTube or Vimeo. This error typically arises due to a combination of factors including browser settings, cache problems, or network-related issues. If you’re dealing with this error, don’t worry—there are several solutions you can try to resolve it and get back to watching your videos.
- Contents:
- Way 1: Clear the Cache and Cookies of Your Browser
- Way 2: Turn on Incognito Mode and Play the Video
- Way 3: Disable Browser Extensions to Fix Error Code
- Way 4: Update the Browser to the Latest Version
- Way 5: Go to Settings and Disable Proxy Server
- Bonus Tips: How to Repair the Corrupt Video Causd by Error Code 232011
Way 1: Clear the Cache and Cookies of Your Browser
Over time, your browser stores cache and cookies to improve loading times and performance. However, outdated or corrupted cache files and cookies can interfere with video playback, causing errors like Code 232011. Here’s how to clear browsing history on Google Chrome:
Step 1: Open your browser like Chrome, Edge or Firefox. Then click on the three dots icon in the upper-right corner and go to Settings.
Step 2: Scroll down to find Privacy & Security or a similar section. Next, click on Delete browsing data.
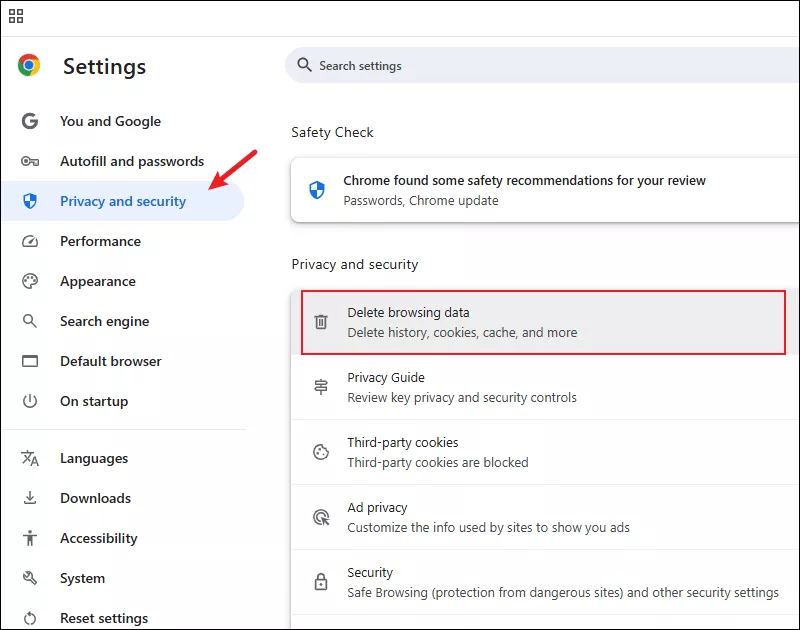
Step 3: Select Cached images and files and Cookies and other site data. And choose the time range to clear (preferably All time).
Step 4: Tap on Clear data and restart your browser. After clearing the cache and cookies, try reloading the video. This may resolve the issue.
Way 2: Turn on Incognito Mode and Play the Video
Incognito or private browsing mode disables browser extensions and prevents using cached data, which can often bypass issues caused by your regular browsing settings or extensions. To try this:
Step 1: Open your browser and then click on the menu icon (three dots) and select New Incognito Window or New Private Window.

Step 2: Navigate to the video site and try playing the video.
(If the video plays fine in incognito mode, the problem might be related to your regular browsing settings or extensions.)
Way 3: Disable Browser Extensions to Fix Error Code
Certain browser extensions (such as ad blockers, VPNs, or privacy-focused add-ons) can cause Error Code 232011 when playing a video. Follow the steps below to determine if an extension is the problem.
Step 1: Open your browser and go to Settings. Find and click on the Extensions or Add-ons section > Click Manage Extensions.
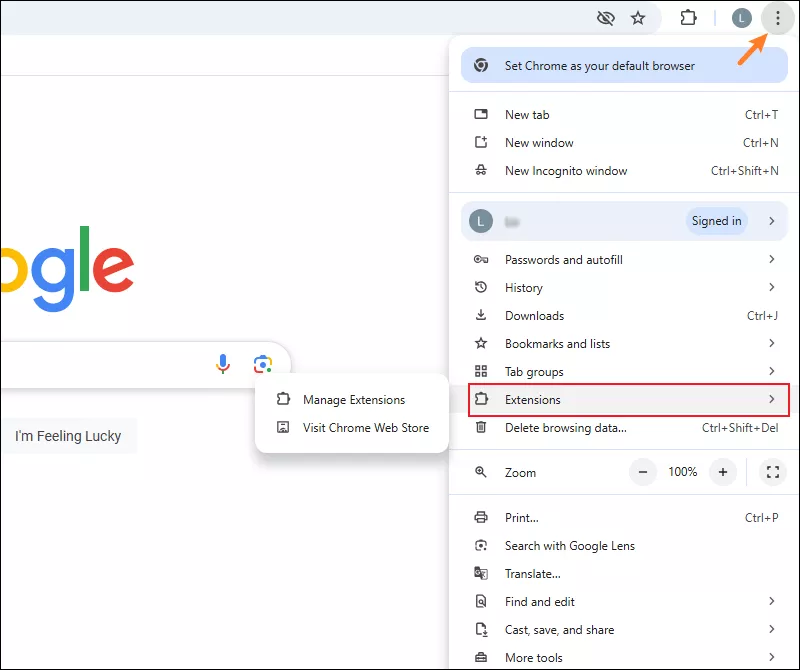
Step 2: Disable each extension one by one. After disabling each extension, refresh the video page and check if it plays correctly.
Way 4: Update the Browser to the Latest Version
An outdated browser may lack compatibility with newer video codecs or features, triggering errors during playback. Updating your browser to the latest version often resolves these kinds of issues.
Step 1: Launch the browser and open its Settings. Then choose About Chrome in the menu.
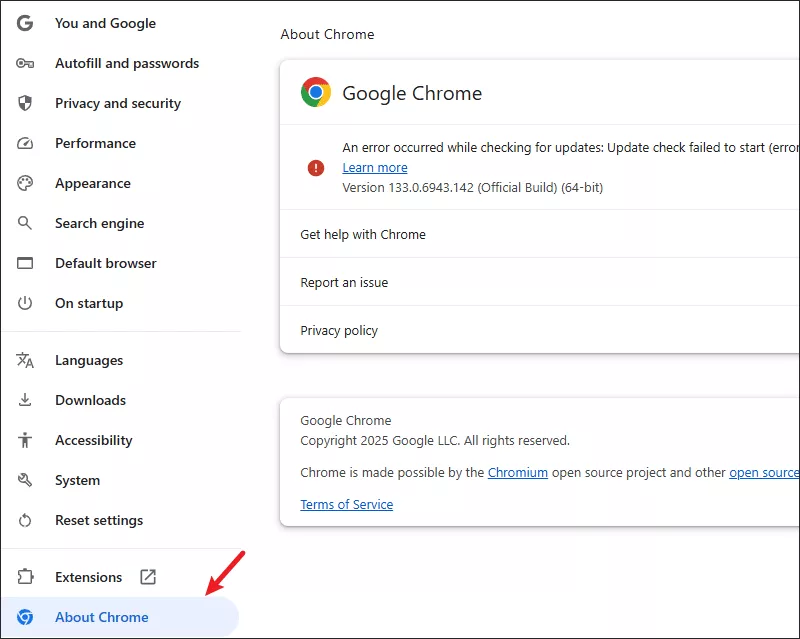
Step 2: If an update is available, the browser will either automatically prompt you or show an option to update. Follow the on-screen instructions to complete the update.
Step 3: Once the update is installed, restart the browser and try playing the video again.
Way 5: Go to Settings and Disable Proxy Server
Sometimes, a misconfigured proxy server can cause connectivity issues and prevent videos from loading properly. To check and disable a proxy server, there are detailed steps that can help you.
Step 1: Run the browser > click the three-dots icon (Settings). Then click the System option.
Step 2: Hit Open proxy settings > Toggle off Automatically detect settings and Use setup script > Disable Use a proxy server. Then click Save under that.
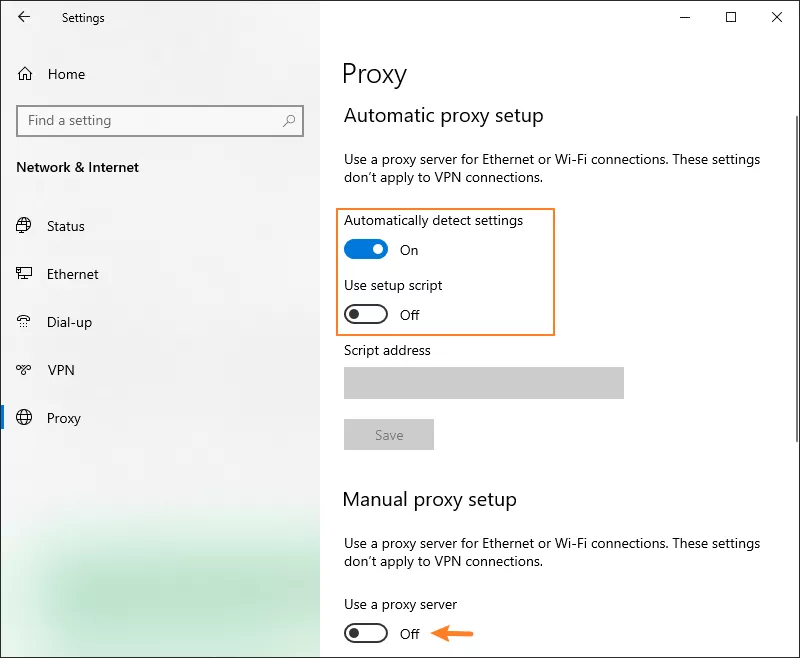
Bonus Tips: How to Repair the Corrupt Video Causd by Error Code 232011
If the video itself is corrupted and you’re encountering Error Code 232011 frequently, you can use other browsers to play the video or repair the video file with some professional software, such as Cocosenor File Repair Tuner.
Step 1: Download and install the program. Then launch it and choose Video Repair.
Step 2: Tap on Add Video > find the damaged videos and choose all of them.
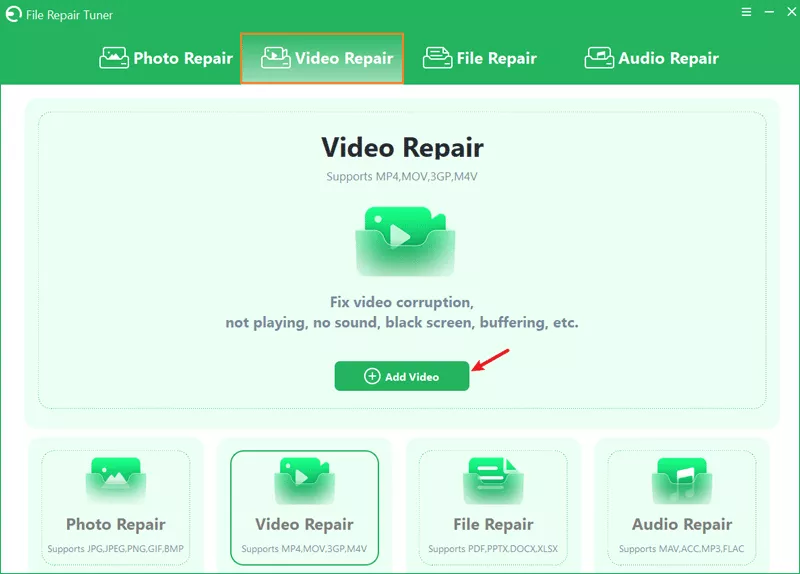
Step 3: Click the Repair button after adding the video file.
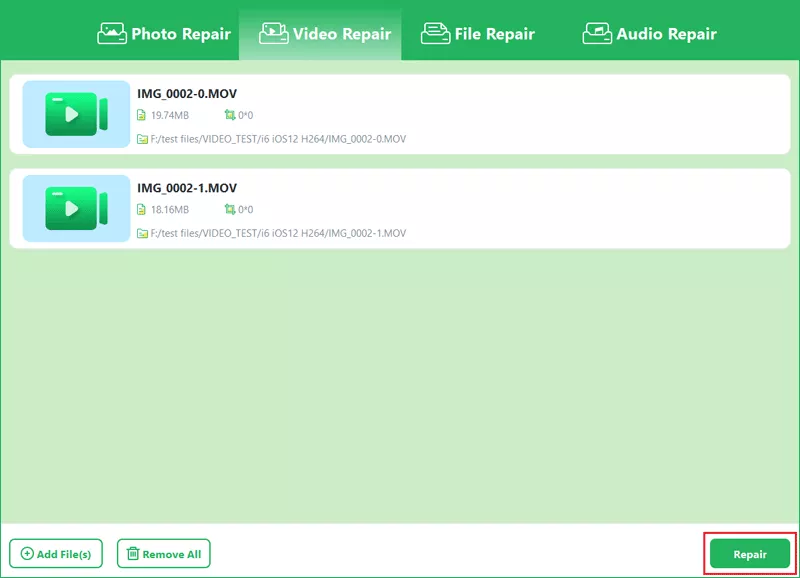
Step 4: When “Repair Completed” appears on the screen, hit OK > Click Save or Preview.
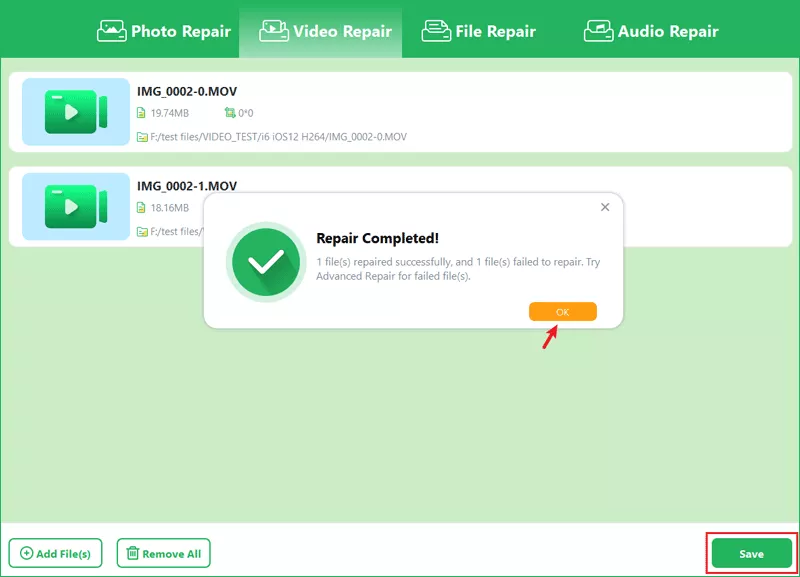
Step 5: If the repair failed, tap on Adavanced Repair > Add a sample file from the same location. Click Next and choose one mode to repair it.