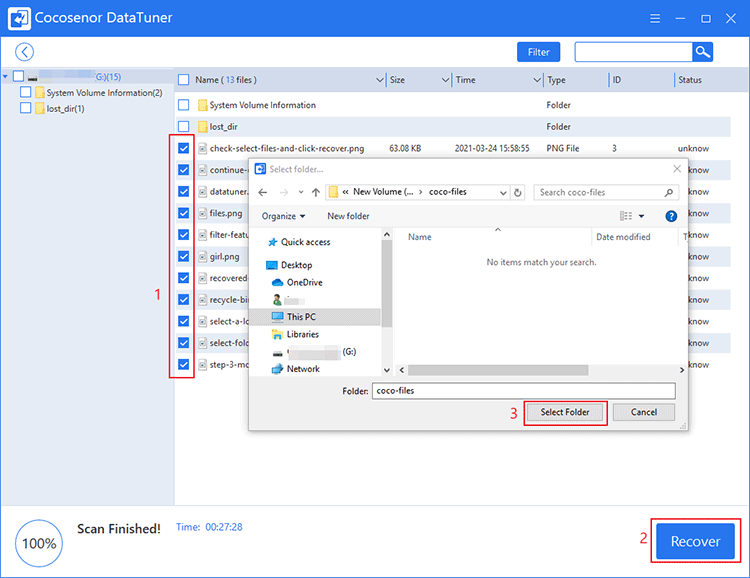How to Recover Deleted Photos on Windows 10 PC
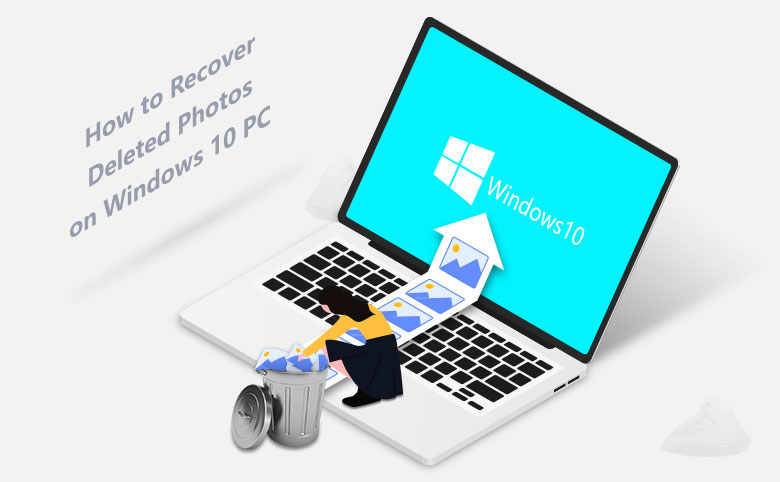
Have you ever seen some wonderful landscape and taken so many photos of it but accidentally deleted them while you exactly tried to organize them? Well, if you did delete your photos, I am going to ask you to stop writing anything to the drive that originally stores numbers of photos right now to save the chance to get deleted photos back. And then, let’s see how to recover deleted photos on Windows 10 to get your beautiful visual memory back.
- To Restore Deleted Photos on Windows 10:
- Recover Deleted Photos from Internal Drive
- Recover Deleted Photos from External Storage Tool
1. Recover Deleted Photos from Internal Drive
If you simply deleted photos but then emptied the Recycle Bin, or shift deleted photos, you cannot restore the photos from Recycle Bin on Windows 10 computer. In this case, I suggest you reach out to a professional data recovery software – Cocosenor DataTuner.
Step 1: Download, install and launch Cocosenor DataTuner on Windows 10 computer.
Step 2: Scan the original folder or hard drive where the deleted photos were saved.
Choose the drive in which the deleted photos were originally stored, and click Start to set on scanning.
If you remember which original folder it was, specify the folder for the software to scan, which can significantly save your time.
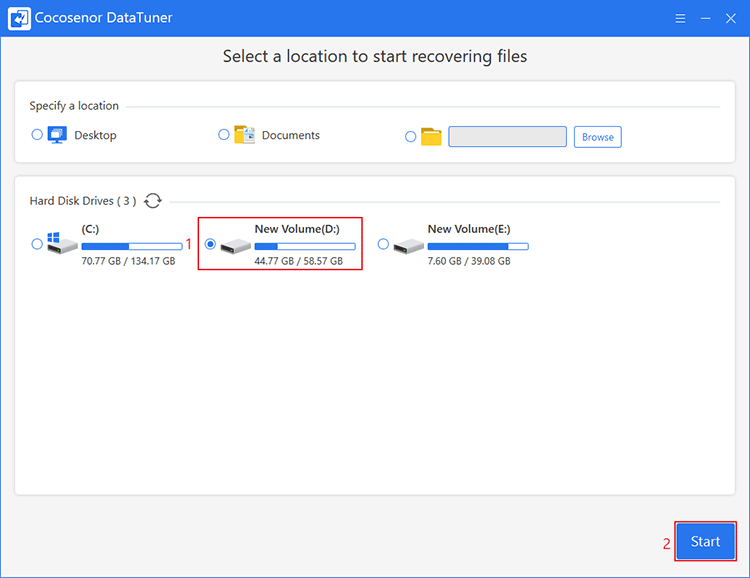
Step 3: Look for deleted photos you want to recover.
If you simply deleted photos and then emptied Recycle Bin and/or forgot which exact folder these photos existed, after scanning, you can go to a folder named “$RECYCLE.BIN” on the left pane to look for the deleted photos.
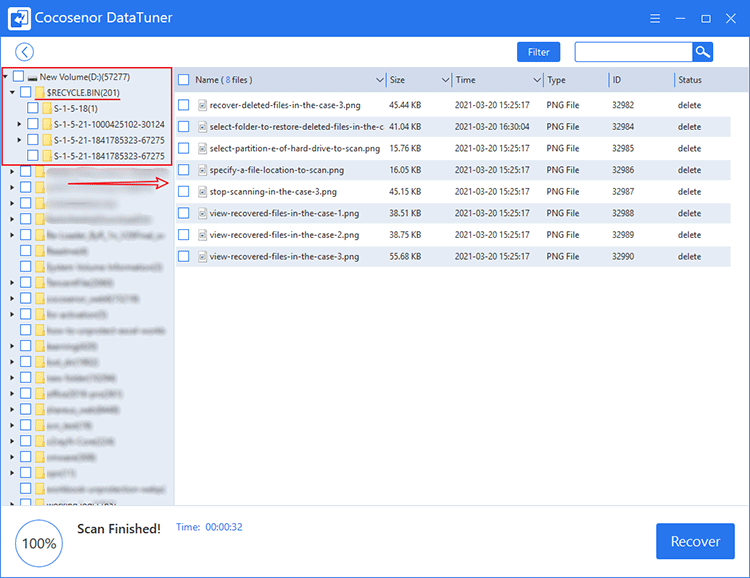
If you can recall the original folder in which these deleted files exist now, then choose the specific folder to look for the photos.
If you couldn’t find the photos you just deleted, try the Filter feature.
Select Pictures on Filter Settings, and provide other information about the photos you want to restore, and click Apply.
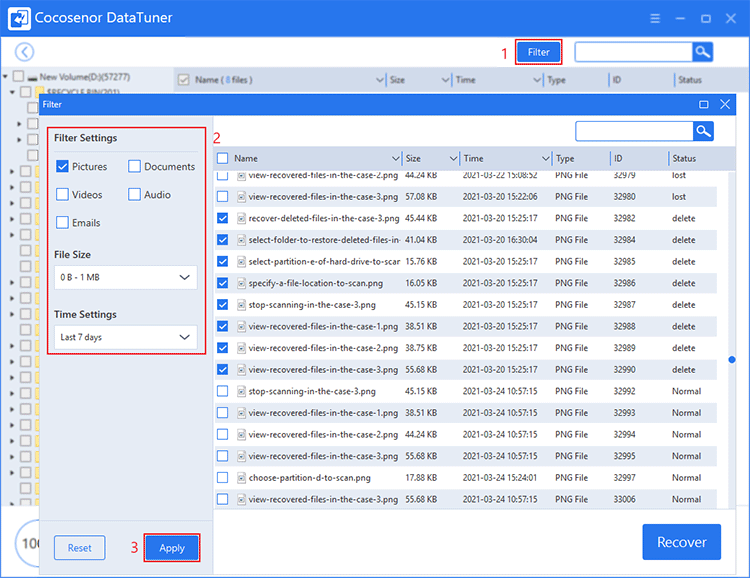
Step 4: Check-select the deleted photos and click Recover.
Check-select the photos that need recovery, click Recover and select a folder but not the original drive to restore them.
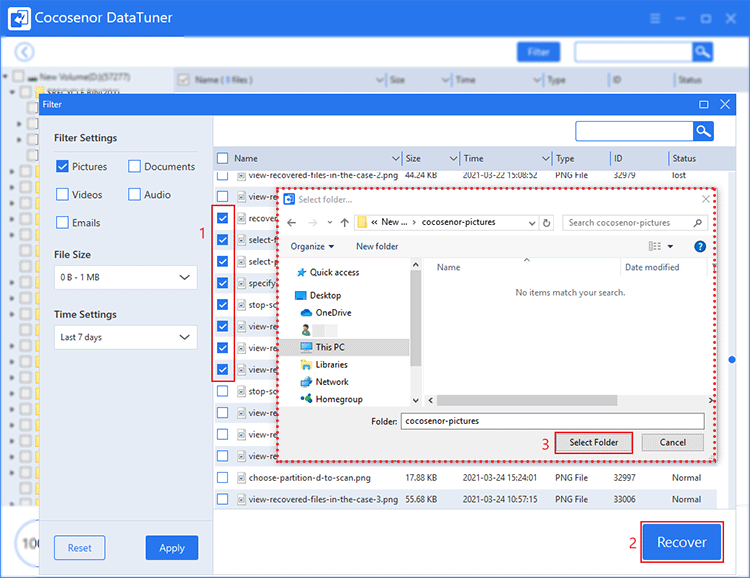
After recovery, the deleted photos will be saved in the folders titled with the same name as the original folders from which these photos are recovered.
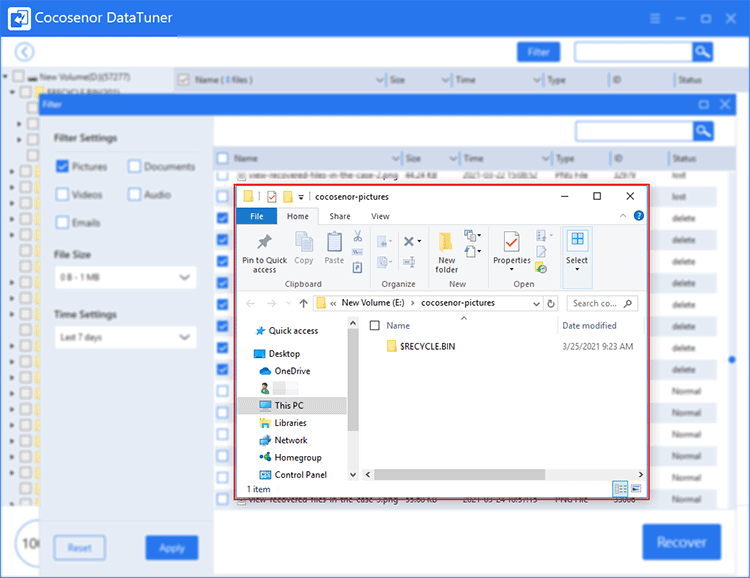
2. Recover Deleted Photos from External Storage Tool
Some people will store photos on an SD card and some will choose an external hard drive. If you delete photos on these storage media, the deleted photos will bypass the Recycle Bin, which raises the difficulty to retrieve deleted photos to a new level. It’s where data recovery software – Cocosenor DataTuner – that might help.
Step 1: Connect your external hard drive/SD card to your Windows 10 computer.
Step 2: Download, install and launch Cocosenor DataTuner on the Windows 10 computer.
Step 3: Select the external hard drive or the SD card to start the scanning process.
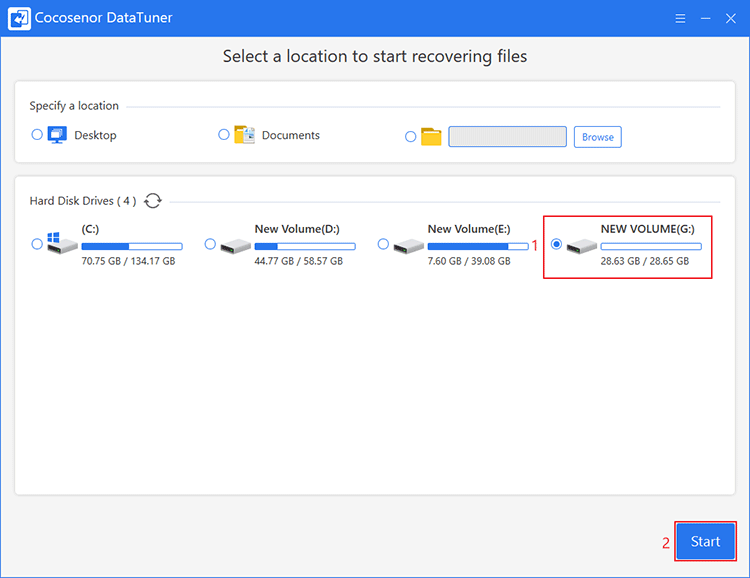
Step 4: Look for deleted photos.
Once the scanning is carried on, you can start looking for the photos you want.
Click on the folders listed on the left pane to see the details on the right pane.
If you find them, you can click on Stop to manually end scanning.
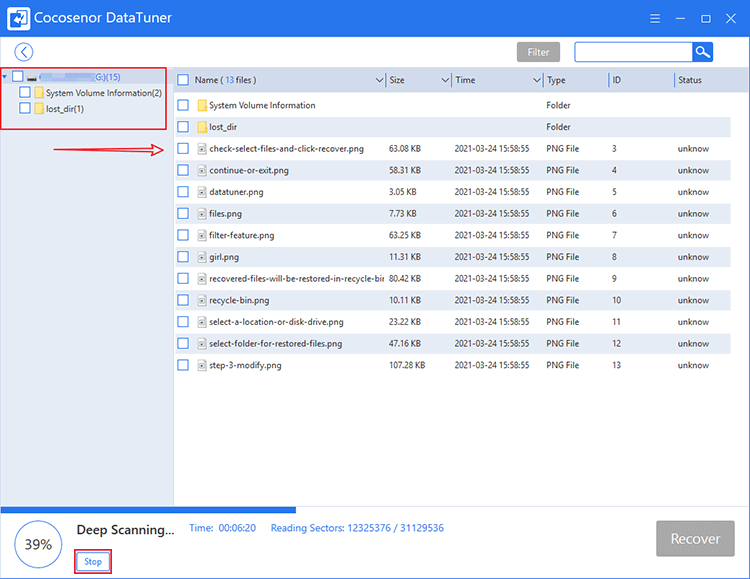
If you can’t find the deleted photos, you can also take advantage of the Filter feature.
Step 5: Recover the deleted photos and view the recovered photos.
Check-select the photos you accidentally deleted and click Recover and likewise, choose another safe location than the original external storage tool to retrieve these deleted pictures.