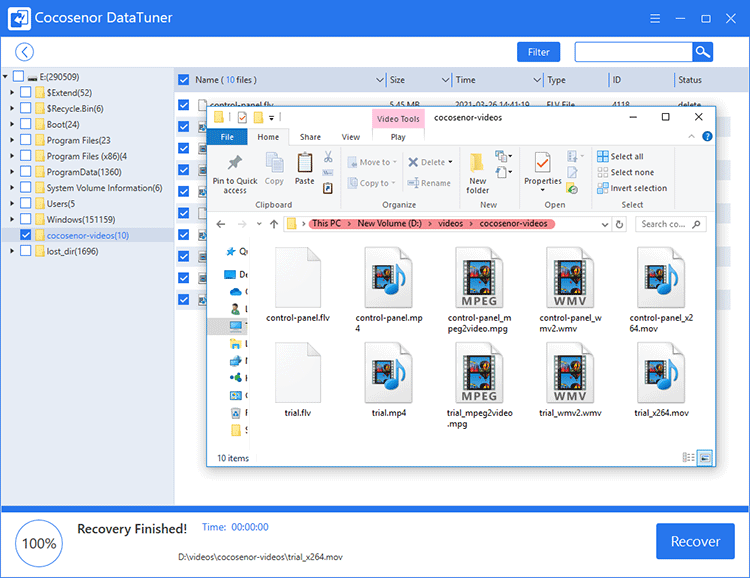How to Recover Deleted Videos on Windows 10 PC
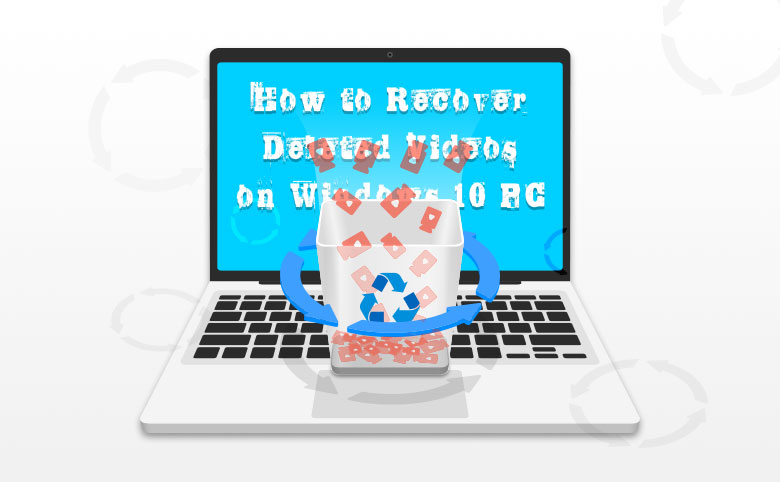
If you want to get back deleted videos on Windows 10, there’s one thing you need to do right after the deletion occurs: Stop writing anything to the folder or drive from which the videos were deleted. Right now, let’s get started to recover your deleted videos on Windows 10 PC.
- Recover Deleted Videos on Windows 10 PC
- Recover Deleted Videos from Recycle Bin
- Restore Previous Versions of the Deleted Videos
- Restore Deleted Videos via Cocosenor DataTuner
Recover Deleted Videos from Recycle Bin
If you’ve simply deleted a video on Windows 10 PC and not emptied the Recycle Bin yet, you can directly go to the Recycle Bin and restore it.
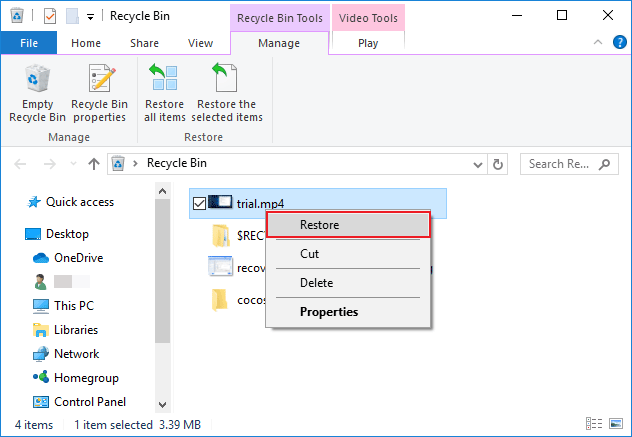
But, in these cases: after simply deleting videos, you also emptied the Recycle Bin; you permanently deleted videos with Shift and Delete key combination; you deleted videos from an external hard drive like an SD card or a flash drive, which will bypass the Recycle Bin, you should try the other two methods below.
Restore Previous Verisions of the Deleted Videos
If the videos are deleted from Windows 10 computer, and you’ve already turn on File History feature or set a restore point before the deletion, you can try Windows 10 system protection feature – Restore Previous Version.
How to restore deleted videos on Windows 10 with Previous Versions
Step 1: Right click on the folder that store the deleted videos, and choose Restore to Previous Versions.
Step 2: Select which version you want.
Double-click a previous version so that you can view through it to check if it is the version you want.
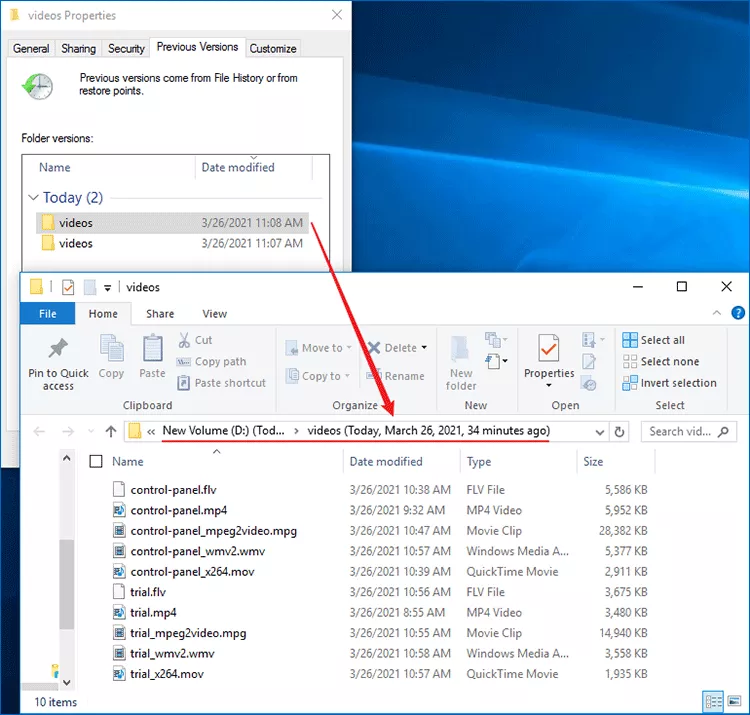
Step 3: Restore the previous version of the folder that stored deleted videos.
After selecting the version that you want to restore, click Restore.
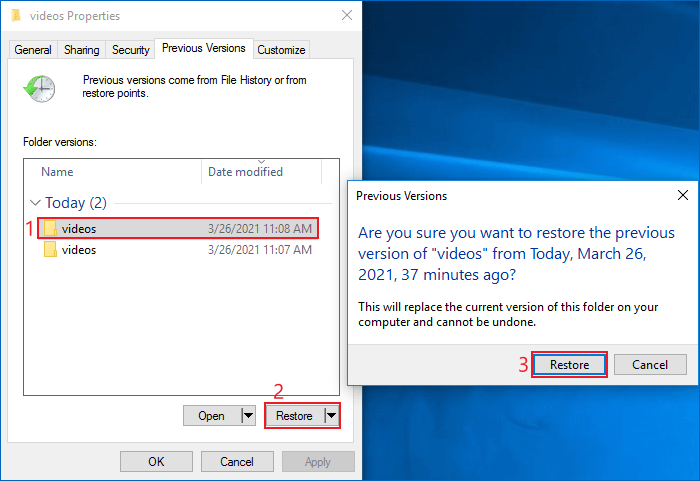
Then the folder is back to the previous version and all deleted videos in it are successfully restored.
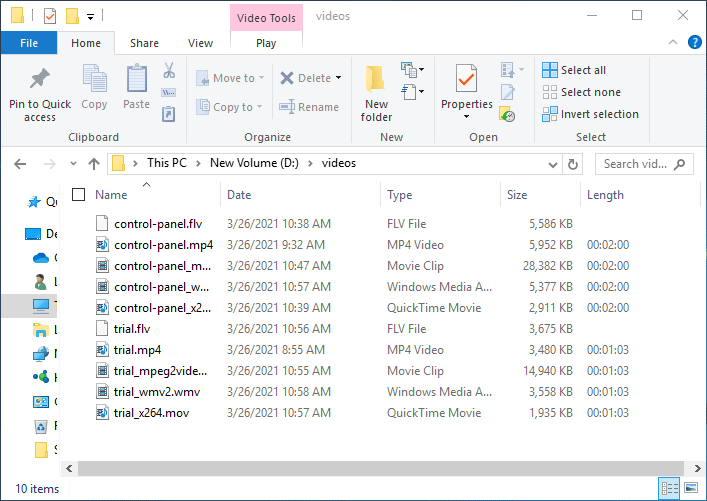
How to turn on Previous Version feature
To restore deleted videos with the previous version, you have to turn on Previous Versions in advance.
Step 1: Open Control Panel, go to Recovery session, and select Configure System Restore.
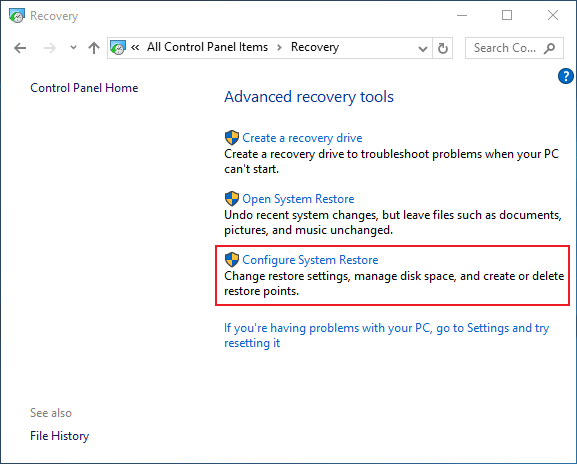
Step 2: Set up System Protection for the drive.
Click on the drive that is often used to store videos and click Configure….
Enable system protection and assign space on the drive of sensible size to store previous version of files that are stored on this drive.
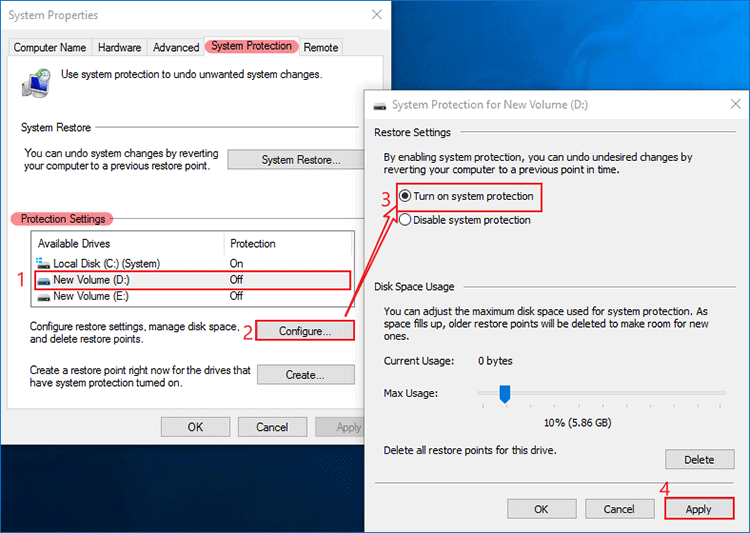
In fact, the previous version of deleted videos comes from File History or a restore point you set before the deletion.
If you want to use File History feature, in addition to preparing a File History drive with large storage space, you need to connect it to your Windows 10 computer all the time.
If you give up File History feature because of the inconvenience that comes from the File History drive, you’ll have to set a restore point before the deletion.
But what to do if you forgot to connect the drive to your computer, resulting in that the previous versions of deleted videos have not been stored, or, you didn’t set a restore point for the Previous Versions feature? And what if the lost videos are deleted from an external hard drive?
Then, you should give a shot to a professional data recovery software – Cocosenor DataTuner.
Restore Deleted Videos via Cocosenor DataTuner
Why Cososenor DataTuner
1. To take advantage Cocosenor DataTuner, you don’t have to set on any spare features on Windows 10 computer which will degrade the computer’s performance, or any large external drive being connected to the computer anytime. All you need is a Windows 10 computer with Cocosenor DataTuner.
2. Cocosenor DataTuner is easy to use – you can recover deleted videos within a couple of clicks.
3. Cocosenor DataTuner can recover all kinds of video formats, such as MP4, MPG, MOV and so on.
4. Cocosenor DataTuner can get you back the latest version of the deleted videos. It restores the deleted videos of the version at the second of the last modification to the videos. On the contrast, the Previous Version feature on Windows 10 may only recover the deleted videos of the version long time ago since you didn’t reset restore point lately.
5. Cocosenor DataTuner can recover deleted videos from not only Windows 10 computer but also external hard drives.
How to restore deleted videos via Cocosenor DataTuner
Step 1: Download, install and launch Cocosenor DataTuner.
Step 2: Select a drive or specify a location for Cocosenor DataTuner to scan.
Try to recall from which folder or which drive the videos were deleted. Specify the location of the folder or select the hard disk, and click Start to set on scanning process.
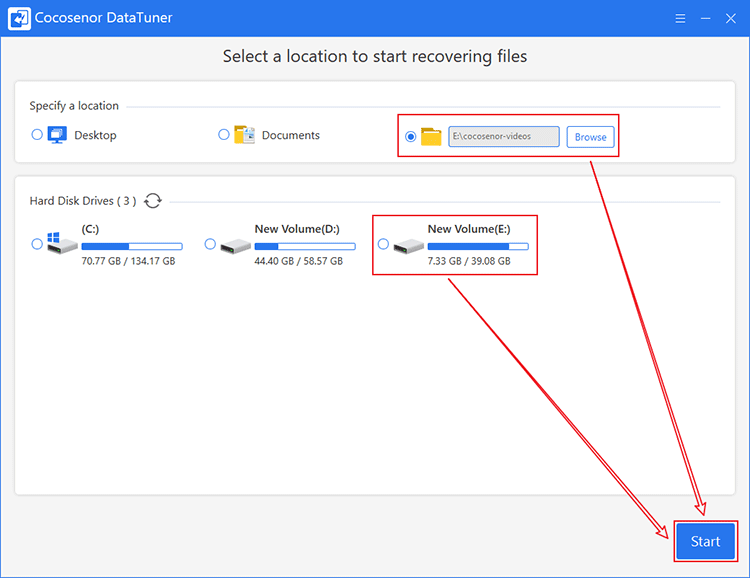
Step 3: Look for deleted videos
During scanning process, you can start looking for the deleted videos. Click on the folder on the left pane and see the details on the right pane. If you find the deleted videos, you can click Stop on the left bottom corner and go to Step 4.
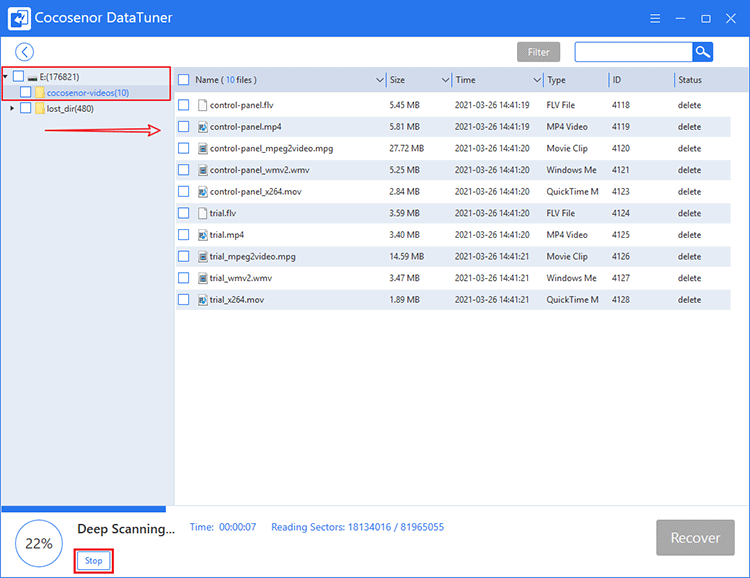
If you cannot find the deleted videos you want, take advantage of Filter feature of this software.
Click Filter on the right upper corner. On the pop-up window, set up Filter Setting to tell Cocosenor DataTuner that you are looking for some videos and the approximate time that they got deleted. And click Apply. The videos that match the conditions will be listed on the right pane.
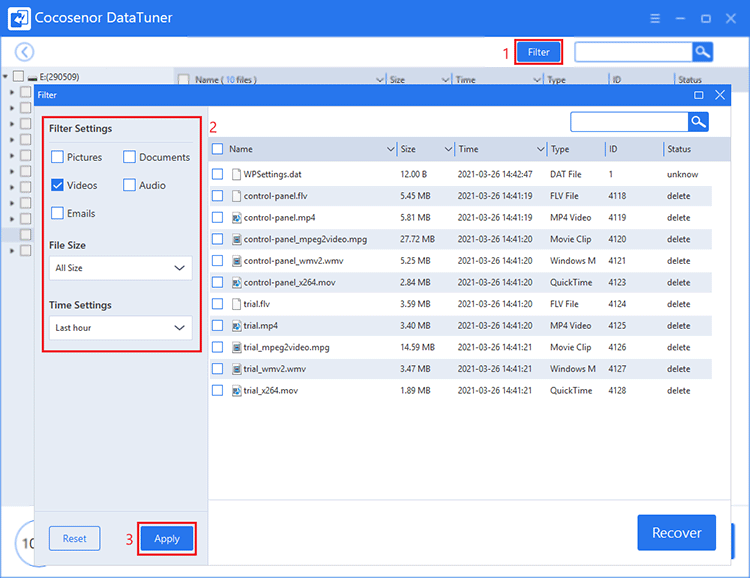
Step 4: Recover deleted videos.
Check-select the deleted videos and click Recover. Choose a safe location to save the recovered videos. Bear in mind that you CANNOT directly restore them to the original location.
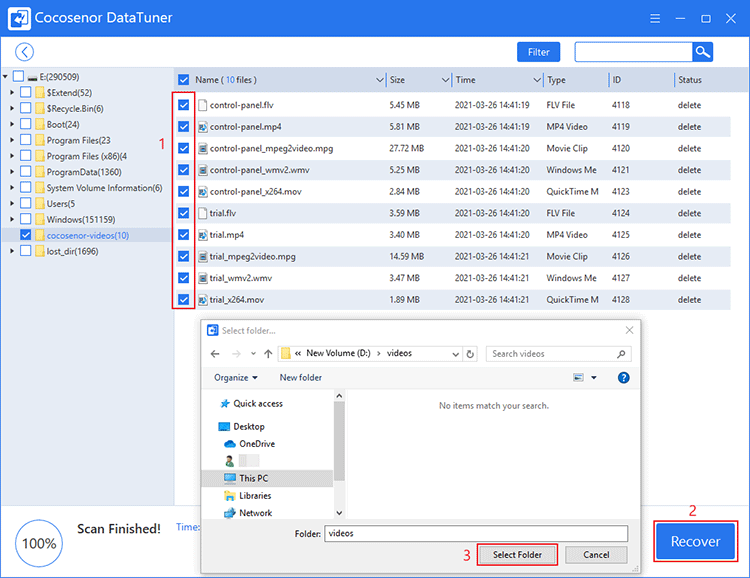
You will have access to view the recovered videos after recovery. They will be restored in a folder named the same as the one from which these videos got found under the directory you just selected.