How to Transfer All Data from One SSD to Another

When you want to use a new SSD to store your computer data, you can choose the appropriate methods given in this article to transfer all data to new SSD. The professional disk drive software has been recommended for you. You can solve a lot of issues with it.
- Page Table of Contents:
- 1. Can You Transfer Data from One SSD to Another
- 2. How to Transfer SSD Data to A New SSD Directly
- 3. How to Move Data from One SSD to Another via Backup & Restore
- Conclusion
1. Can You Transfer Data from One SSD to Another
Yes, you can. These days, SSDs are not so expensive, and producers frequently offer SSDs with a lot of storage capacity. As a result, a lot of users will select a computer with an SSD because of its enhanced performance, quicker reading and writing speeds, stronger durability, etc.
But there is a serious issue when your SSD is used extensively. Its capacity is small, leading to packing with data in a short time, which will make your computer get stuck, drastically decreasing your work efficiency. However, most of the time you can opt to use a larger SSD to store data instead of purchasing a new computer. You can move all data from the old SSD to the new one in order to make your work easier and prevent data loss. Nevertheless, how can you swiftly and easily transfer it? You can find the answer below.
2. How to Transfer SSD Data to A New SSD Directly
Disk cloning is a very efficient way to transfer all of the disk data to a new SSD. Would you prefer this option over reinstalling the operating system and all of the software if there is a way to transfer all of the files using a new solid-state drive with a higher capacity or faster speed? Unquestionably, you want to try it if you have related trouble.
With cloning, you can copy data, even it can copy the disk layout and other aspects of your old SSD. Selecting high-quality software may typically and significantly facilitate the transfer of data, allowing for the successful transfer of all data (including files, folders, documents, programs, operating systems, and system boot) to a different drive. Given that Cocosenor Backup Tuner can meet your various requirements to transfer all files from SSD to new SSD.
A detailed tutorial on moving a hard disk data to a new SSD will be given to you. If you choose to use Cocosenor Backup Tuner, the disk cloning program, there are four steps that you can follow.
Step 1: You should download and install the software first and open it. Then please click the Disk Clone tab in the upper column.

Note: If your target disk is not empty that has stored some important data, please remember to back up all the data in advance to prevent it from being erased.
Step 2: Choose a Source Disk and a Target Disk. It means that you should follow the two steps. First, select the old SSD to which you want to transfer data. Next, pick another SSD to store your data.
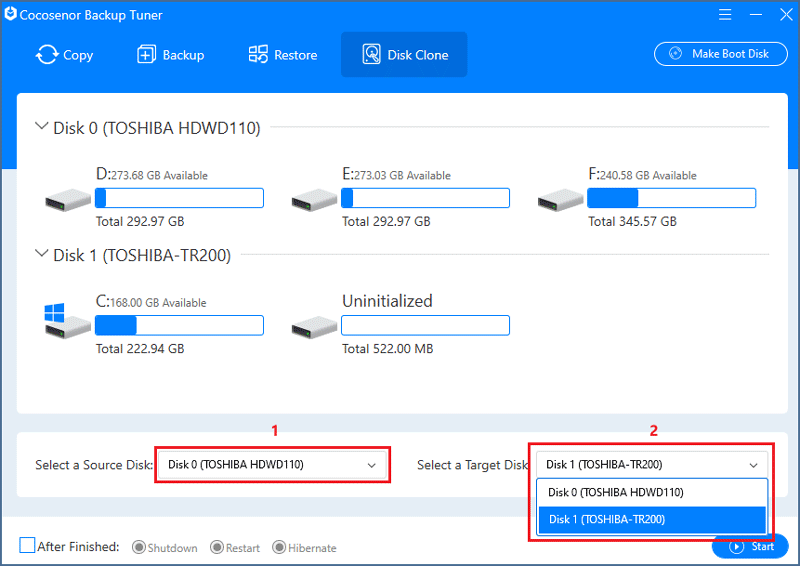
Step 3: Once you have selected the disks, click Start in the lower right corner of the window to begin the process.
When it displays the notification, you just click Yes to be sure that the existing files on the target disk will be formatted.
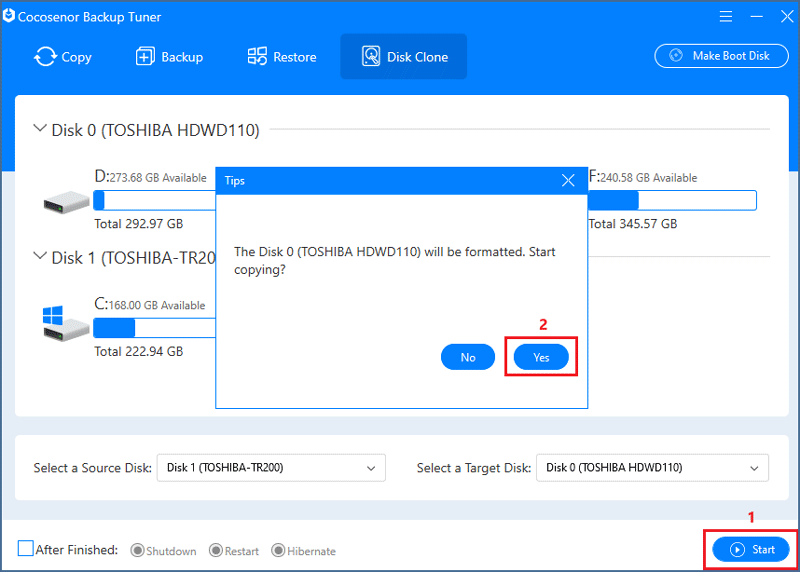
Step 4: When the cloning process is finished, please click OK to make sure. Then the whole data has been already copied in the new disk.
3. How to Move Data from One SSD to Another via Backup & Restore
In certain situations, disk cloning may not be your only option; you may also want to try backing up your crucial data to an external drive and restoring it to a new SSD. This is a great method for keeping your data secure if you worry that it could damage your computer during certain particular operations , or if you wish to transfer it to another hard disk drive in case you need it later.
You can read the step-by-step guidance below to help you with your operation. .
Step 1: Please click the function of Backup in the upper menu after launching the software.
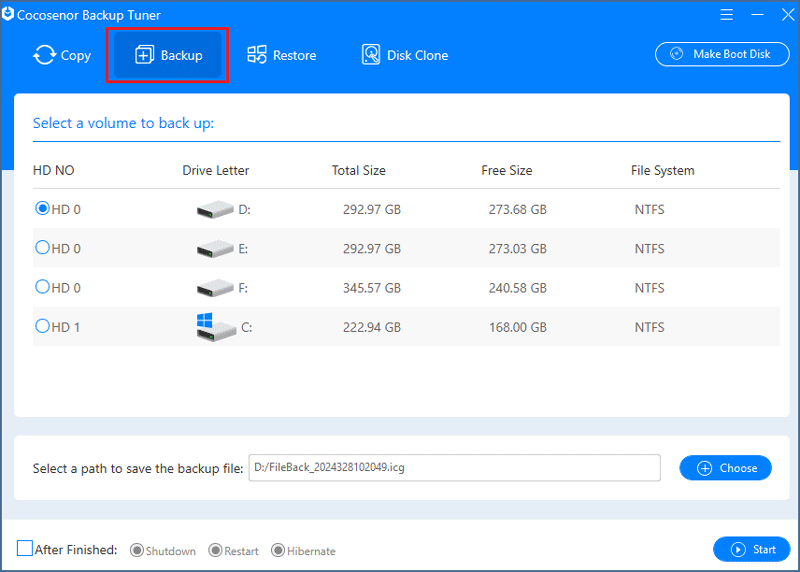
Step 2: Next, you need to select the disk drive on the computer window, which has stored your data.
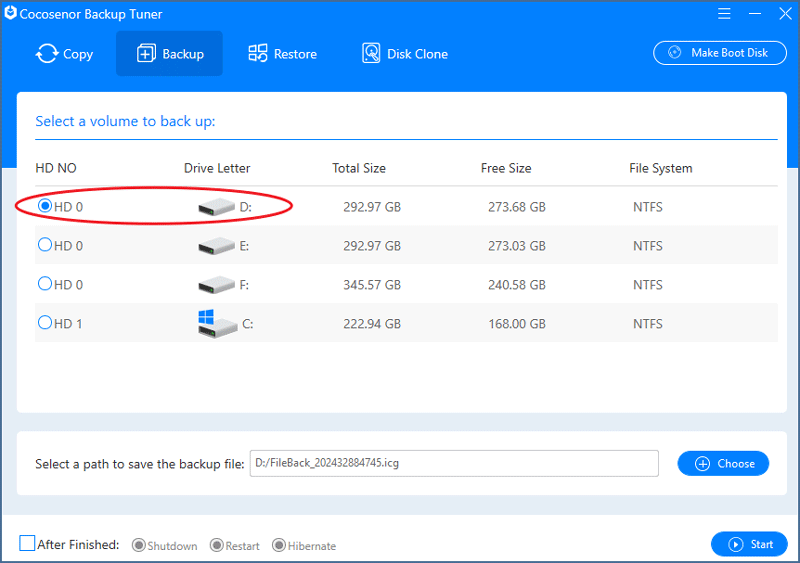
Step 3: Look at the bottom of the computer screen and click the Choose button to select a path to save the backup data. Then please select the corresponding folder for storing on any other disk of yours.
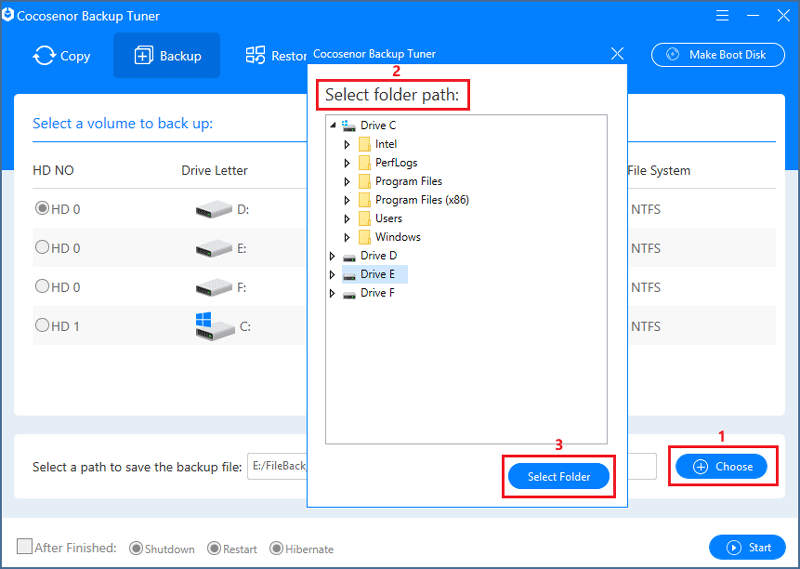
Step 4: You can click Start button and pick Yes when it displays the question “Do you want to start the backup?” Then it will begin to backup and you just wait for some time until the process has been finished.
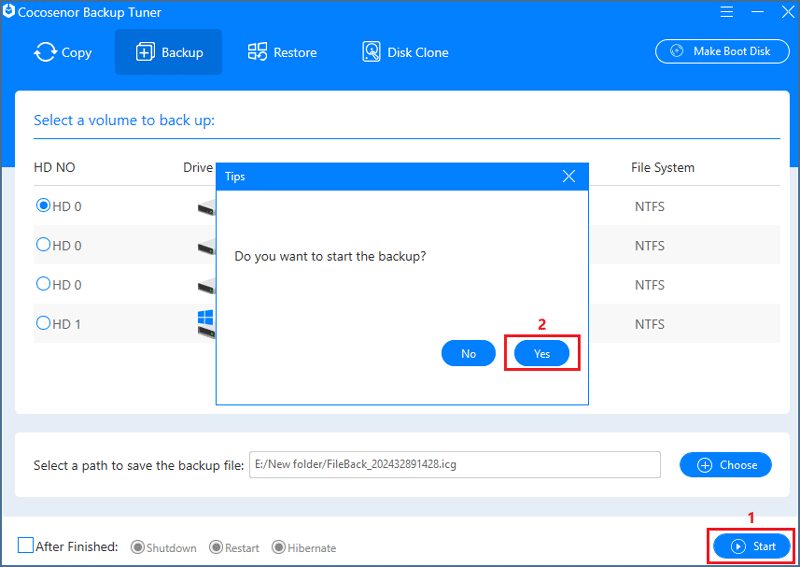
Step 5: When it is completed and has backed up your data successfully, you can click OK. And then when you need it, you can restore your backup data in your new SSD.
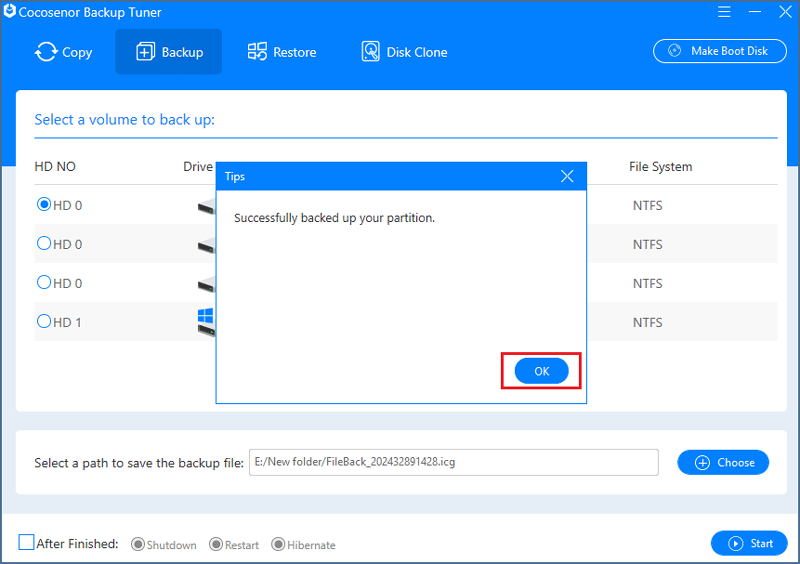
It is also simple to operate if you only hope to move a few certain files. All you have to do is to manually copy and paste, but you must keep doing this until all files have been transferred from the old SSD to the new SSD. Perhaps some of you choose to use the basic Copy & Paste shortcuts on the keyboard. Therefore, if you need to move a lot of data or folders, you can clone the old disk or backup the disk and restore it to your new SSD, whereas, this could be time-consuming.
Conclusion
Many users have some questions when they move files between SSDs; one of the simplest methods is to use a disk cloning program such as Cocosenor Backup Tuner. It provides fast data transfer from one SSD to another SSD. Therefore, if you have any other questions about hard drive operation, please feel free to consult the official website for the product, getting a more detailed user guide.
Related Articles
- How to Copy Entire System Disk Drive to a New Hard Drive
- Clone Windows OS from Larger HDD to Smaller SSD without Reinstalling
- How to Copy One Hard Drive to another Hard Drive in Windows Computer
- How to Install Windows 11/10 to External Hard Drive for Another Computer
- Professional Backup Software to Clone SSD to SSD for Windows

