Professional Backup Software to Clone SSD to SSD for Windows
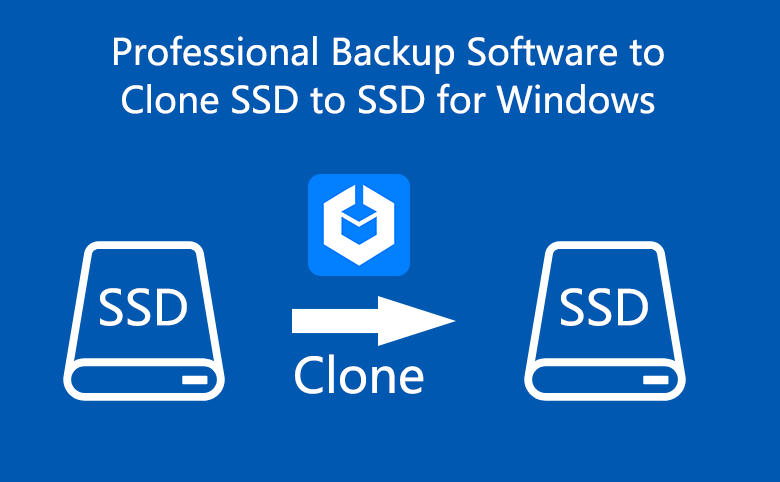
How to clone SSD to a new SSD or even a larger SSD for your Windows 10/8/7? Generally speaking, if our computer is already equipped with a SSD, we will use it as the system disk on the computer (only when the Windows operating system is installed on SSD can the value of SSD be brought into play). Sometimes you may want to clone the SSD data onto a larger SSD as the current SSD is about to run out of capacity and you intend to buy a larger SSD to replace it, or you need to clone all data of the current SSD to another new SSD for backup use on your Windows computer.
To clone an SSD to another new SSD requires cloning all the data to that SSD, including the Windows system, programs, files, pictures, and so on. To avoid problems such as missing or unable to clone the hidden configuration information of the program, you're recommended to use the tool of Cocosenor Backup Tuner to help you clone SSD here. This utility can perfectly and directly clone the entire SSD to another new SSD or a larger SSD without worrying about any failure.
Tutorial: How to Clone SSD to a Larger SSD on Windows 10/8/7
Cocosenor Backup Tuner is a professional Windows operating system or partition copy/backup/restore software, which is very popular among lots of Windows users. With its powerful feature of Disk Clone, it can clone the whole hard disk to another HDD/SSD easily and quickly and ensure all files and data 100% cloned to another hard disk after the disk cloning process completes. Now take a look at how Cocosenor Backup Tuner realizes the clone of SSD to a larger SSD on Windows 10/8/7.
Step 1: The Disk Clone process is a process on the basis of two or more hard disks on the PC. So before you start to clone SSD to larger SSD on your Windows computer, you should properly connect the new larger SSD to your computer first of all. And in order to have the new SSD detected by your computer, you should initialize the new SSD in the Disk Management interface after connecting it to your Windows computer and then allocate the SSD space by adding single or several volumes to it.
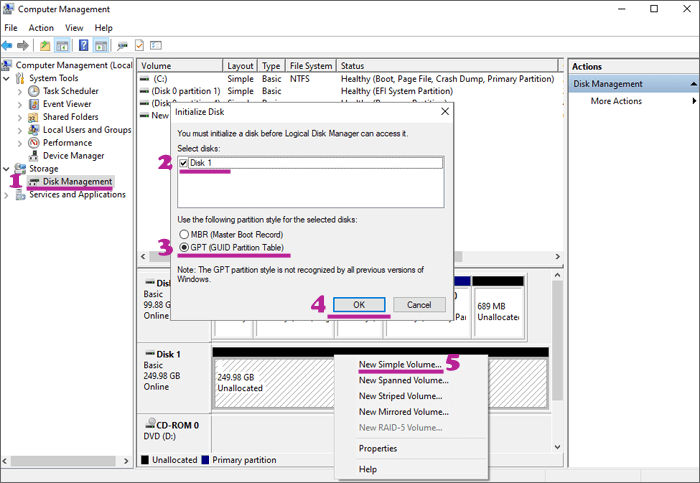
Step 2: Download Cocosenor Backup Tuner from the official website and install the software on your current Windows 10/8/7 computer. Then you can open the utility and you will see 4 different options on the top menu. In order to clone SSD to larger SSD, choose the Disk Clone function to proceed.
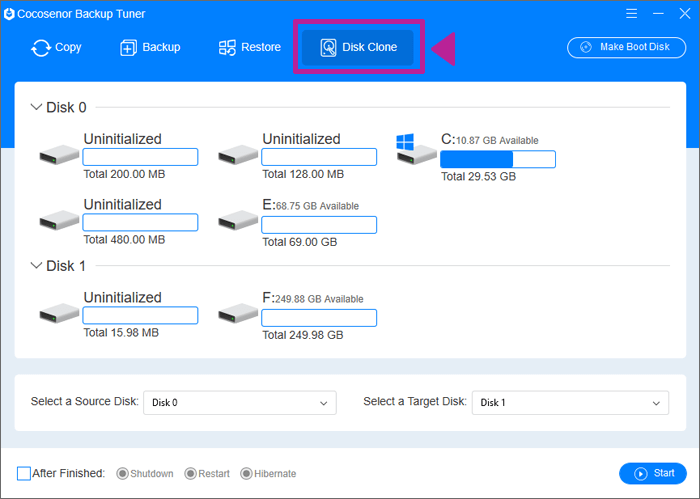
Step 3: From the Disk Clone interface of the software, you can browse all the hard disks (SSD/HDD) of your computer, including their partitions and capacity. You can clean up the current SSD that goes to clone if necessary. This also saves time while cloning. In the following screenshot, we are going to clone the small SSD “Disk 0” to a larger SSD “Disk 1” on Windows 10 OS. So please select the old SSD that you want to clone as the source disk and select the new SSD or a larger SSD as the target disk from the Select a Source Disk option and the Select a Target Disk option respectively.
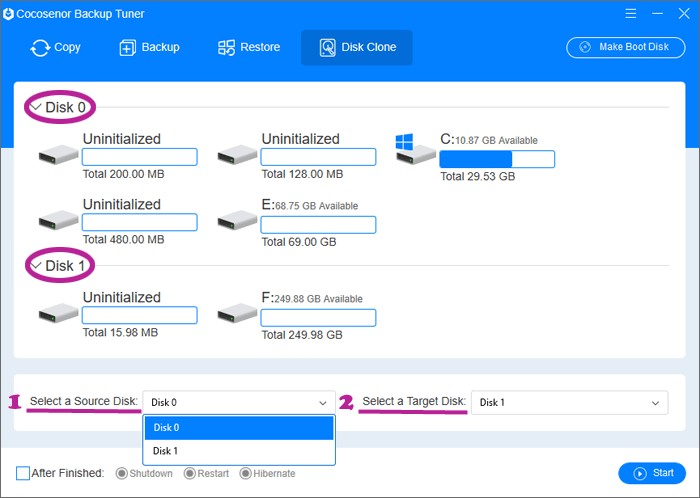
Step 4: Click the Start button in the corner below of the interface to go on and then click Yes to confirm to clone the current SSD to the new SSD. As the existing files on the target disk will be overwritten by all the data from the source disk during this operation, if you have any necessary or important data in the SSD that you connect to the computer, please make a backup in advance.
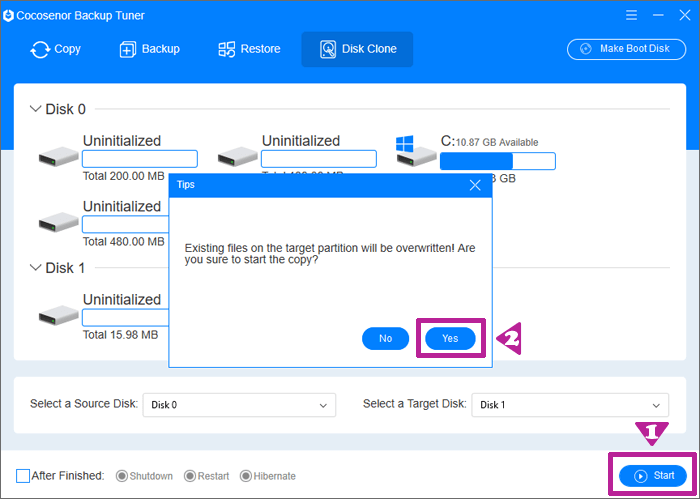
Step 5: After the disk cloning process starts, it will take some time to finish this process. As for how long it would take to complete, it depends on the size of data on the SSD that you need to clone to the new SSD. Therefore, you just need to wait for the process to finish patiently. After the disk cloning process ends, you will get the SSD cloned to a larger SSD successfully. Then you can set your Windows 10/8/7 computer to boot from the new SSD now.


