Reset Password on Huawei MateBook with Windows 10
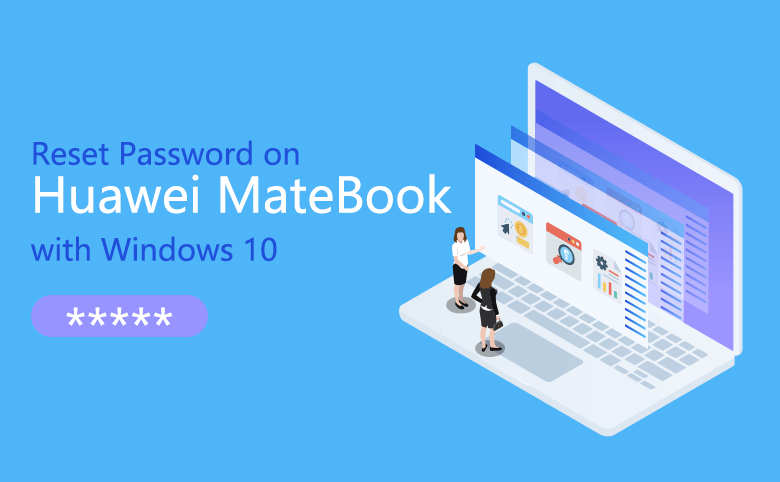
It is very command for PC users to lock their PCs with password to prevent unauthorized people accessing their PCs and keep their personal data security. However, if the password is expired or forgotten, how to change or reset the Windows password? Here this article will show you the ways to reset password on Huawei MateBook with Windows 10.
You may login the Windows 10 Huawei MateBook with PIN code, Picture password, Fingerprint, Windows Hello, Local account, Microsoft account. This document only shows how to reset Local account and Microsoft account password on Huawei MateBook, for other sign-in options, you can follow these links:
For PIN code, refer to: Change PIN Code on Windows 10.
For Picture password, refer to: Change Picture Password on Windows 10.
- Reset local account password on Huawei MateBook:
- Still can login Windows and remember old password
- Still can login Windows but forgot current password
- Locked out of Windows and forgot password
- Reset Microsoft account password on Huawei MateBook:
- Still remember Microsoft account old password
- Forgot Microsoft account old password
Reset local account password on Huawei MateBook
Still can login Windows and remember old password
If you still can login Windows and remember the old password for your local account, then you can change local account password from this normal way:
Click on Start >> Settings >> Accounts, on the left panel select "Sign-in options", and then click on "Change" under Password.
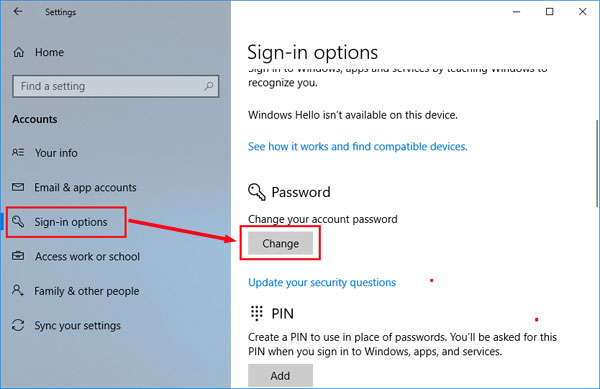
Follow the Change your password instructions to enter the current password, click on Next.
Type in the new password and password hint, and click on Next, then your password reset to the new one.
Still can login Windows but forgot current password
If you forgot the local account old password, but still can log into Windows with the other sign-in options, you can reset the local account password from Command Prompt:
Type in "cmd" on the search box, right click on the result, and then select "Run as administrator" to open Command Prompt as administrator.
Reset local account password with this command line: Net user <username> <newpassword>.
Tips: Replace username with your user account name, and replace newpassword with your target new password.
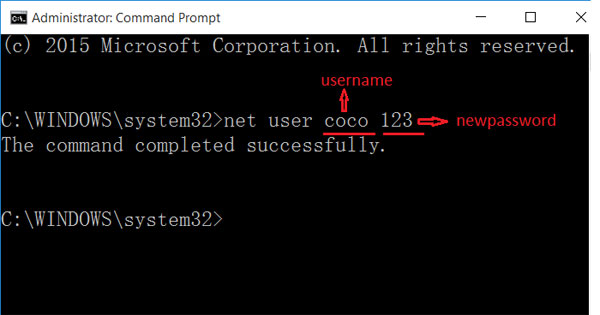
Locked out of Windows and forgot password
If you forgot your local account password and can't sign in Windows with the other sign-in options, then you are locked out of Windows logon screen. How to reset Windows 10 password on your Huawei NoteBook when you are locked out of system?
If you have updated your Windows 10 to 1803 or higher version, you can reset Windows 10 local account forgotten password with security questions and answers.
If the security questions and answers can't help you to recover Windows forgotten password, follow the ways below to unlock your Huawei MateBook without resetting and data lose.
Many utilities are designed to help to unlock a PC device when forgot password, you can search on the net. Here only take Cocosenor Windows Password Tuner as example:
Step 1: Create a password reset disk from another PC with password tool.
1.1 Go to another accessible PC with internet connected.
1.2 Download Windows password reset tool: Cocosenor Windows Password Tuner.
1.3 Install and start the password tool.
1.4 Insert a USB disk, click on USB device, and then click on Begin burning to create a Windows password reset disk.
Tips: The previous data on your USB disk will be erased once you begin burning it, please remember to remove the data from your USB drive to another safe place.

Step 2: Set Huawei Matebook boot from USB password reset disk.
2.1 When the password reset disk is created, take it to insert into your Huawei Matebook.
Power on Huawei Matebook to have try if it can boot from the USB drive automatically. If it can't, follow the steps below to boot it from the USB drive.
2.2 Power on the Matebook, press "Fn +F12" (or Volume +) key to get into BIOS settings.

2.3 Go to the boot menu, and then set USB drive to the first boot option. Save the change, exit, and restart this PC.
Step 3: Reset Huawei MateBook password.
3.1 When boots to the Windows password reset program screen, select your user name, click on Reset password, and then click on Reboot.
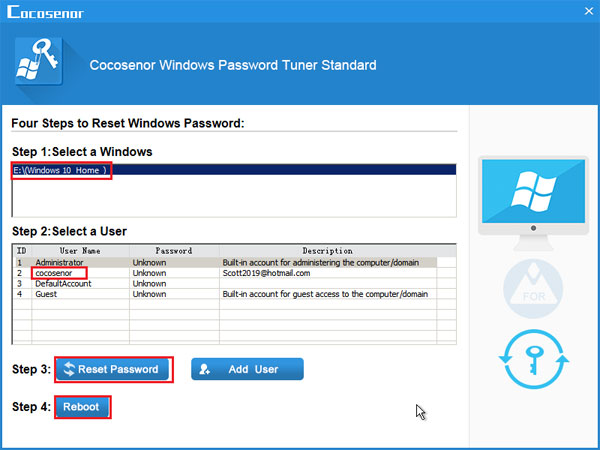
The Windows password will be set to blank, and once you reboot to the logon screen, you will login automatically without password.
Reset Microsoft account password on Huawei MateBook
Still remember Microsoft account old password
If you still remember Microsoft account password, you can sign in Windows and change password for it.
Click on Windows Start icon, select "Settings".
Click on "Account".
On the left panel click on "Sign-in options", on the right panel click on "Change" under Password.

Enter current password, click on "Sign in".
Enter Microsoft account old password, type and retype the new password, and then click on Next. Doing so, your Microsoft account password will reset to the new one.
Forgot Microsoft account old password
If you forgot Microsoft account password and locked out of your Huawei MateBook, recover Microsoft account password from the net.
Go to another device with internet connected.
Open Microsoft account official site.
Enter your Microsoft account Email, and then click on Next.
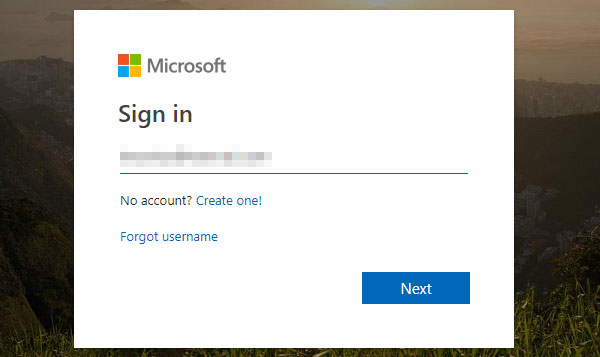
Click on Forgot my password.

Enter your Microsoft account again, click on Next, and follow the instructions to recover your Microsoft account password.

If you forgot Microsoft account password and can't find back it with the methods above, you may be able to reset Microsoft account password on your computer following the steps above locked out of Windows.
Related Articles
- 3 ways to unlock Asus laptop without the forgotten password
- Locked out of Windows 7 Home Premium how to unlock without password
- How to unlock a locked laptop without password on Windows 8
- Locked out of Windows 10 laptop forgot password how to unlock
- How to reset forgotten password for HP laptop/desktop computer without disk
- How to reset Dell Inspiron laptop Administrator password without disk

