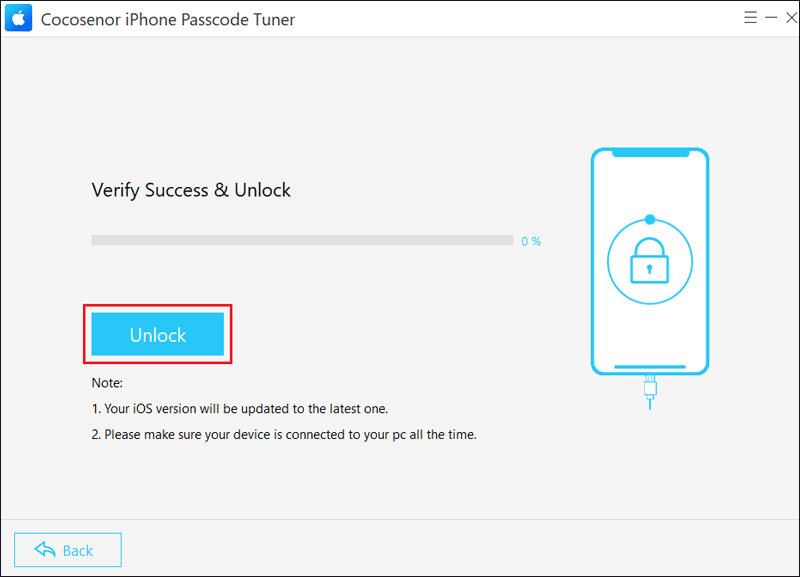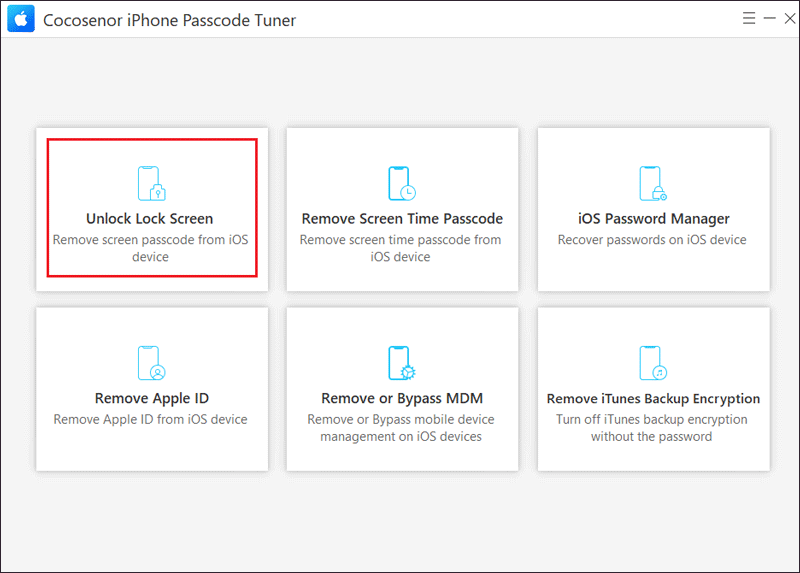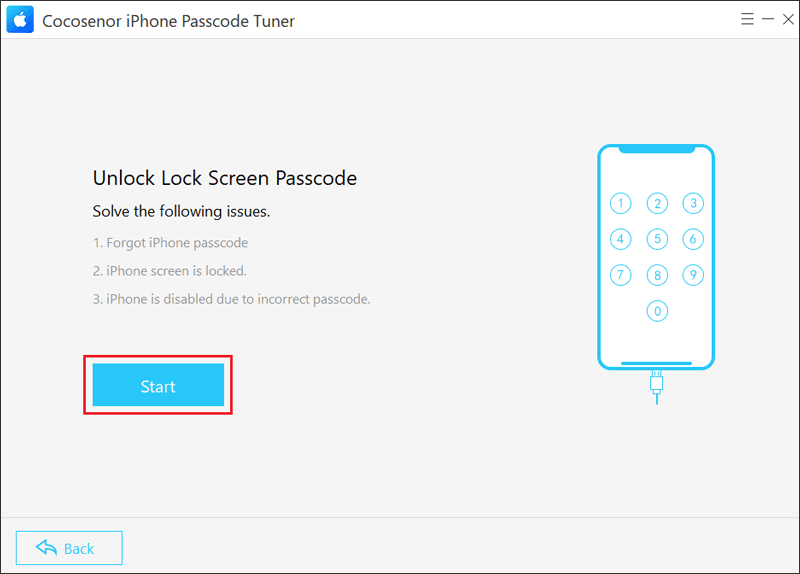How to Erase Data After 10 Failed Attempts on iPhone
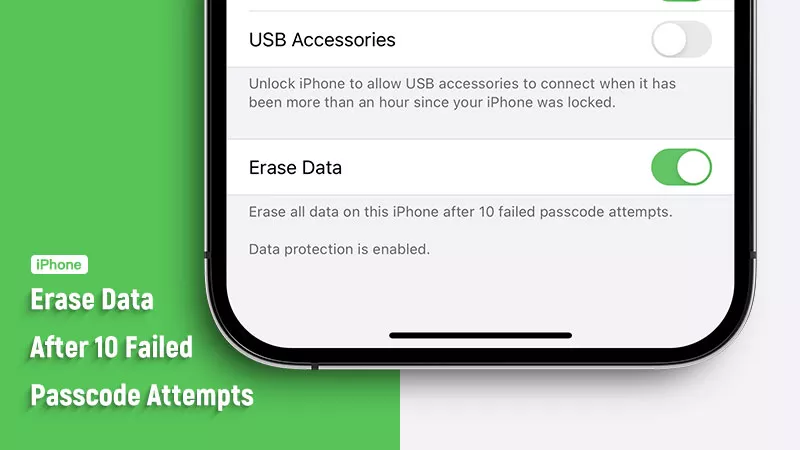
Remember to make a backup before turning on Erase Data on iPhone. And then enter the passcode correctly once it’s on, otherwise the iOS device will be unavailable and even be erased data automatically after 10 failed attempts. So, don’t let your kids play with your iPhone if you don’t want to lose all the data easily and try to recall the correct screen passcode if you forget it one day.
- Contents:
- Part 1: How to Turn on/off Erase Data on Your iPhone
- Part 2: What Happens after 10 Failed Passcode Attempts
- Part 3: How to Unlock the Lock Screen Without Passcode
Part 1: How to Turn on/off Erase Data on Your iPhone
Turning on Erase Data can protect your personal information once someone steals your iPhone and attempts to access it with passcode. Now follow the instructions below to activate this feature.
Step 1: Go to Settings > Choose Face ID & Passcode (or Touch ID & Passcode).
Step 2: Enter the device passcode > Scroll down to the bottom and Toggle on Erase Data > Click Enable.
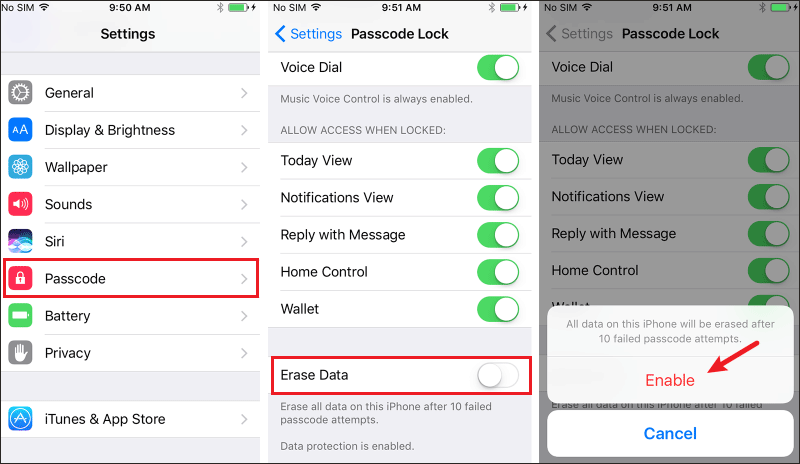
Part 2: What Happens after 10 Failed Passcode Attempts
The iPhone will be disabled after entering the wrong passcode 5 times, and allow you to try again in 1 minute. After 6 failed passcode attempts, you need to wait for less than 5 minutes. If you mistype the passcode 10 times, the iPhone will be unavailable in 60 minutes. Normally you can enter the passcode again when the time limit ends. But you have enabled Erase Data, so all the data will be wiped after 10 consecutive failed attempts.
After that, set the device as new and get back the data in iTunes or iCloud if there is a backup. During setting up, you may need to sign in with your Apple ID when encountering the iCloud activation lock. To avoid entering the wrong screen passcode accidentally, toggle off Erase Data when the device is in a secure environment.
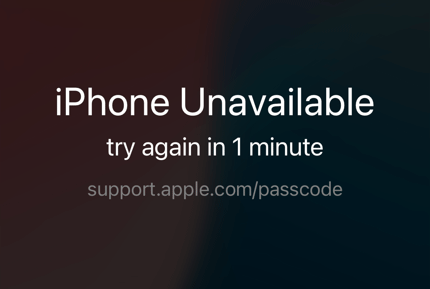
Part 3: How to Unlock the Lock Screen Without Passcode
The first way is to find “Forgot Passcode” which can bypass the Screen lock. Alternatively, use iPhone Passcode Tuner to remove the lock without data loss. You can also erase iPhone in iTunes or iCloud.
Way 1: Enter the Apple ID Password to Unlock Your iPhone
On the Lock Screen, there is a “Erase iPhone” or “Forgot Passcode” option, which can help you remove the lock with the Apple ID.
Step 1: After entering the wrong screen passcode many times, the iPhone Unavailable message pops up on the screen. Click the “Forgot Passcode?” option (or “Erase iPhone”) in the lower right corner of the Lock Screen.
Step 2: Tap on Start iPhone Reset and then enter the Apple ID password. Next, click the Erase iPhone button.

Way 2: Use iPhone Passcode Tuner to Bypass the Lock Screen
Due to the old iOS version, the Erase iPhone button may disappear on the screen. So, try to download Cocosenor iPhone Passcode Tuner to quickly remove the lock.
Step 1: Download and install the software on your PC. Then launch it and choose Unlock Lock Screen.
Step 2: Click the Start button. Then connect your iPhone to the computer and tap on Next.
Step 3: Hit the Download button to download the firmware package.
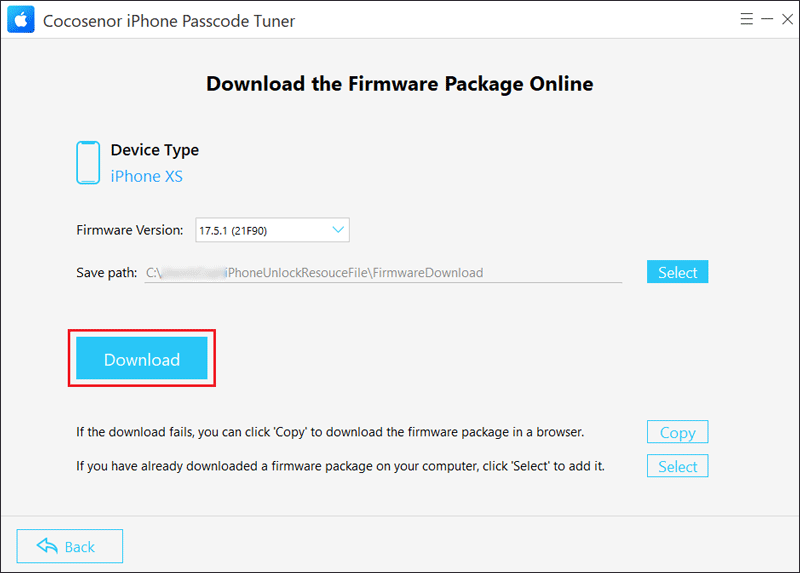
Step 4: After downloading, click the Unlock button. Then wait for some time and it will be removed quickly.