How to Fix iPhone Stuck on Apple Logo without Losing Data
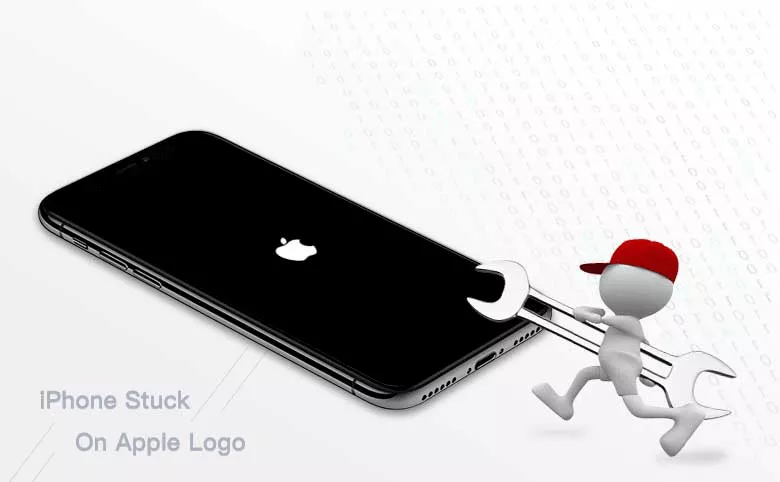
No matter what type of iPhone you use, you will inevitably encounter a troublesome problem--the iPhone is stuck on the Apple logo and cannot be restored. When this problem occurs, you must be curious about its cause and want to know how to solve it. Here you can know several common reasons and how to fix your iPhone stuck on the Apple logo without losing data.
- Contents
- Part 1: Why is the iPhone stuck on Apple logo without restoring?
- Part 2: How to fix iPhone won’t turn on stuck on Apple logo
- Method 1: Force restart your iPhone to fix iPhone won’t turn on stuck on Apple logo
- Method 2: Mandatory system update to fix iPhone stuck on Apple logo without restoring
- Method 3: Enter DFU mode to restore iPhone won’t turn on stuck on Apple logo
- Method 4: Cocosenor iOS Repair Tuner fix iPhone stuck on Apple logo without losing data
Why is the iPhone stuck on Apple logo without restoring?
There are many reasons why iPhone is stuck on Apple logo. Among them, several common reasons that prevent iPhone from booting to fail include the following:
- 1. A conflict between the software and the system leads to the system to fail to load normally.
- 2. There are too many startup items, and conflicts between software and software,which can also cause iPhone stuck in the Apple logo.
- 3. System startup failed to call component. (May be due to the component being deleted by the user by mistake, wrong modification, wrong permission setting, etc.)
- 4. The iPhone has a problem during the system software update or the iPhone has been jailbroken that some unsafe applications installed make the iPhone into trouble.
- More serious may be the iPhone hardware failure. If it is a hardware problem, you need to send it to a professional Apple repair site for repair, but if it is a software problem, you can rescue it by repairing the system.
How to fix iPhone won’t turn on stuck on Apple logo
Method 1: Force restart your iPhone to fix iPhone won’t turn on stuck on Apple logo
It is a simple and effective way to help you solve the iPhone stuck on the Apple logo problem by forcibly restarting your iPhone to turn off all started services to wake up again. So try this method to solve it. If you don’t know the forced restart method of your iPhone model, the following is your reference.
For iPhone SE/iPhone 6/6s or earlier: Press and hold the power button and the home button at the same time until the screen goes off and the Apple logo reappears.
For iPhone 7/7Plus: Press and hold the volume down button and the power button at the same time until the screen stuck on the Apple logo goes out and redisplays.
For iPhone 8 or later: Press the volume up button once, press the volume down button once, press and hold the power button until the screen stuck on the Apple logo goes out and the Apple logo reappears.
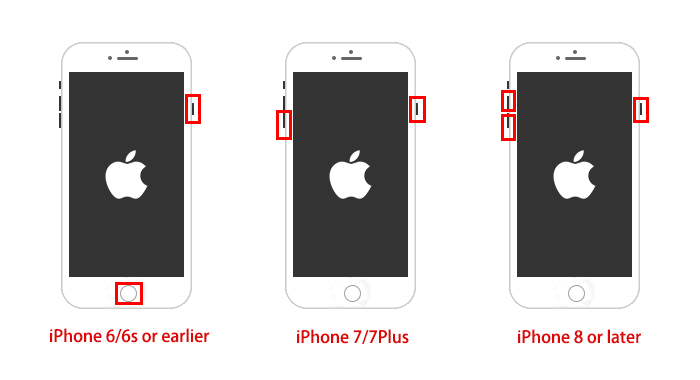
If the forced restart does not solve the problem of your iPhone stuck on the Apple logo, see the next method.
Method 2: Mandatory system update to fix iPhone stuck on Apple logo without restoring
When forced restart has no effect, you can update the iOS system with iTunes by connecting to the computer to restore your iPhone stuck on the Apple logo. This method will help you reinstall the system without erasing data. See the following steps:
Note: Before proceeding, please make sure that your computer has the latest version of iTunes installed.
Step-1: Connect your iPhone that stuck in the Apple logo to the computer with a USB Lightning cable. Then launch iTunes.
Step-2: With the iPhone connected, put the iPhone into recovery mode. Different iPhone models have different ways to enter the recovery mode. Take a look at the reference and operate according to your iPhone model.
For iPhone 6/6s or earlier: Press and hold the Home button and the power button at the same time and hold it down until the recovery mode screen appears.
For iPhone 7/7P: Press and hold the volume down button and the power button at the same time, keep holding these two buttons until you see the recovery mode screen appear.
For iPhone 8 or later: Press the volume up button once and release it, press the volume down button once and release it, keep pressing the power button until the recovery mode screen appears.
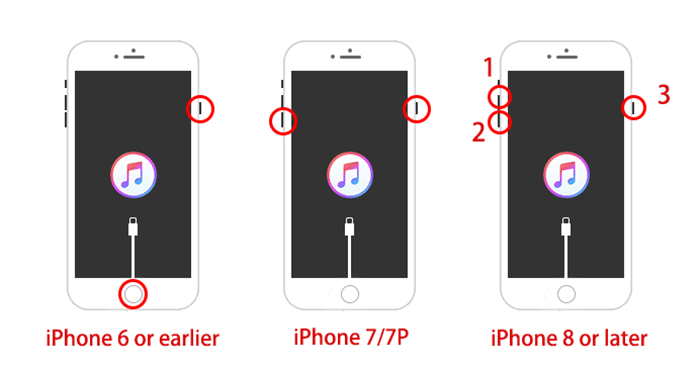
Step-3: After the iPhone enters the recovery mode, the computer will detect your device and a message will pop up in iTunes to remind you that there is a problem with your iPhone device and you need to update or restore it. Select Update.
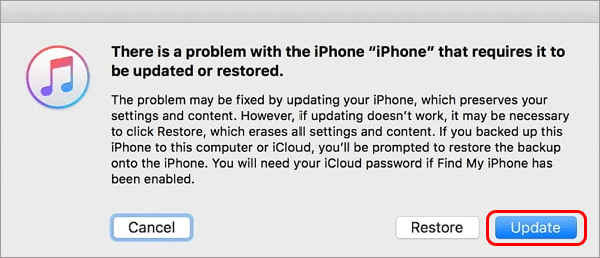
Step-4: Next, it will download the corresponding firmware package for your iPhone, and wait patiently for the download and reinstallation. If the waiting time is too long and the iPhone device exits the recovery mode that you need to repeat steps 2-3.
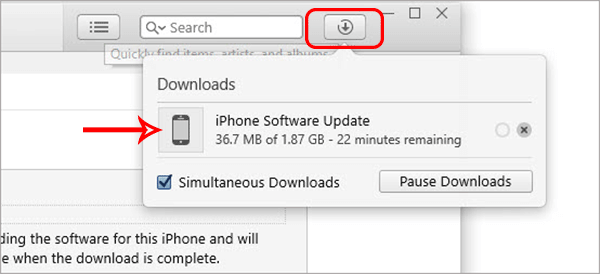
After the reinstallation is complete, the iPhone will restart and your iPhone will recover from being stuck in the Apple logo that can be used normally.
Method 3: Enter DFU mode to restore iPhone won’t turn on stuck on Apple Logo
If updating the system still does not solve the iPhone stuck on the Apple logo and cannot be restored, then you can take the DFU mode to reset the system to fix it, but this method will erase all the data in your iPhone, which means that the iPhone software applications and various data will be cleared.
Step-1: Launch iTunes on the computer, and then connect the iPhone with a USB cable.
Step-2: Then make the iPhone enter the DFU mode. Different iPhone models have different ways to enter the DFU mode. Perform corresponding operations according to your iPhone model.
Notice: If you enter the DFU mode correctly, the screen should remain black. If other signs appear on the screen during the entry process, it means that you have failed to enter the DFU mode and you need to re-enter.
Step-3: After entering DFU mode, iTunes will pop up a prompt to back up your iPhone before using iTunes. Click OK.
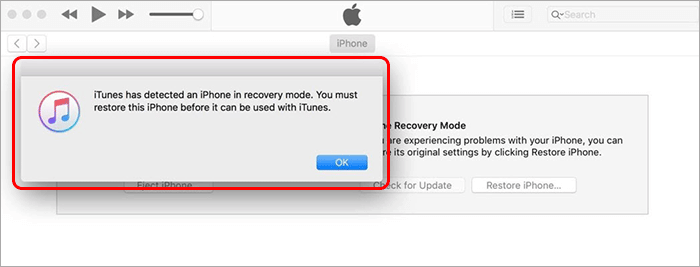
Step-4: Then select Restore to download the firmware package corresponding to your iPhone, and then wait patiently to download and reinstall the iOS system, then your iPhone will be restored to its initial state, and you can reset it.
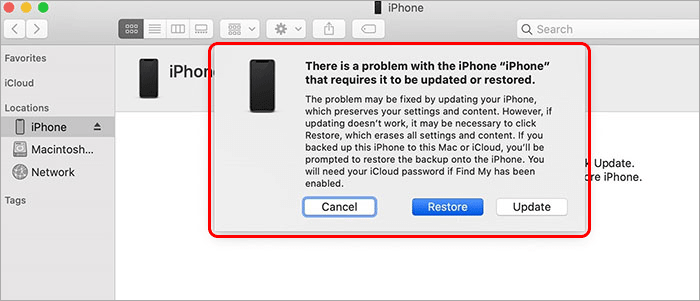
Method 4: Cocosenor iOS Repair Tuner fix iPhone stuck on Apple logo without losing data
If you want to keep the data on the iPhone intact and effectively solve the problem of iPhone won’t turn on stuck on the Apple logo, you can use the safe and professional iOS repair software to solve it. Cocosenor iOS Repair Tuner is a professional iOS repair tool that can repair various stuck issues of iOS devices in a few simple steps without losing data. .
Note: To use Cocosenor iOS Repair Tuner to repair iPhone, please make sure you have installed the latest version of iTunes on your computer.
Step 1: Go to the official website to learn about and download Cocosenor iOS Repair Tuner, then install it on your computer and launch it.
Step 2: In the main interface, select the Standard Mode to repair your iPhone.
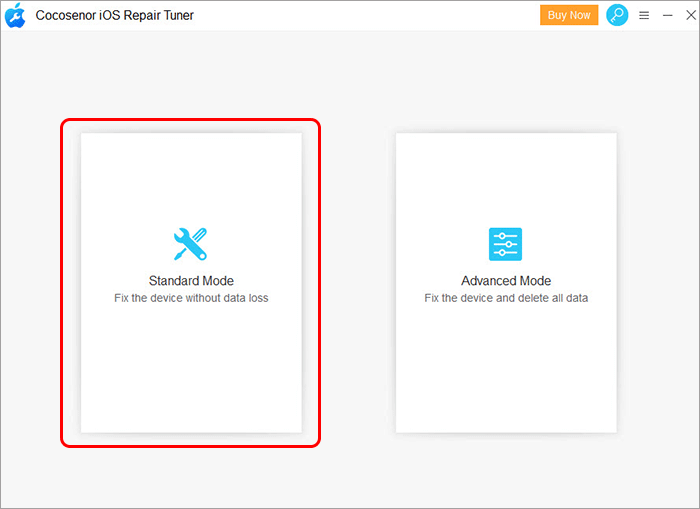
Step-3: After entering the standard mode, click Start to start preparing.
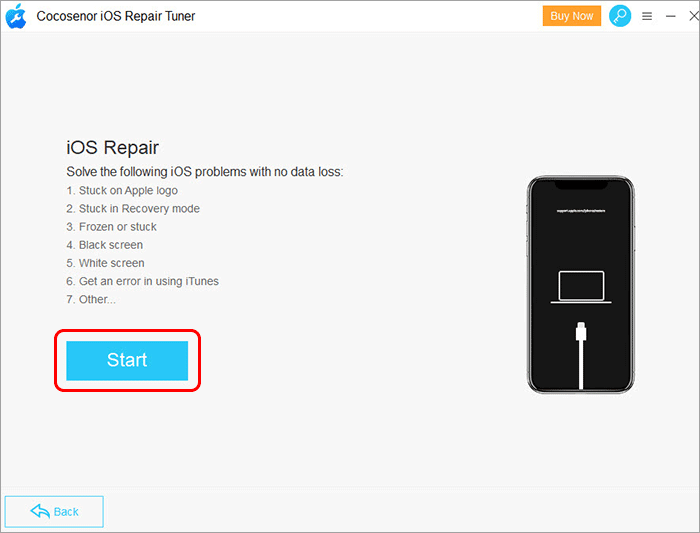
Step-4: Now connect your iPhone to the computer, wait until the computer detects the device, click Next.
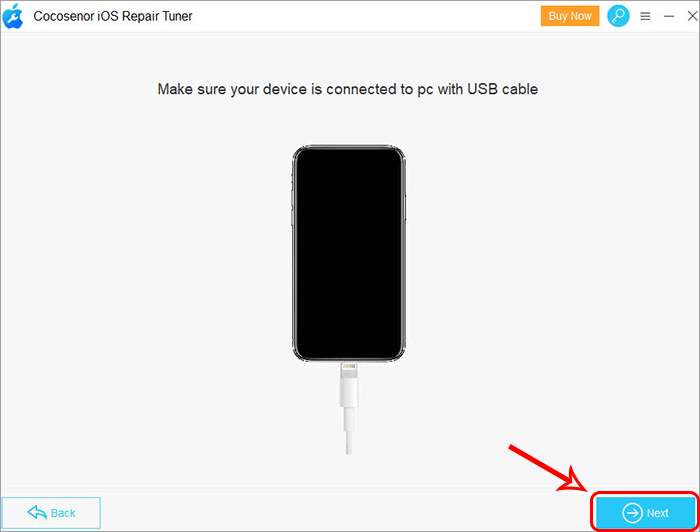
Step-5: Your iPhone model will be detected here and the corresponding firmware package will be displayed. You can click Download to download or if you already have the firmware package in your computer, you can click Select to add it.
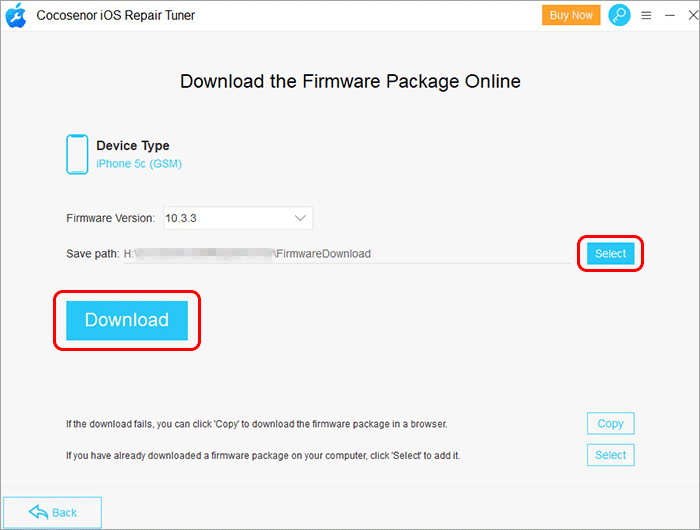
Step-6: After preparing the firmware package, it will be automatically verified.
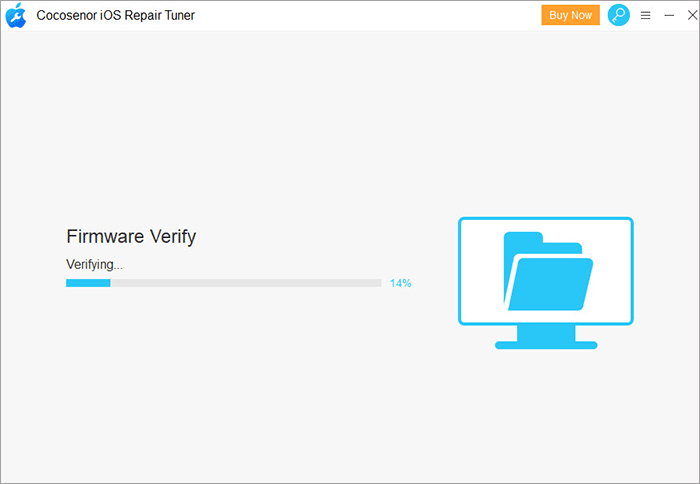
Step-7: Then the verification is correct, it will enter the repair interface, click Repair to start repairing the iPhone stuck on the Apple logo immediately. And the corresponding repair progress bar will be displayed on your iPhone screen.
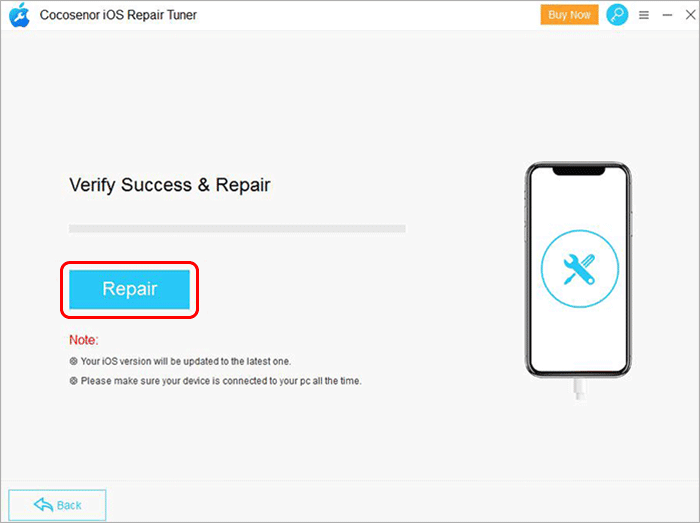
Step-8: The repair will be completed in about two or three minutes, there will be a prompt box indicating successful repair, click OK.
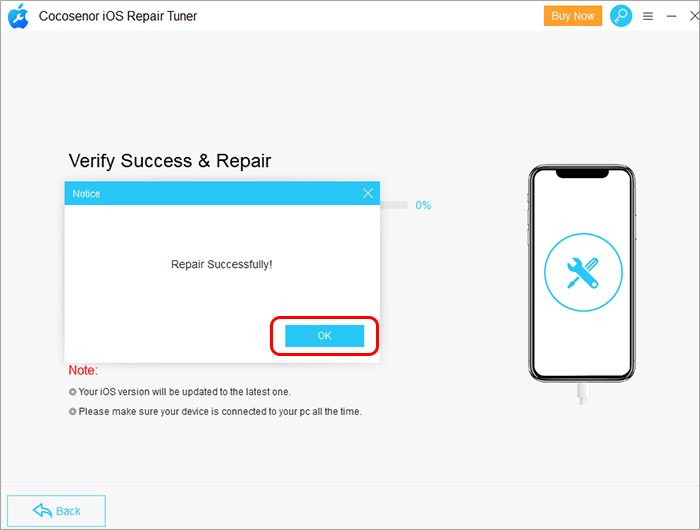
Once repaired, your iPhone will automatically restart and resume normal functions. You can escape from the trouble of being stuck in the Apple logo and use your iPhone without losing any data.

