How to Fix the iPhone Is Findable and Won’t Turn On Issue
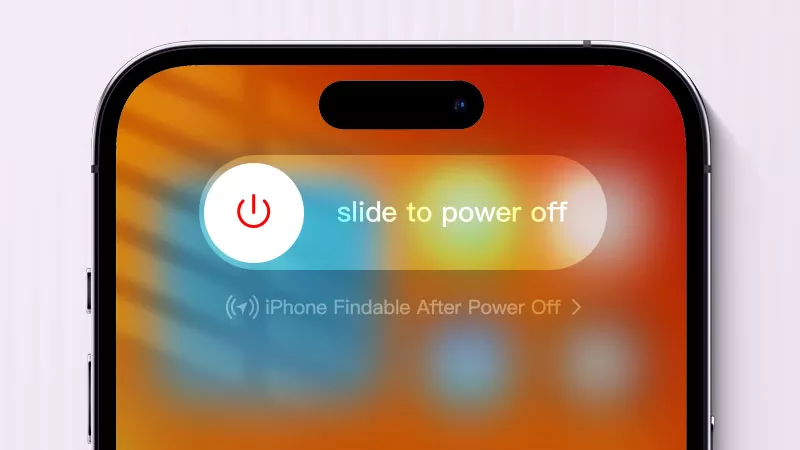
In order to protect the security of your iPhone, generally Apple’s Find My iPhone will be enabled automatically after you sign in to your Apple ID on iOS devices. If your device is lost or stolen, you can use another iPhone or go to the iCloud website to know its location at anytime. And the iPhone is also findable after power off. You can see this message “iPhone Findable After Power Off” when you turn off the iPhone.
- Contents:
- Part 1: What Does iPhone Findable After Power Off Mean
- Part 2: How to Turn Off iPhone Is Findable After Power Off
- Part 3: How to Fix iPhone Is Findable and Won’t Turn On
Part 1: What Does iPhone Findable After Power Off Mean
If you have enabled Find My Network contained in Find My iPhone, you will get the message “iPhone Findable After Power Off” when you slide to power off your iPhone. It means your iPhone can be located although it is turned off or the battery is dead, especially important for a lost or stolen iPhone. Within 24 hours, the Find My iPhone and Find My Network can continue to track the device.
Part 2: How to Turn Off iPhone Is Findable After Power Off
You can choose to temporarily or completely remove “iPhone Findable After Power Off” if you want to power off your iPhone and hide your location.
Way 1: Click the Link to Temporarily Disable iPhone Is Findable
Step 1: Directly click the “iPhone Findable After Power Off” link.
Step 2: Click on Temporarily Turn Off Finding.
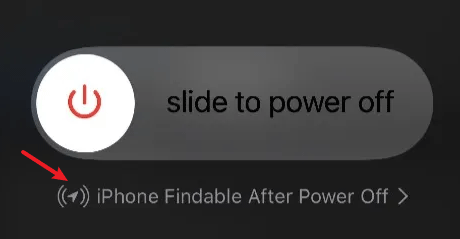
Way 2: Permanently Turn Off iPhone Findable After Power Off in Settings
Step 1: Go to Settings and then click the Apple ID name.
Step 2: Choose Find My > Tap on Find My iPhone.
Step 3: Toggle off Find My Network. Next, click the Disable button.
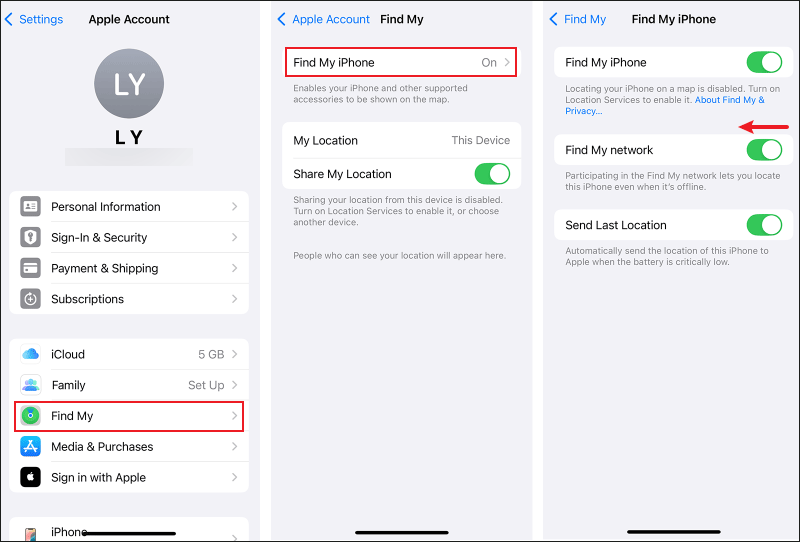
Step 4: Check whether iPhone Is Findable disappears by holding the volume down button and the side button.
If you don’t want the iPhone to know your location, you can also directly turn off the Find My feature. But once your iPhone is offline, you can’t find it anymore.
Part 3: How to Fix iPhone Is Findable and Won’t Turn On
Some users may encounter this problem “iPhone Is Findable but It Won’t Turn On.” They need to charge their iPhone to 100% or force it to restart. If the iOS device still can’t be turned on, use some system repair software to fix it. With the tool, there is no data loss.
Way 1: Force the iPhone to Restart
For iPhone 8 or later:
Step 1: Press and quickly release the volume up button. Then press the volume down button and release it quickly.
Step 2: Press and hold the side button until the Apple logo appears on the screen. Next, release the side button.
Note: If you have an iPhone 7 and 7 Plus, you should press and hold the side button and the volume down button together. Once you see the Apple logo, release these buttons.
Way 2: Use Cocosenor iOS Repair Tuner
Step 1: Download and install Cocosenor iOS Repair Tuner on your PC. Then ensure your computer has installed iTunes.
Step 2: After launching the program, choose System Repair.
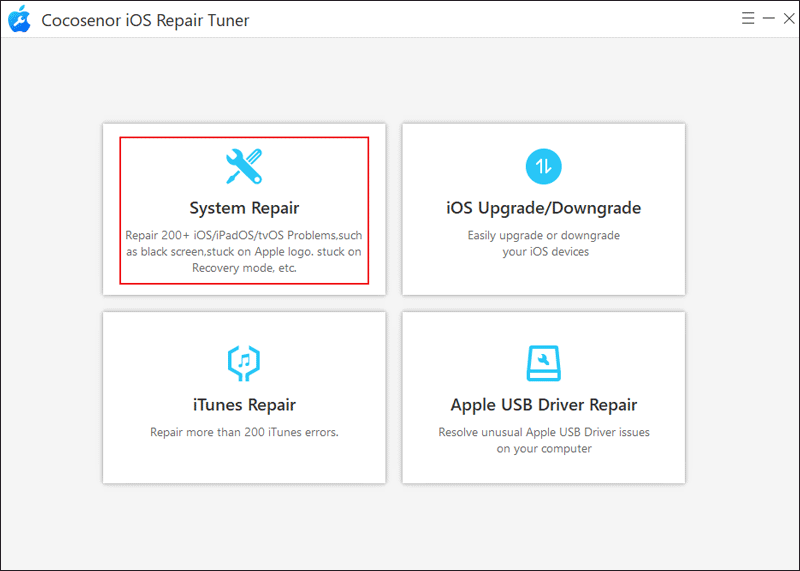
Step 3: Click the first option Standard Mode.

Step 4: Tap on the Start button.
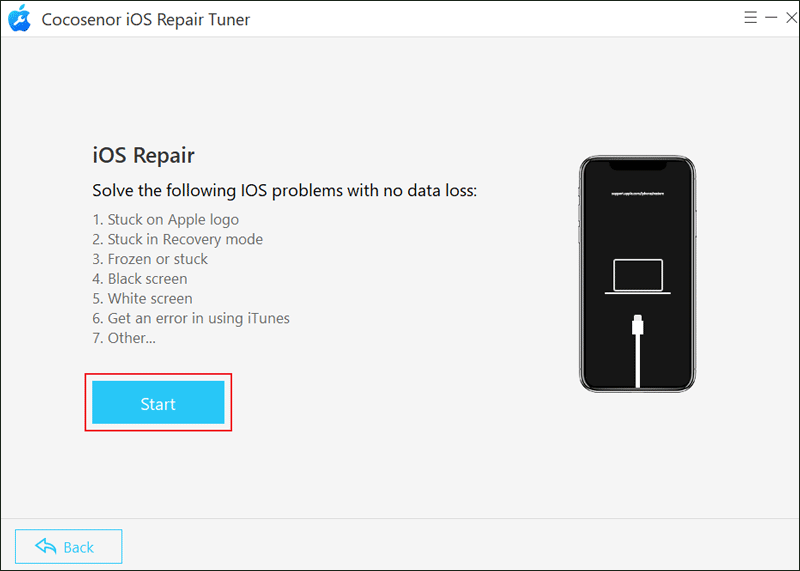
Step 5: Connect your iPhone to the PC via a USB cable and then click Next.
If it asks you to put your device in DFU or Recovery Mode, just follow the onscreen instructions.
Step 6: You can choose a path to store the firmware package. After that, hit Download.
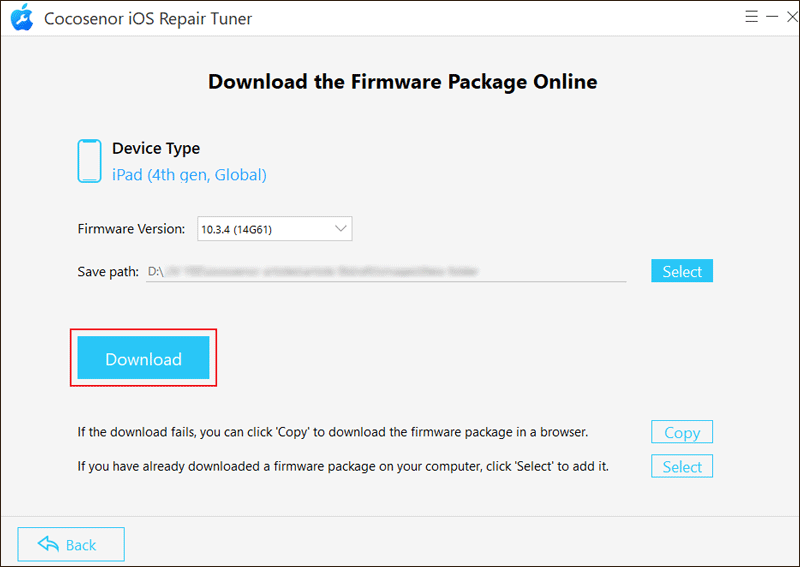
Step 7: Wait for some time until you see the Repair button. Tap on Repair and ensure your device is connected all the time.

Step 8: After a while, “iPhone Repair Successfully” will be displayed on the screen. Then click Done and check whether the iPhone can turn on normally.

