How to Unlock Your iPhone in Lost Mode Without Passcode
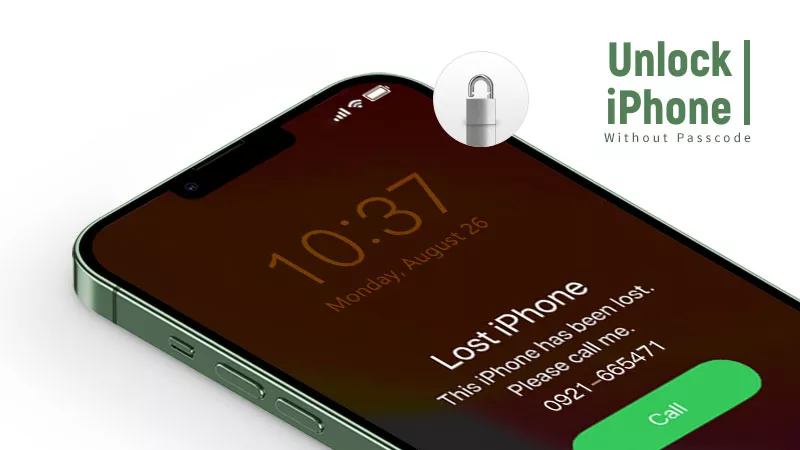
Once something urgent happens in our daily life, it may cause us to leave the iPhone behind. So, if your iPhone gets lost, go to iCloud website and enable Lost Mode, which can prevent someone from accessing your personal information. This security feature provided by Apple can help you a lot before you find back your iPhone. If it is found, follow the instructions in this article to remove Lost Mode from your iOS device.
- Contents:
- Method 1: Enter the Correct Passcode to Disable Lost Mode
- Method 2: Stop Lost Mode by Going to the iCloud Website
- Method 3: Use iCloud DNS Bypass to Remove Lost Mode
Method 1: Enter the Correct Passcode to Disable Lost Mode
To protect the data on iPhone, locking and unlocking screen is a usual thing for many people. Just like that, you only slide to unlock your iPhone with the same screen passcode and then it will get rid of Lost Mode. If you haven’t set up any passcode before, you can use the passcode that you set when putting your iPhone in Lost Mode.
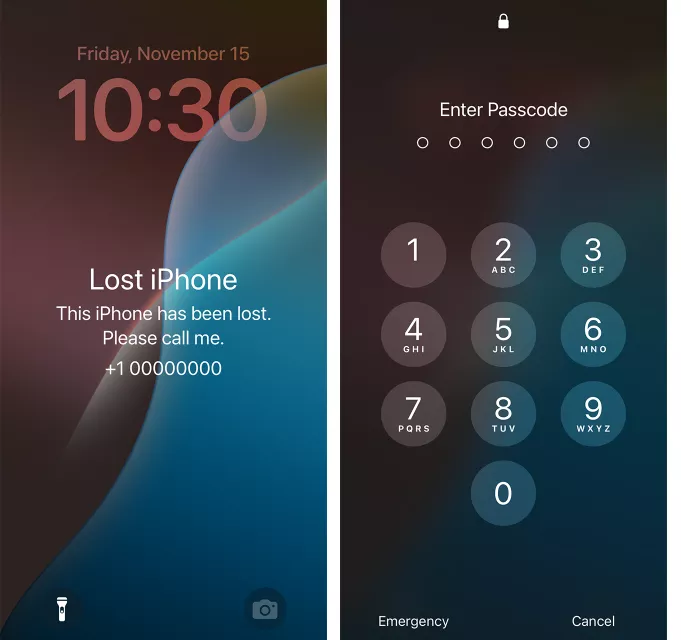
Method 2: Stop Lost Mode by Going to the iCloud Website
Apple’s iCloud can provide this service of Lost Mode. Similarly, you can go to iCloud.com, open Find My feature, and then use it to stop Lost Mode.
Step 1: Launch a web browser and visit iCloud website on your trusted device, like Mac, iPad or another iPhone.
Step 2: Sign in with your Apple ID account and password. If you need to enter a verification code without iPhone, get it on the trusted iOS device. Then scroll down and open Find My. Maybe you need to enter your password to continue using Find Devices.
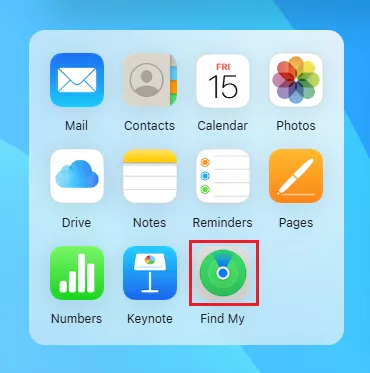
Step 3: Under All Devices, tap on the iPhone device in Lost Mode.

Step 4: Choose the Lost button and then click Stop Lost Mode. After a while, this mode can be turned off on the lost iPhone.
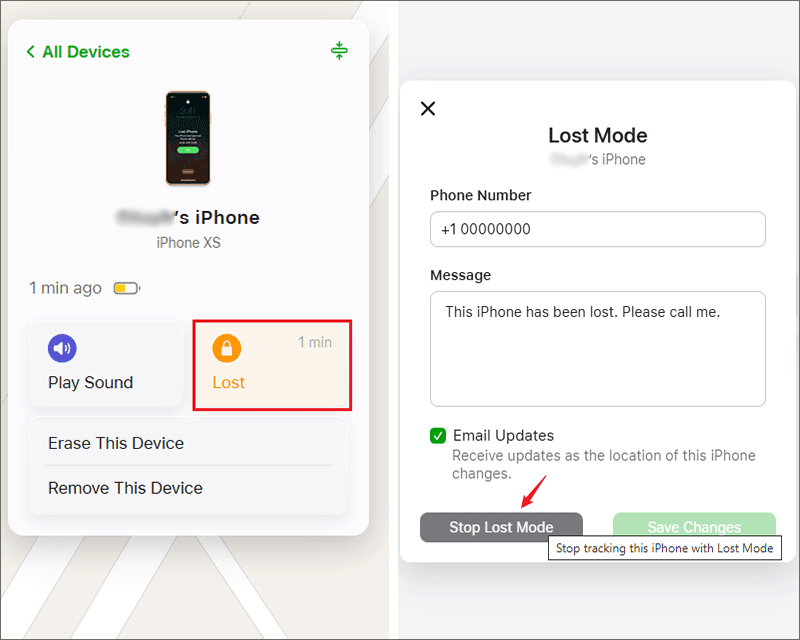
Method 3: Use iCloud DNS Bypass to Remove Lost Mode
If you fail to enter the right screen passcode or can’t remove Lost Mode on a second-hand phone, try to erase all the data of the iPhone via iTunes or iCloud. But after hard resetting, you will face a new problem: iCloud Activation Lock. Without knowing the correct Apple ID, here’s another way to bypass this issue (just support iOS 11 or older versions).
Step 1: After a factory reset, insert a SIM card into your iPhone. Then restart the device, choose a country and language.
Step 2: Hit the Continue button and go to Wi-Fi network settings. Click the “i” icon next to the Wi-Fi. After that, choose Forgot This Network if it is connected and then tap on Configure DNS. Next, select Manual and Add Server.
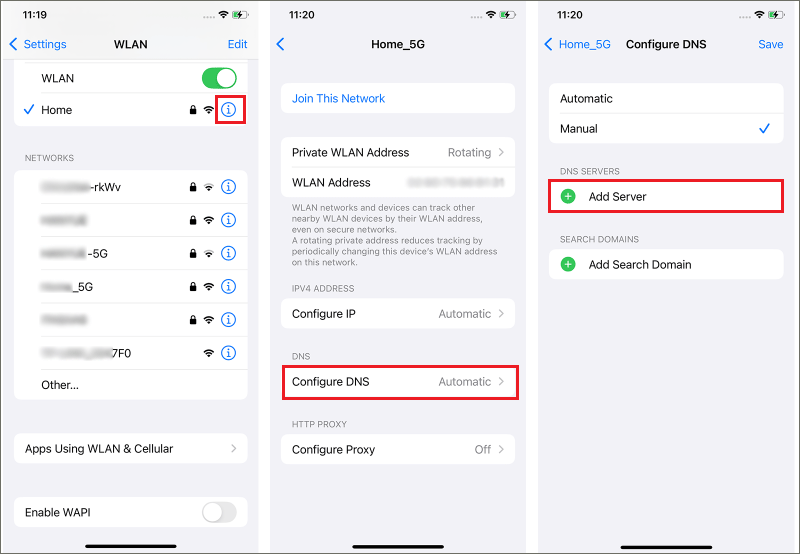
Step 3: Type the new server address of your region and save it.
US/North America: 104.154.51.7
Europe: 104.155.28.90
Asia: 104.155.220.58
South America: 35.199.88.219
Africa, Australia, and other locations: 78.109.17.60
Step 4: Join this network and type the Wi-Fi password. When the message “the device is attempting to connect to the Apple servers” appears, click on Back. Now you are on the iCloud DNS Bypass page.
Step 5: Scroll down to find Activation Help and then you can use the iPhone with some applications and features.
Conclusion
With the screen passcode, you can unlock the Lost Mode iPhone quickly. If you reset the device to its factory defaults and the iCloud Activation Lock pops up on the screen, another option is to use your Apple ID password to unlock your Apple device. If you can’t remove the iCloud Activation lock, use some third-party software to bypass it, such as Cocosenor iBypass Tuner.

