How to Install and Open Software on Mac not from App Store

Some applications you need to download in your Mac may not be found on the App Store, so you have to download the software from third-party software official sites or the other sites. But when you are installing or open the third-party software on your Mac, you may be blocked with the message saying your application is not downloaded from Mac App Store, you won't be able to open it. How to install software on Mac not downloaded from App Store?
If you can't install or open the third-party software on Mac, you may need to change the security preference to allow your Mac to install apps from unidentified developer.
- How to install apps on Mac not from App Store:
- For Mac OS Sierra 10.12 or newer version
- For Mac OS EI Capitan 11 or lower version
For Mac OS Sierra 10.12 or newer version
1. Click on "Go" on the top menu, and then select "Utilities".

2. Click on "Terminal" to open it.

3. Type in the code: sudo spctl --master-disable, and then press "Enter".
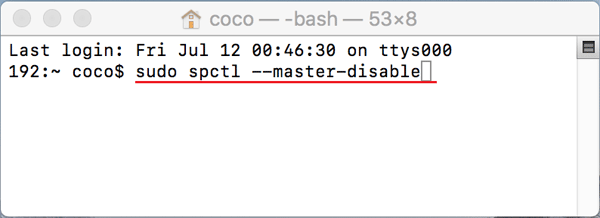
4. Type in your administrator password and then press Enter. If jumps to the new line, means the command has been run successfully.

Tips: The password you enter won't be showed on the terminal screen. Make sure the password you type in is correct, and just press Enter after typing in it. If you type in the incorrect password three times, you must type in the code and run it again.
5. Click on the Apple icon on the top-left corner of the screen, and then select "System Preferences".
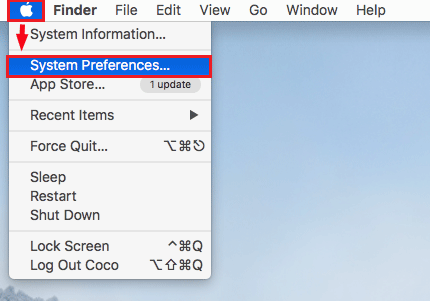
6. Click on "Security & Privacy".

7. Click on "General" option, and then on bottom of the Security & Privacy window you will find the "Anywhere" option is checked under Allow apps downloaded from. And now you can install the third-party software on your Mac that is not downloaded from Mac App Store.
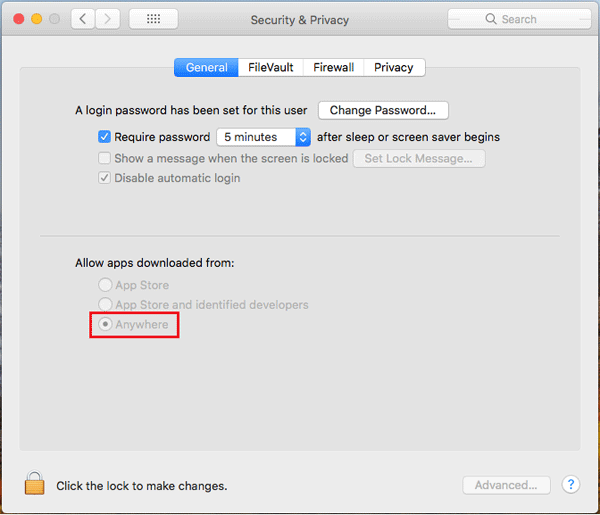
If you want to make change to the Security & Privacy settings, you can click on the lock icon on the bottom-left corner of the screen next to "Click the lock to make changes".

At last, if you don't need to change the security preferences any more, remember to click on the Lock icon to lock it to prevent other people from making change to your security and privacy settings.
For Mac OS EI Capitan 11 or lower version
On Mac OS EI Capitan or lower version, you don't need to run the code on Terminal, just follow the steps to change the security preference.
1. Click on Apple logo on the top-left corner of screen, and then select "System Preference".
2. Click on "Security & Privacy".
3. On the "General" option, click on the lock icon on the bottom-left corner.
4. Type in your administrator password, click on "Unlock".
5. Select the "Anywhere" option and then click on "Allow From Anywhere" to allow your Mac to download software from anywhere.

