How to Lock MS Access Database with password
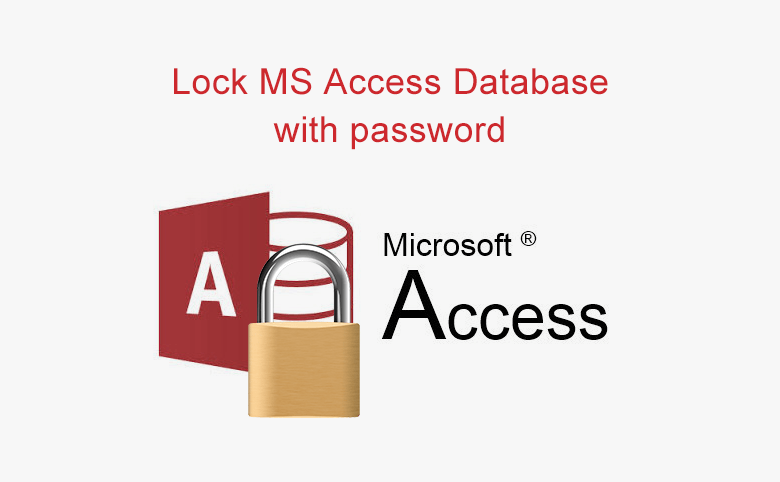
If there are some important and private data on your Access Database, you can lock the database file with password to prevent unauthorized people from opening and viewing it. Following this article will show you how to password protect Access Database 2016, 2013, 2010, 2007.
Tips:
To set or remove Access database password, you must have the database file open for Exclusive use. How to open the Access database exclusively, follow the detail steps below.

- Password protect Access database
- Option 1: Protect Access Database 2013/2016 with password
- Option 2: Lock Access Database 2010 with password
- Option 3: Password protect Access Database 2007
- Tips: Simply Encrypt Access Database Documents Using File Lock Tuner
Option 1: Protect Access Database 2013/2016 with password
1. Open your Access Database file with Microsoft Access 2013/2016 program.
2. Click on File > Open > Browse.
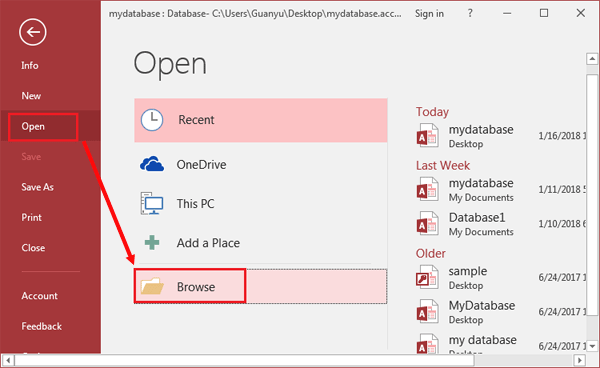
3. Select your Access database file, click on the arrow next to Open, and then select "Open Exclusive", to open your Access database file exclusively.
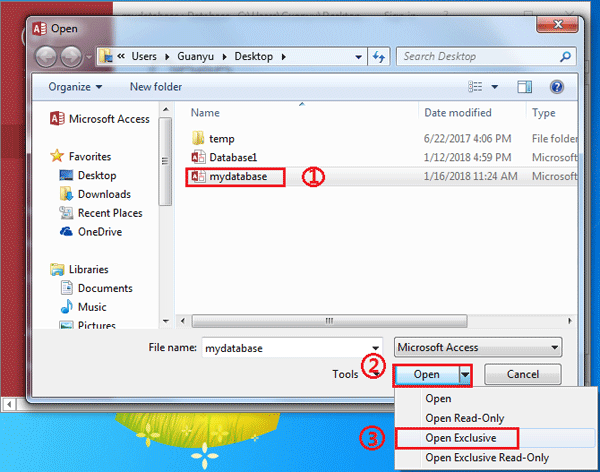
4. Click on File > Info > Encrypt with Password.
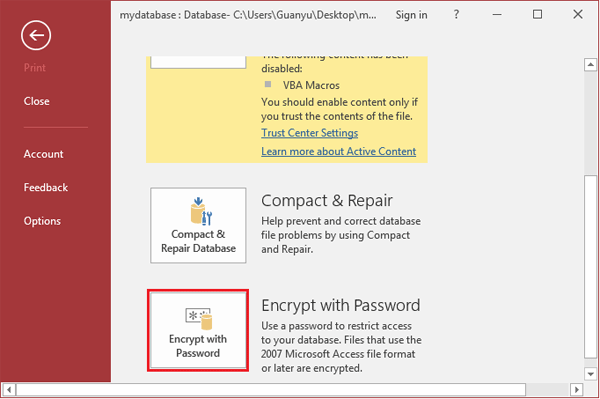
5. Enter password, and enter password again to verify it, then click on OK.
And then your Access database file is protected with password, the next time whoever want to open it, will need to enter this password.

Option 2: Lock Access Database 2010 with password
1. Open your Access database file with MS Access 2010 program.
2. Click on File > Open.
3. Navigate to your Access DB file location, and select the database file, click on the arrow next to Open, and then select "Open Exclusive".
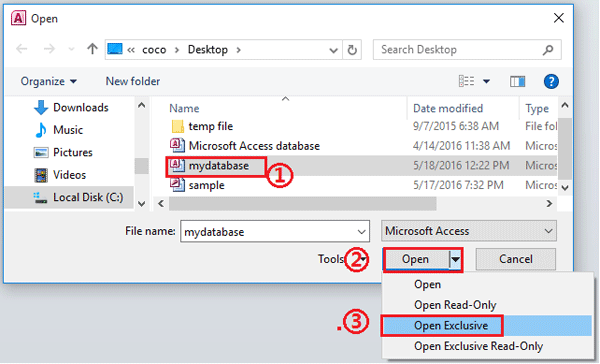
4. Click on File > Info option, and then select Encrypt with Password.
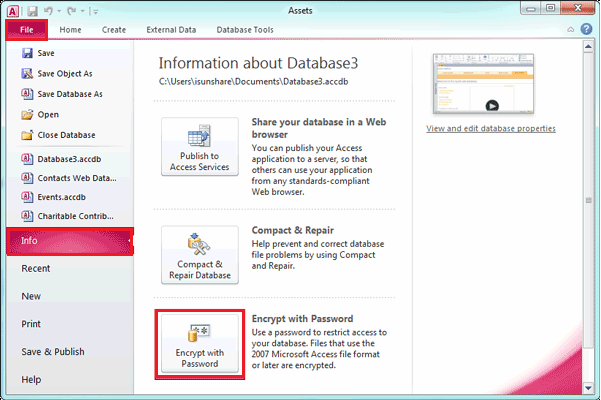
5. Type in the protected password, verify it, and then click on OK. Then this database file is encrypted, and it must be opened with password from now on.
Option 3: Password protect Access Database 2007
1. Open your Access DB file with MS Access 2007 program.
2. Click on the Folder icon on the left-top corner. And then on the Open dialog, select you DB file, click on the arrow next to Open, and select Open Exclusive.

3. On the Menu bar, click on Database Tools, and then click on Encrypt with Password.

4. Enter and reenter the protected password, then click on OK to put password on your Access database file.
Tips: When have made your Access database password protected, you will need to open it with this password. If you forgot this Access database file password, you won't be able to open and gain access to this Access database file. So, please remember to write down the encrypted password and keep it in a secure place.
If want to decrypt your Access database, see this article: remove access database protected password.
Tips: Simply Encrypt Access Database Documents Using File Lock Tuner
There is a much easier way to password protect Access Database file no matter you are using Access Database 2016,2013,2010,or 2007. Cocosenor File Lock Tuner can help you to lock the Access Database file within simple clicks.
Step 1: Run Cocosenor File Lock Tuner on your computer. If you do not have it installed on your computer, download and finish the installation firstly.
Step 2: Click the file icon on the software and then add the Access DB file into your computer. If you have a series of such files to password protect, you can click the folder icon and then choose those files to import.
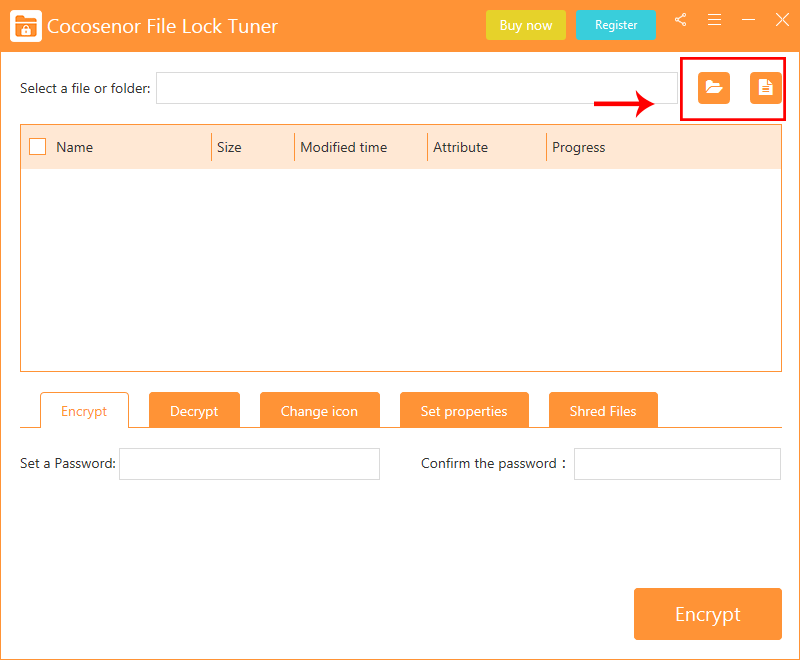
Step 3: Check the Access DB file and then set the password to encrypt it. Afterwards, hit the Encrypt button to continue.
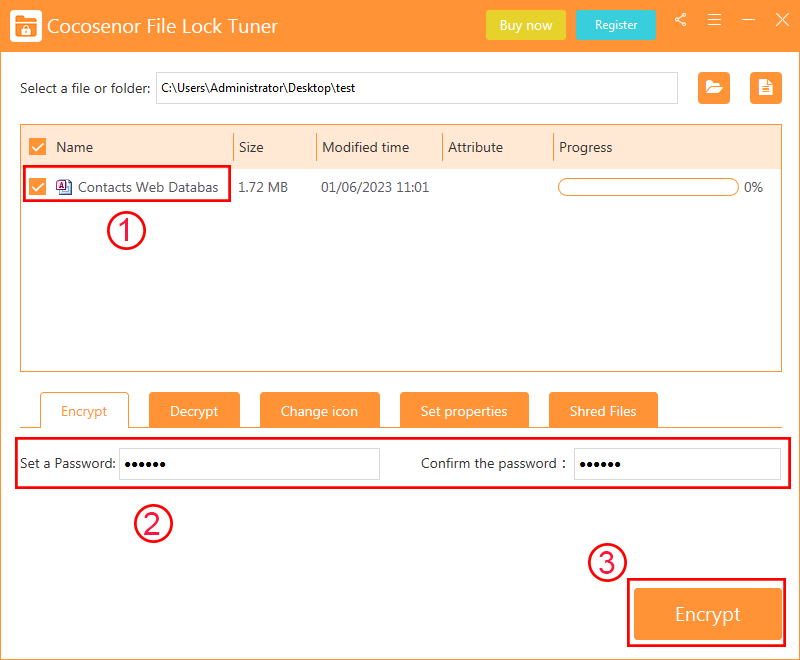
Step 4: In minutes, the Access DB file is encrypted successfully.
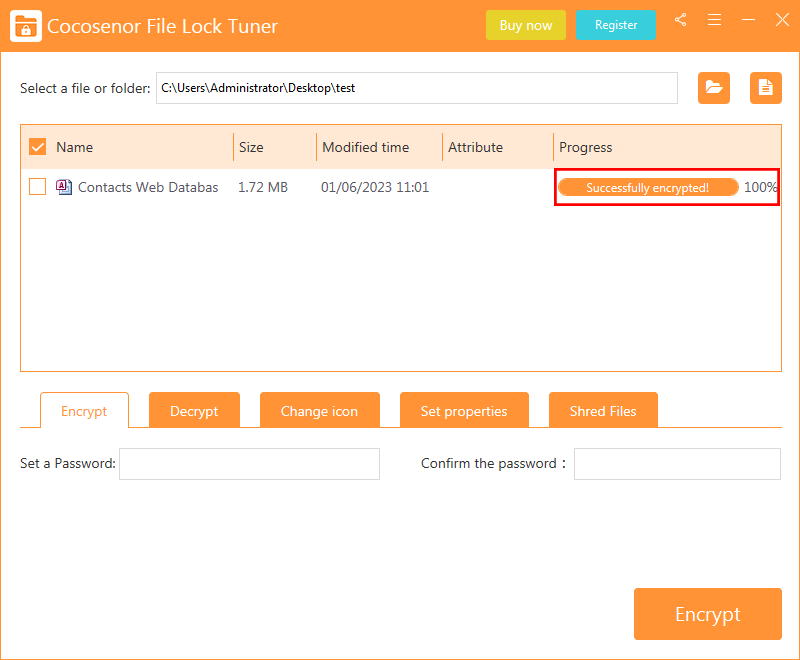
Now you can head to the original folder and find there is a new XEP file with the same file name. Yes, it is the password protected Access Database file, which cannot be opened and viewed now.
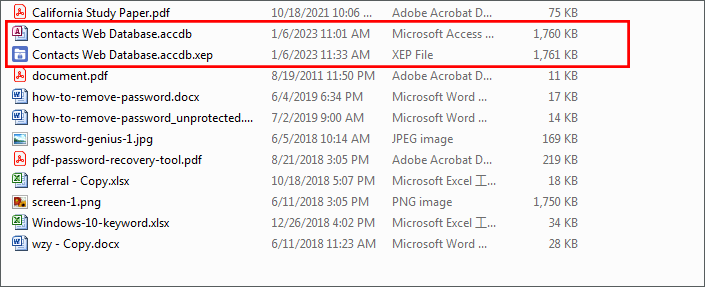
To keep your data secure, you can delete the original file. If you want to open, view and edit the data, you can apply the Decrypt function of File Lock Tuner to unlock the file.
Related Articles
- Remove Password from Access Database to Open It without Password
- How to Reset MS Access Database Password
- How to Encrypt Word Document with Password
- Set and remove password protection for Excel 2013
- How to Open a Password Protected Excel File if Forgot Password
- How to unprotect a Word Document if lost encrypted password

