Backup Outlook Emails by Exporting Function
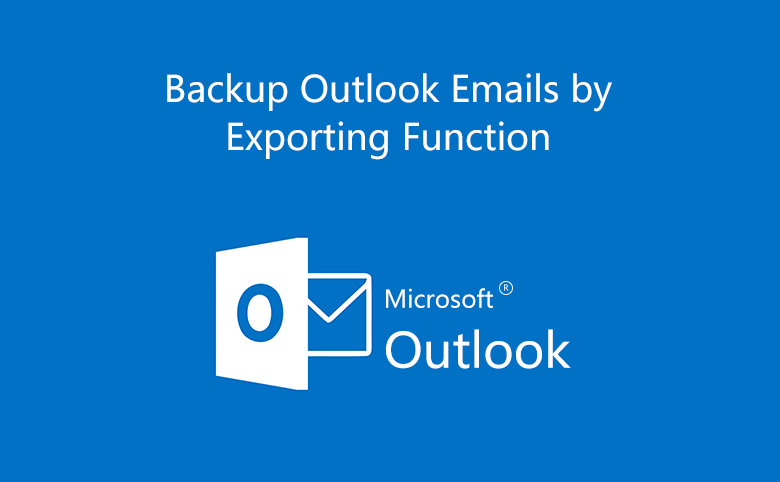
Do you want to know how to backup outlook emails, how to set password for outlook backup file, how to import outlook backup file to an outlook account? Please read through this article to get the details.
- Guides:
- Backup Outlook Emails by Exporting Function in Outlook 2016
- Set Password for Outlook Backup File
- Import Outlook Backup File to An Outlook Account
Backup Outlook Emails by Exporting Function in Outlook 2016
For some reasons you may have to backup outlook emails, such as when your outlook email data get larger and larger, when your opening outlook time takes longer and longer, when your outlook doesn't work normally, when you plan to change for another email account, when you think it is time to clean up email folders, for these reasons you probably need to backup your previous emails to a safe place so that you can reuse them one day.
So, how to backup outlook emails? We can backup outlook emails by exporting function which will export email data in bulk. Please see below steps of exporting emails in Outlook 20016:
1. Open Outlook and Click File at top left corner.
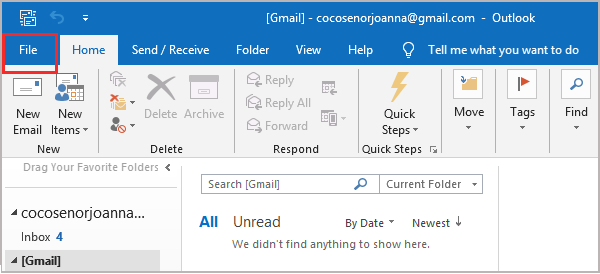
2. Click Open & Export, choose Import/Export.
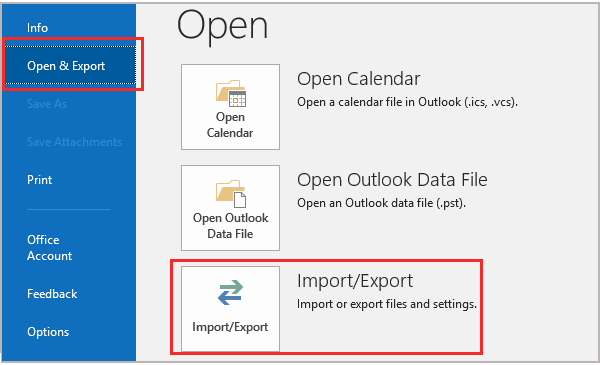
3. On Import and Export Wizard Window, choose Export to a file, click Next.
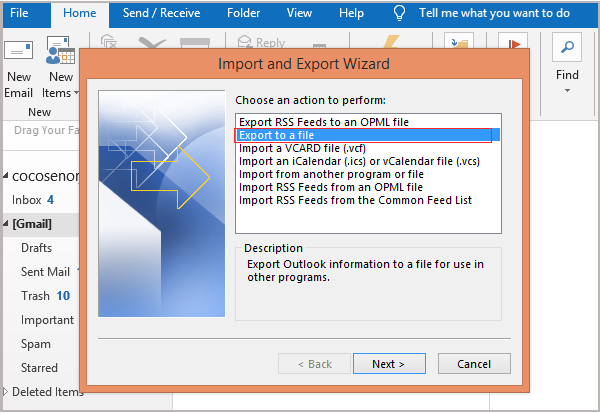
4. Choose Outlook Data File (.pst), click Next.
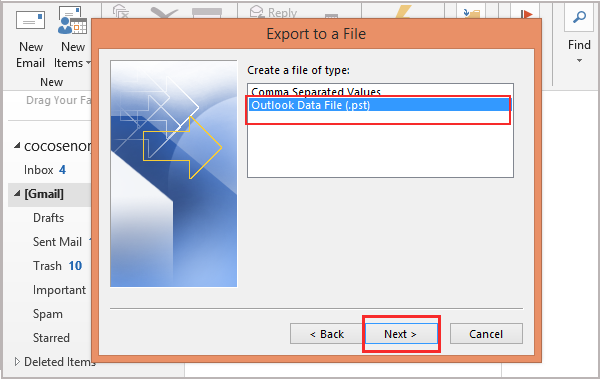
5. Select the folder to export from, for example, I want to backup emails and other information for my account cocosenorjoanna@gmail.com, well, I select the whole account. If backup Inbox emails only, select Inbox folder under the relative account name. Click Next.
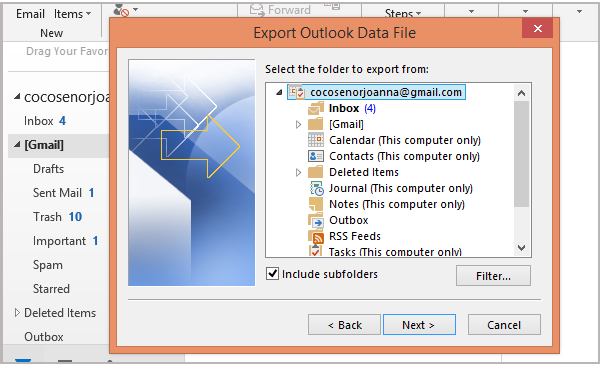
6. Click Browse to specify a location to backup pst file (email data).
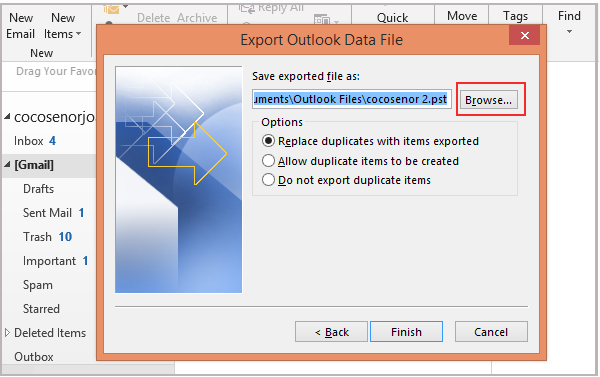
7. Enter a name for backup file, click OK.
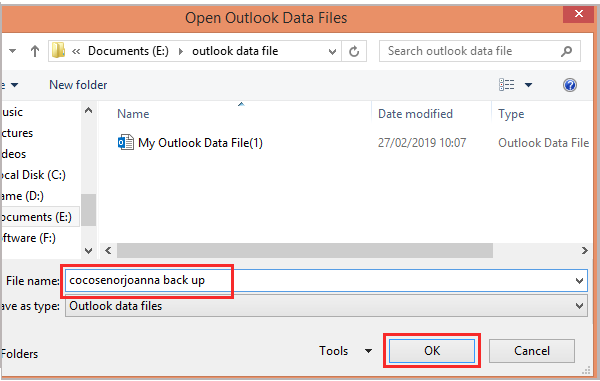
8. Click Finish.
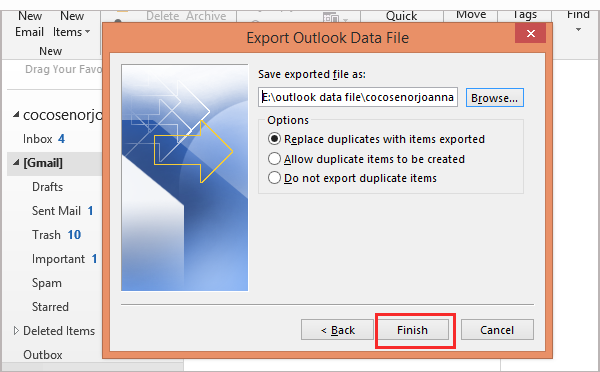
9. When a dialog box pops up to prompt you to add optional password for the exported file, you can either set password immediately, or click Cancel to set it later.
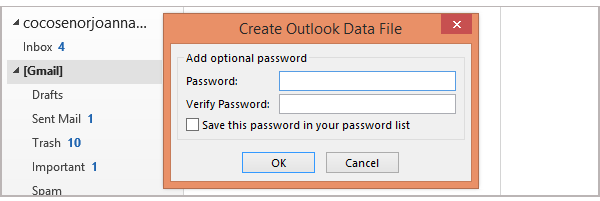
10. Now you can check that the outlook backup file is saved at the specify location.
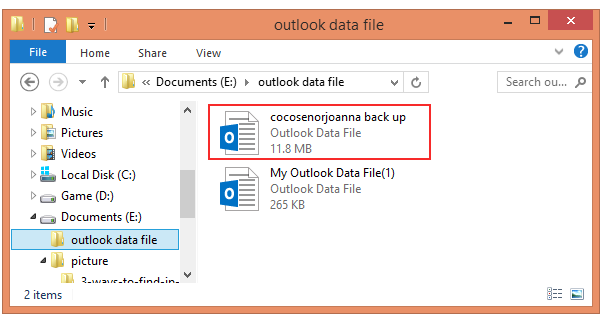
If you want to backup outlook emails to external hard drive, just copy the exported backup file to the hard drive which has been connected to PC.
Set Password for Outlook Backup File
If you still not set a password for your outlook backup file, you can set it as below steps:
1. Click File button at left top corner, click Open & Export, click Open Outlook Data File, choose the backup file for which you like to set a password, click OK to open it in Outlook.
2. Find the opened backup file at left navigation panel of Outlook. It will display as the folder name "Outlook Data File".
3. Right-click the folder name "Outlook Data File", select Data File Properties.
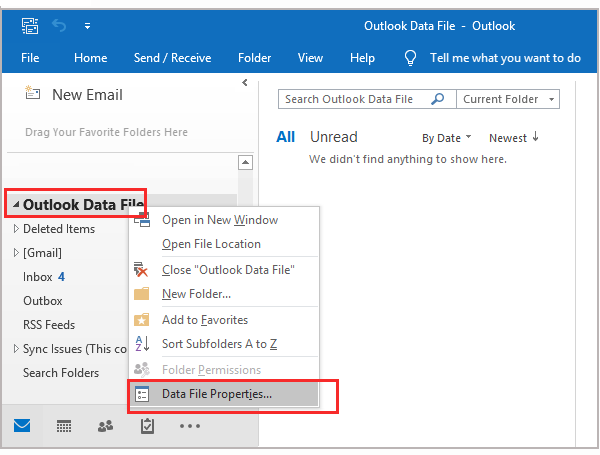
4. Click Advanced.
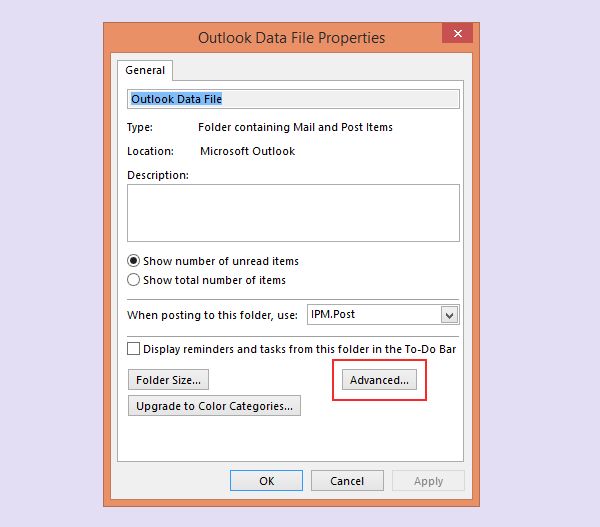
5. Click Change Password.
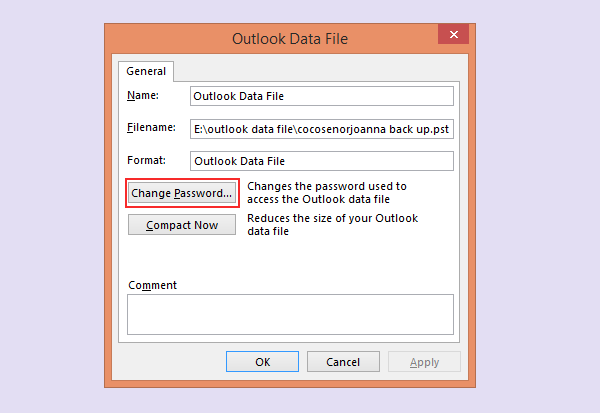
6. Leave Old password box with blank (if you had never set one), but type new password and verify password, then click Ok.
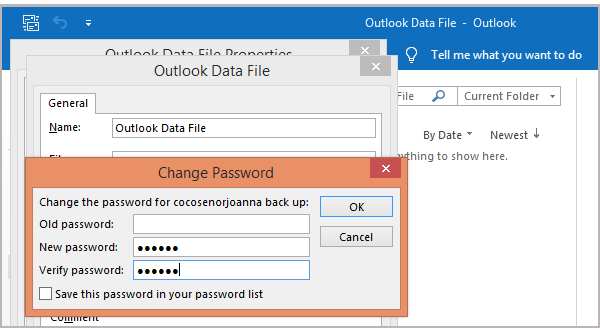
Import Outlook Backup File to An Outlook Account
If you want to import outlook backup file to your outlook account, please follow steps:
Click File -- Open & Export -- Import/Export -- Import from another program or file -- Outlook Data File (.pst) -- click Browse to specify the file to import -- Import items into the current folder or select folder from the drop-down list -- Finish.

