Retrieve *.pst file Lost Password from your Outlook Email
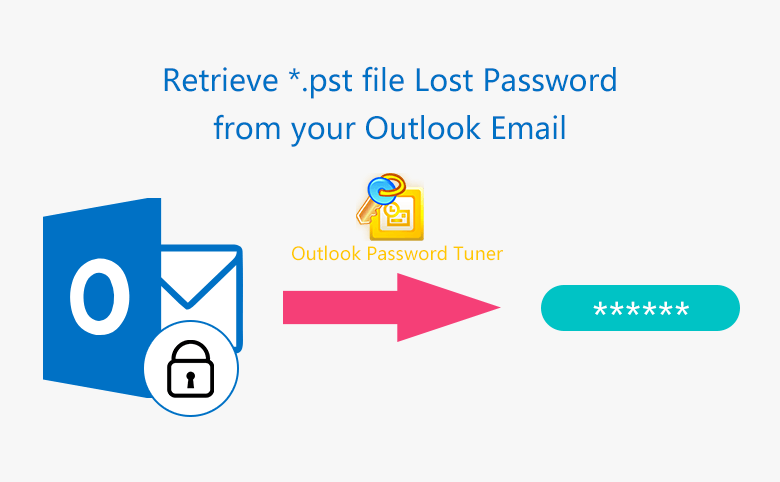
If you are using Microsoft Outlook, your email messages, appointments, tasks, notes, and contacts are stored in the (*.pst) file. In order to protect your business or personal information on the .pst file, you choose to set protected password on them.
However, if you lost or forgot your Outlook data file protection password, you can't open the file too, because Microsoft can't help you to retrieve pst file lost password from your Outlook Email..
But don't be frustrated, the Outlook Password Tuner tool can help you to recover your pst file password efficiently without losing any data.
- Guide Steps
- Solution 1: Create a dictionary to help you recover the pst file password
- Solution 2: Retrieve Outlook .pst file lost password with other attack type
Solution 1: Create a dictionary to help you recover the pst file password
If the password is complicate, it may take a long time to recover the lost password, and you will wait for it impatiently. But you can create a password dictionary by yourself to shorten the recovery time.
How to create a password dictionary by yourself?
1. Create a new text document with Notepad.
2. List all the possible passwords on the text document one line for a password.
(1) Such as the passwords you are using for your email account, Outlook email, Hotmail, Gmail, Yahoo…
(2) The passwords you are using on the web, like Microsoft.com, Google, Yahoo…
(3) The passwords you are using on the social media tools, such as Facebook, Twitter, Skype…
(4) The passwords you are using for your bank cards, Credit cards etc.
(5) Passwords you have used before but are not used now.
(6) The possible passwords related to your name and your birthday. For example, your name is George Brush, birthday is 1946.7.6, then the password may be "gb194676".
(7) Combine the numbers (like 1, 3, 5, 6, 8, 9) that you prefer to use for passwords to a string, such as "135689".
(8) The simple or special strings contained on the keyboard, like 123456, 0987654321, abcd, qwerty, zxcvbn etc.
3. Save the text document on the computer where your Outlook data file is placed. And then your password dictionary has been created successfully!
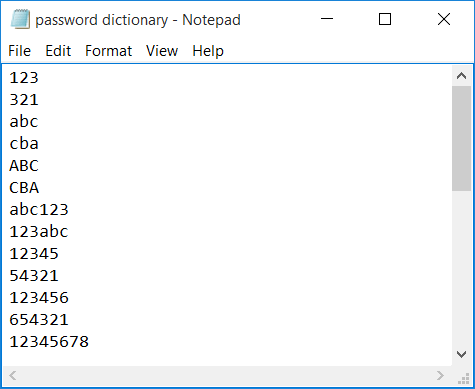
How to use the dictionary to recover pst file password?
1. Download Cocosenor Outlook Password Tuner, install and start it on the computer where you want to recover your Outlook pst file password.
2. Click on Open, and select the pst file need to unlock.
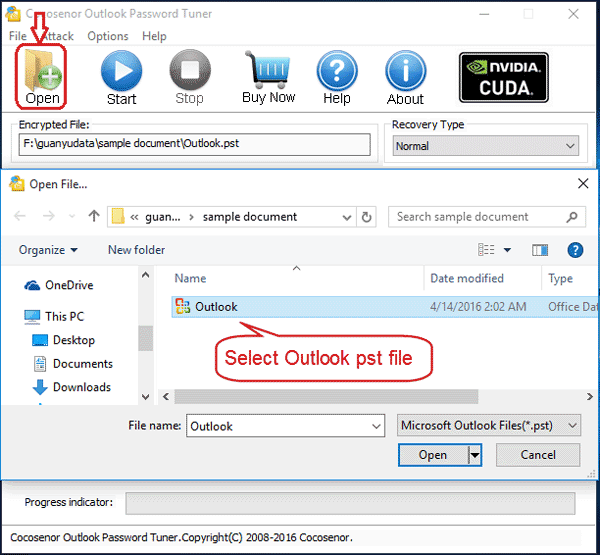
3. Select Dictionary recovery type. Click on Dictionary, and then select the password dictionary you have created.

4. Click on Start to begin the recovery program.
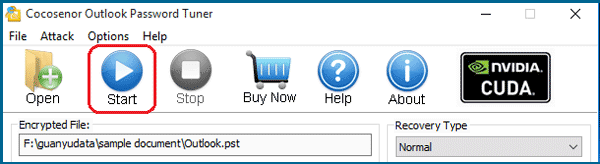
5. If the correct password is contained on the dictionary, your password will be recovered in a while. Or it will be failed.

Solution 2: Retrieve Outlook .pst file lost password with other recovery type
If you are not able to create a password dictionary by yourself, use the built-in dictionary on Outlook Password Tuner program.
Or select the other recovery type, such as Normal type, Mask type, or Smart type.
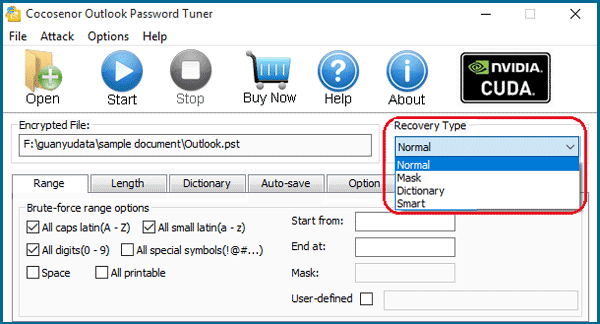
Normal type: It will try all the possible character combinations in the range and length you set.
Mask type: You can use the "?" symbol to replace the part of password you can't remember, to shorten the recovery time.
Smart type: It will try all the possible combinations on the printable characters, and the process is automatic, so you do not need to know and set any thing about it.
After select the recovery type and adjust the recovery settings, click on Start to retrieve forgotten password for you.
Summary: You can't remove or retrieve the lost password from your Outlook (*.pst) file without a tool. So, if you set password protection on your Outlook data file, remember to select the check box: Save this password in your password list. Or save your password on a safe place in case of forgetting it.
The Outlook Password Tuner applies to: Outlook 2016, 2013, 2010, 2007, 2003, 2000.

