Setting up Yahoo Email Account in Outlook 2010 with POP3/IMAP
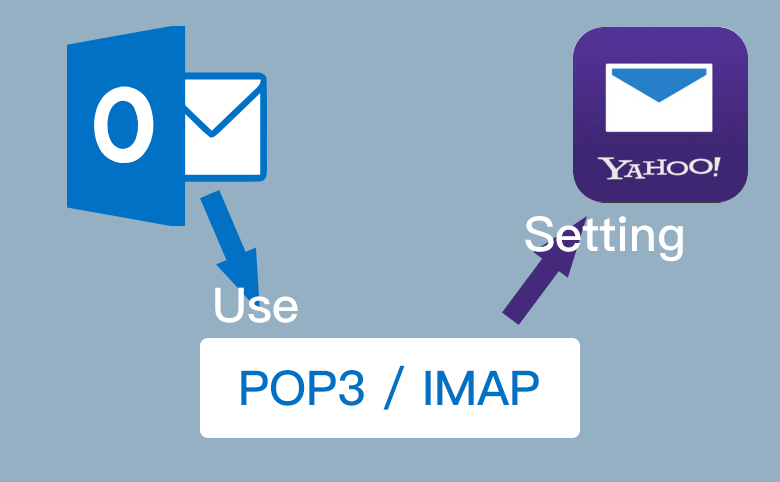
Microsoft Outlook 2010 allows you to add different types of emails. If you want to add Yahoo, the third-party email provider, into MS Outlook, you need to modify some of the settings to give permissions for successfully setting up yahoo mail account in Outlook 2010.
Log in to yahoo email account. In the Account Security located at Account Info, enable the function of "Allow apps that use less secure sign in".
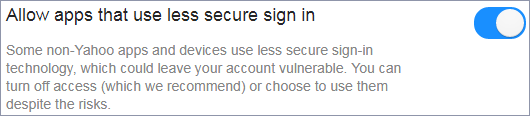
Yahoo mail account can be set up to outlook 2010 through two protocols, POP and IMAP. We will walk you through the steps on setting up Yahoo email account in Outlook 2010 with POP3 and IMAP.
- Guide Steps
- Part-1: Enable POP3 settings to set up Yahoo mail for outlook 2010
- Part-2: Enable IMAP settings to set up Yahoo mail for outlook 2010
Part-1: Enable POP3 settings to set up Yahoo mail for outlook 2010
1. Launch Microsoft Outlook 2010, and click "File" in the ribbon.
2. Select the "Info" tab.
3. Click "Add Account".

4. Choose the first Option "E-mail Account" and click "Next".
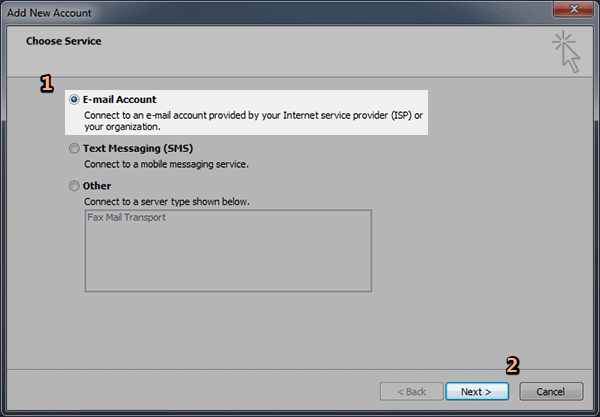
5. Select the last option "Manually configure server setting or additional server types" and click "Next".
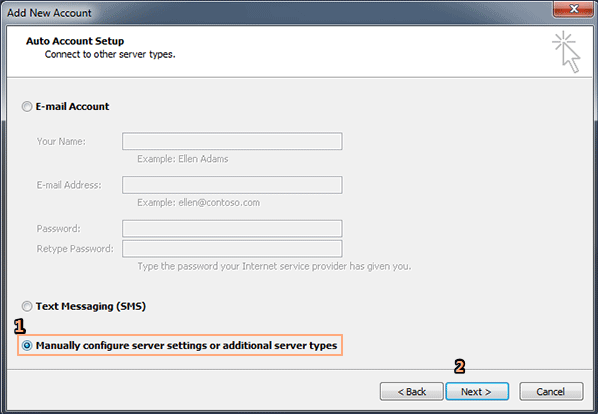
6. Check the first option "Internet E-mail" and then click "Next".
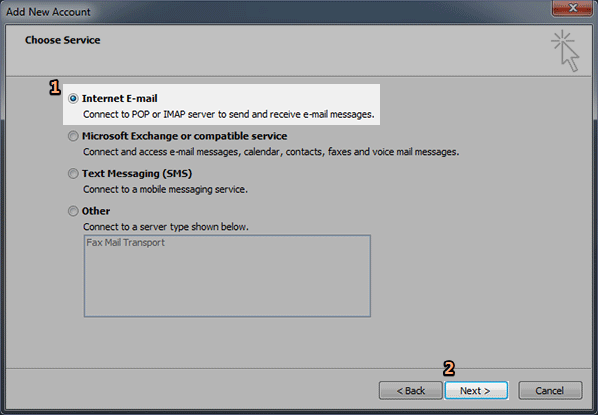
7. Fill in the Information :
- Enter your name and yahoo E-mail Address for Outlook 2010.
- Select POP3 from the drop-down list.
- Enter pop.mail.yahoo.com for Incoming mail server.
- Enter smtp.mail.yahoo.com for Outgoing mail server (SMTP).
- Enter User Name and password of your yahoo email account and then check the Remember password checkbox.
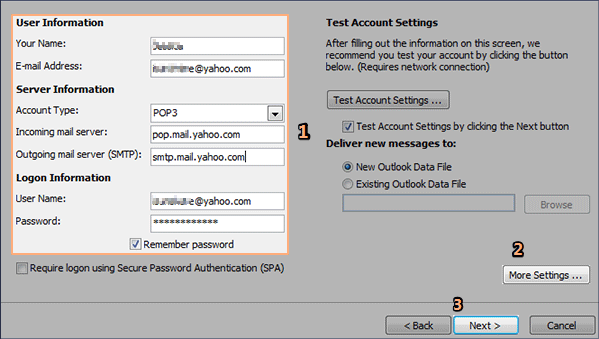
8. Then click "More Setting …" to enable POP3 setting for Outlook 2010.
9. In Outgoing Server tab,
- Check the first checkbox of "My outgoing server (SMTP) requires authentication".
- And select the first option "Use same setting as my incoming mail server".
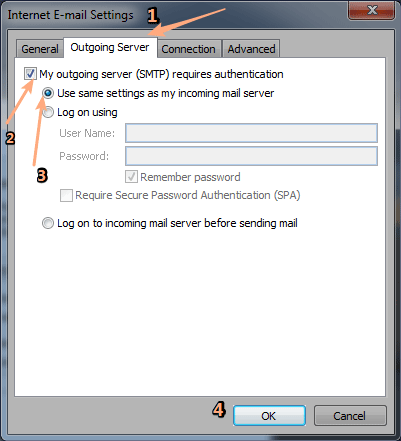
10. In the Advanced tap,
- Enter 995 as the value of "Incoming server (POP3)".
- Check the checkbox of "This server requires an encrypted connection (SSL)"
- Enter 587 for "Outgoing server (SMTP)" matched with the TLS encrypted connection. Or Enter 465 for "Outgoing server (SMTP)" matched with the SSL encrypted connection.
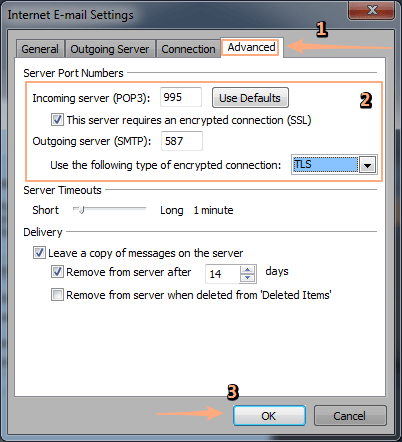
11. Click OK to finish the setting of "More Setting …" and then click the "Next >" button. After all tests completed successfully, the yahoo email account is set up to your Outlook 2010.
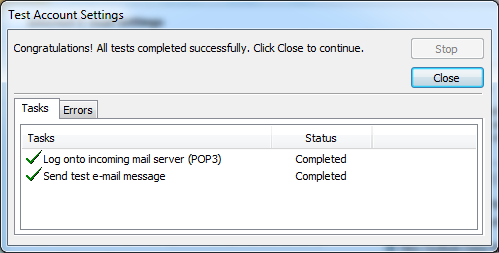
Part-2: Enable IMAP settings to set up Yahoo mail for outlook 2010
The first few steps are the same as the Part-1, and we will start from how to fill in the information.
1. Fill in the Information :
- Enter your name and yahoo E-mail Address for Outlook 2010.
- Select IMAP from the drop-down list.
- Enter map.mail.yahoo.com for Incoming mail server.
- Enter smtp.mail.yahoo.com for Outgoing mail server (SMTP).
- Enter User Name and password of your yahoo email account and then check the Remember password checkbox.
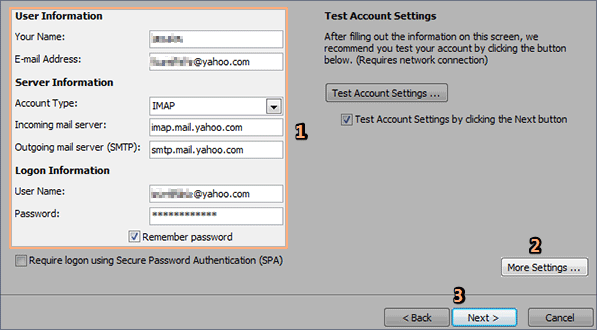
2. Then click "More Setting …" to enable IMAP setting for Outlook 2010.
3. In Outgoing Server tab,
- Check the first checkbox of "My outgoing server (SMTP) requires authentication".
- And select the first option "Use same setting as my incoming mail server".
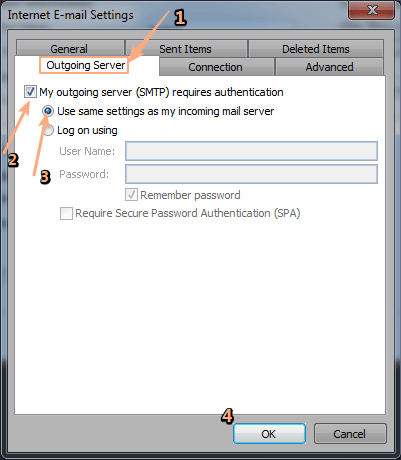
4. In the Advanced tap,
- Enter 993 as the value of "Incoming server (IMAP)".
- Select SSL for "Using the following type of encrypted connection".
- Enter 587 for "Outgoing server (SMTP)" matched with the TLS encrypted connection. Or Enter 465 for "Outgoing server (SMTP)" matched with the SSL encrypted connection.
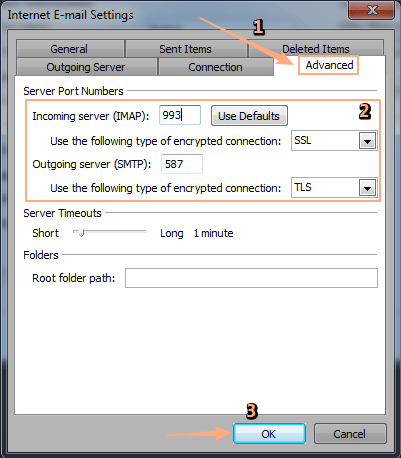
5. Click OK to finish the setting of "More Setting …" and then click the "Next >" button. After all the tests completed successfully, the yahoo email account is set up to your Outlook 2010.
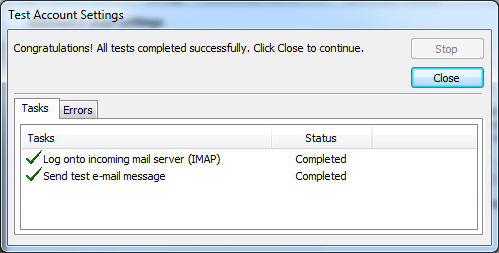
More: Required more additional verification when fail to set up your yahoo mail account into Outlook 2010, please refer to the official site for help. Click Here.

