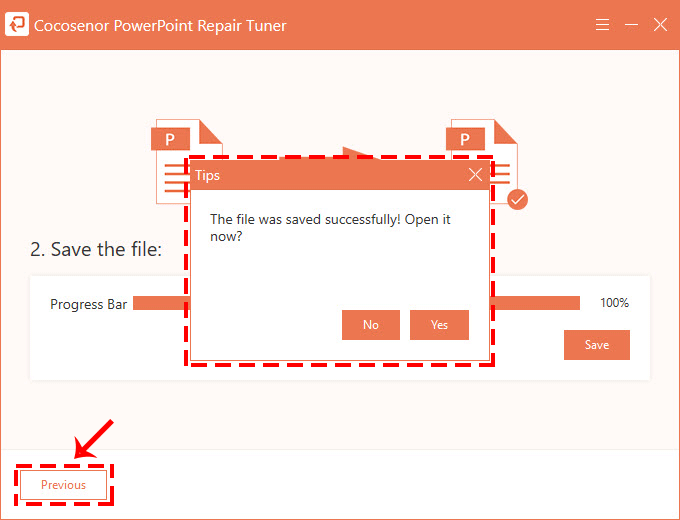Solve the Error --PowerPoint found a problem with content in PPTX
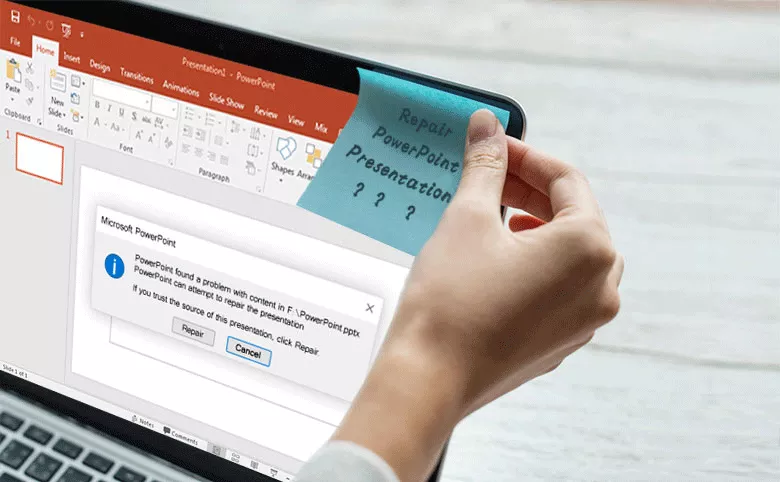
"PPT found a problem with content in _XXX.pptx. PowerPoint can attempt to repair the presentation. If you trust the source of this presentation, click Repair."
In the process of using PowerPoint, you must have encountered this error and troubled how to solve it. Don’t worry, there are several feasible solutions to solve your problem.
- Solutions to Solve PPTX Presentation Error:
- Solution 1: Cancel the protection view option setting
- Solution 2: Add a trusted location for the .PPTX file
- Solution 3: Open and Repair the PPTX file
- Solution 4: Repair with the third-party software
Solution 1: Cancel the protection view option setting
When you encounter this error, the pptx file may be restricted by the trust security setting that comes with the PowerPoint program, so try to cancel the protection view setting to see whether it works or not.
Step 1: Start the PowerPoint application, click File > Option.
Step 2: Find and click Trust Center option and then click Trust Center Settings.
Step 3: In the protection view tab, uncheck all three options of the protection view, and click OK to save the changes.
Step 4: Reopen the PowerPoint file.
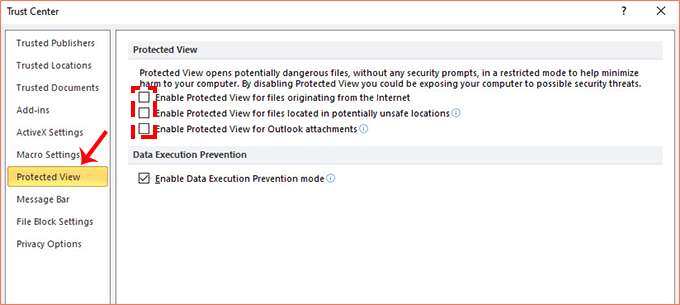
Solution 2: Add a trusted location for the PPTX file
Step 1: Follow the steps of method one to enter the trust center settings.
Step 2: Find the trust location in the trust center settings.
Step 3: Click Add trusted location, in the pop-up dialog box, click Browse to add the file location where the damaged .PPTX file is stored, next check Subfolders of this location are also trusted option, and then click OK to confirm.
Step 4: close the trusted center, restart PowerPoint and try to reopen the presentation.
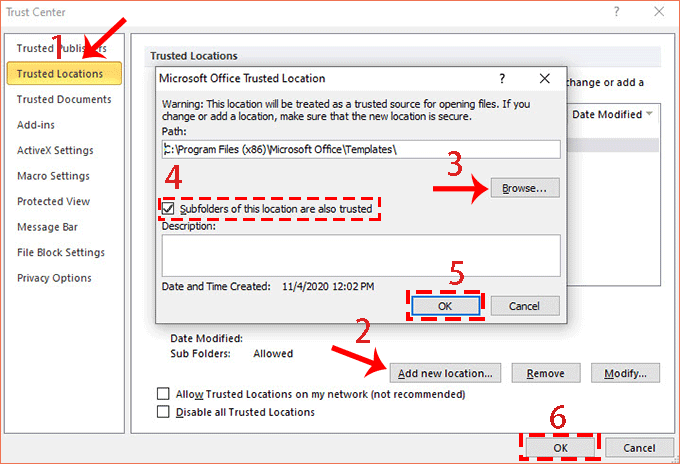
Solution 3: Open and Repair the PPTX file
If it is not the problem whit the PowerPoint program settings, it may be that your PPTX file is damaged and fails to open. In this case, try PowerPoint’s Open and Repair utilityto force manual repair the file, do the following steps:
Step 1: In the File tab of the menu bar, click Open.
Step 2: In the Open dialog box, select the PPTX file to open.
Step 3: Click the triangle arrow symbol in the Open button, and select Open and Repair in the tab.
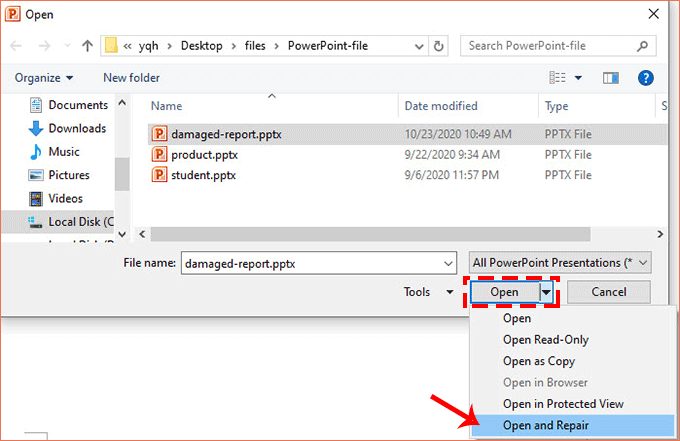
Solution 4: Repair with the third-party software
If the PowerPoint repair fails, your file may have been damaged, and you need to take some necessary measures to repair it. Cocosenor PowerPoint Repair Tuner is a professional PPTX file repair tool. You can use it to get rid of the PPTX content problem and restore the files normally without changing the original .PPTX file components.
Step 1: Install and run Cocosenor PowerPoint Repair Tuner.
Attention:
Please close your PowerPoint application before using Cocosenor PowerPoint Repair Tuner to repair the presentation.
Step 2: In the user interface. Click Open to select the presentation to be restored.
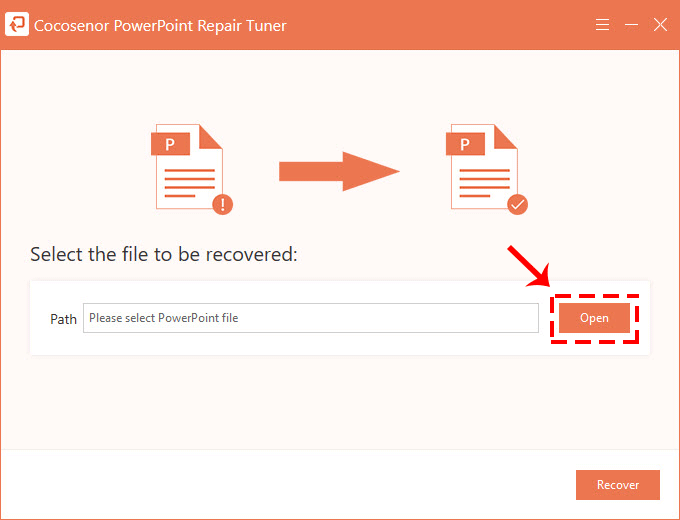
Step 3: Select the damaged presentation file in the computer folder and Open it into the software.
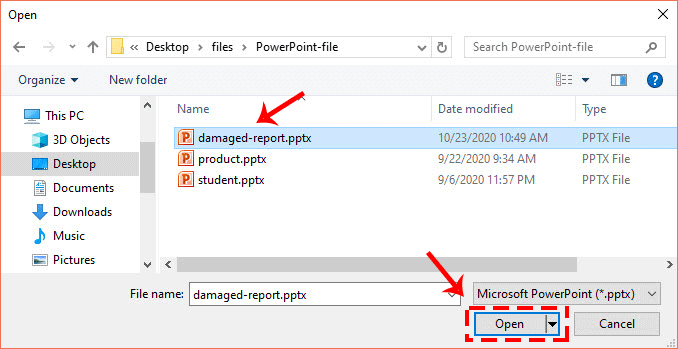
Step 4: After adding the damaged file, click Recover to enter the recover process.
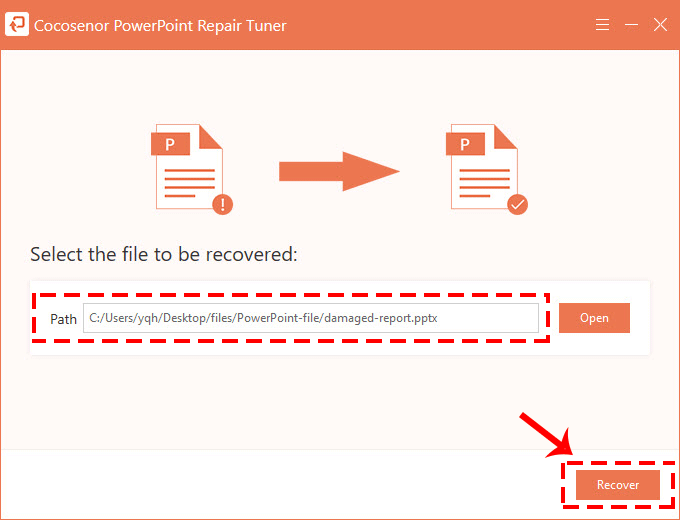
Step 5: When the repair process is completed, click OK in the prompt box.
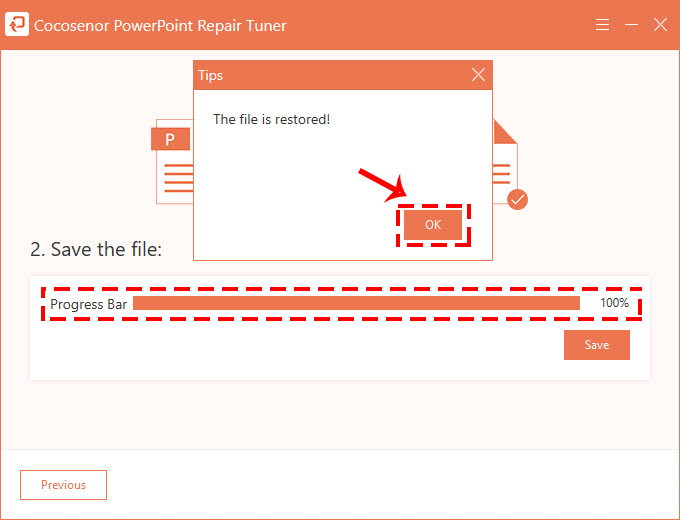
Step 6: Save the file to the computer. Click Save button and select a storage location in the file manager to save.