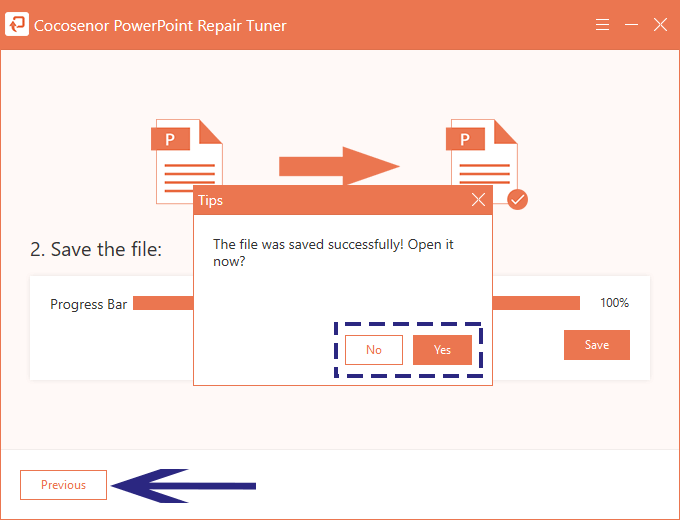How to Fix Corrupted PowerPoint Presentation
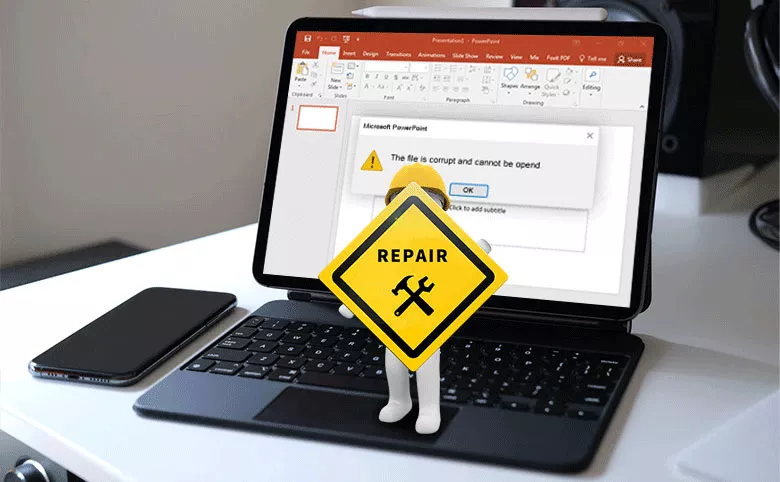
PPTX presentation corruption is a problem we often encounter when using PowerPoint. However, a damaged PowerPoint presentation may mean that the work you spend time and energy on will be wasted. So in the face of such a loss, what can be done?
About this issue, this article discuesses how to fix damaged PowerPoint presentations in several ways. You can make the best choice to restore your PPTX presentation.
- Methods to Recover Corrupted PPTX Presentation:
- 1. Open and Repair PowerPoint presentation
- 2. Try to insert the damaged presentation into a new blank document
- 3. Fix corrupt PowerPoint presentation with repair tool
1. Open and Repair PowerPoint presentation
When you open a damaged PPTX file, the PowerPoint program will automatically start the internal file repair tool, but sometimes the function will not open automatically for some reasons, then you can try to open and repair the damaged presentation manually.
Step 1: Start PowerPoint, in the menu bar click File > Open.
Step 2: In the dialog box, select the corrupted PPTX presentation.
Step 3: Click the arrow near the Open button and then click Open and Repair in the drop-down selection box.

After that, the corrupted presentation can be opened and viewed normally.If it does not work, go to next method.
2. Try to insert the damaged presentation into a new blank document
Step 1: Start the PowerPoint program and create a blank presentation.
Step 2: In the slides section of the Home tab, click the arrow next to New Slides and then click Reuse Slides.
Step 3: In the Reuse Slides tab on the far right, click Browse > Browse File, find the damaged presentation in the folder and Open it to the tab.
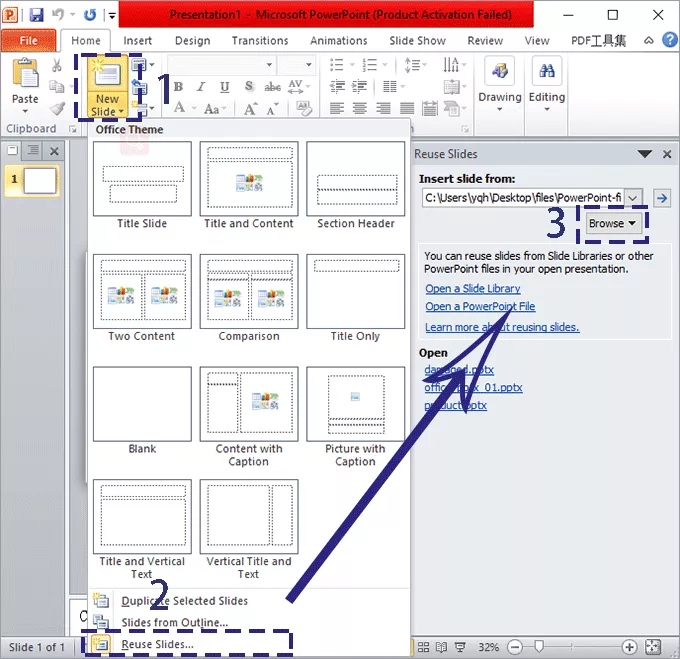
Step 4: Click to preview one of the damaged slides, right-click and select Insert All Slides.
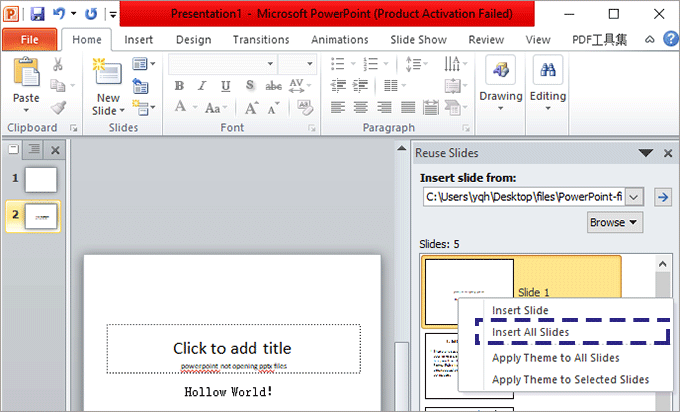
If the imported presentation is different from your original expectation, maybe you can try to load the damaged presentation as a theme template to fix it:
Step 5: After the import is successful, in the menu bar select File > Save As, then rename the file and save as a copy.
Step 6: Select the Design tab, click More in the theme section and then select Browse for Themes at the bottom of More tab.
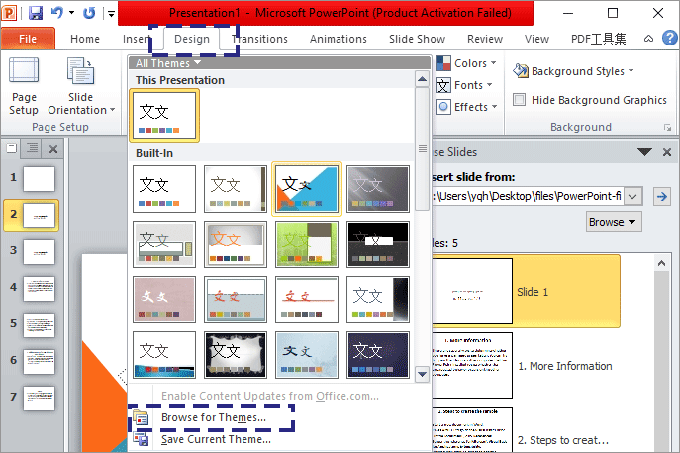
Step 7: Find the damaged presentation in the file explorer and click Apply. The slide master will be loaded from the damaged presentation and restore the theme.
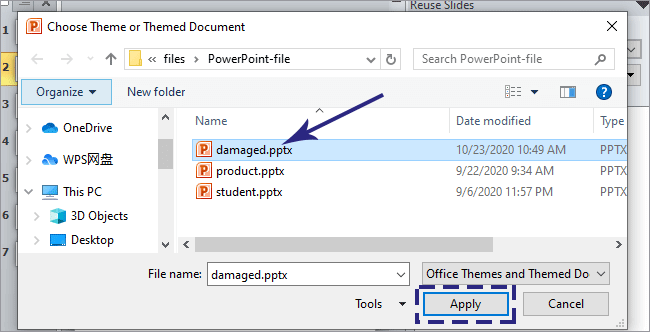
3. Fix corrupt PowerPoint presentation with repair tool
Rather than slowly repairing the damaged PPTX file, what you need may be a professional PowerPoint repair software that can solve your worries immediately. Cocosenor PowerPoint Repair Tuner is such a tool that can quickly restore your PPTX presentation and keep the original style and template unchanged.
Step 1: Download Cocosenor PowerPoint Repair Tuner and install in your computer.
Note:
Before recovering the corrupted PowerPoint presentation, please close the PowerPoint application in advance.
Step 2: Start Cocosener PowerPoint Repair Tuner, click Open to select corrupted PPTX file in the main interface.
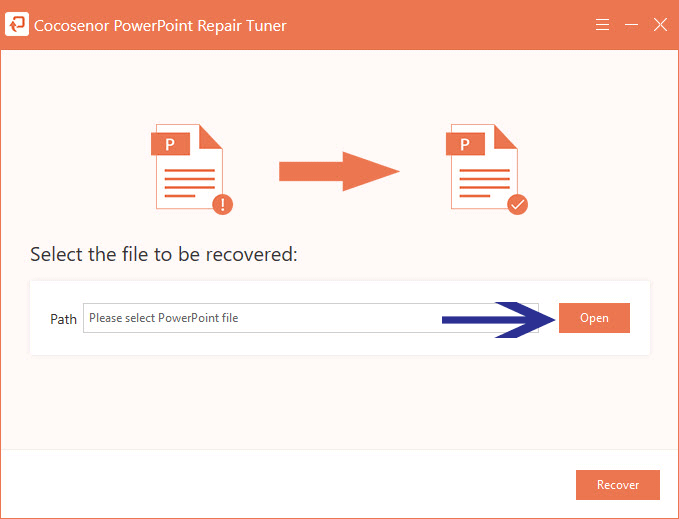
Step 3: In the Open dialog box, select the corrupted presentation and Open it to the software to repair.
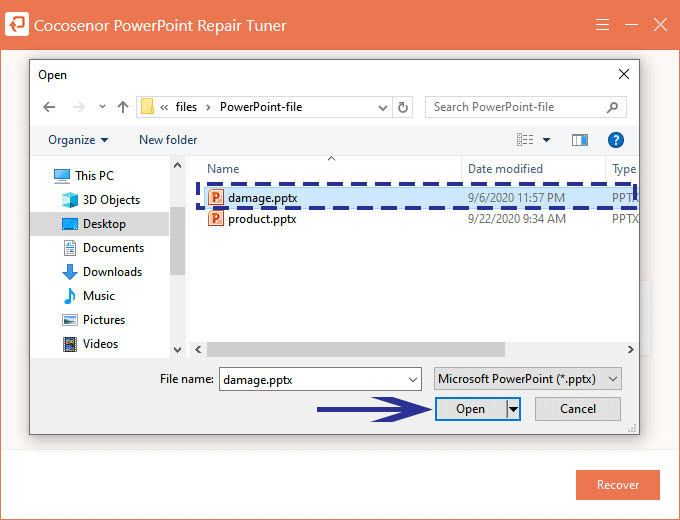
Step 4: Now you will see the file to be repaired has been placed in the path box, click Recover.
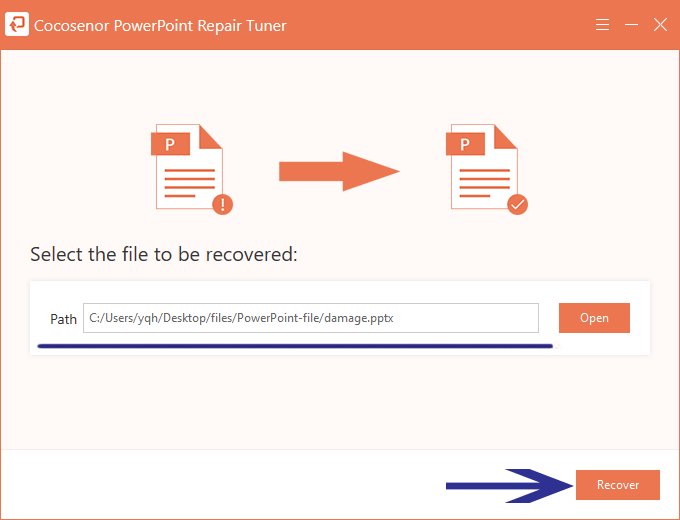
Step 5: The repair process will start immediately and complete within seconds. When the progress bar reaches 100%, a prompt box will pop up telling that the file is restored, click OK to confirm.
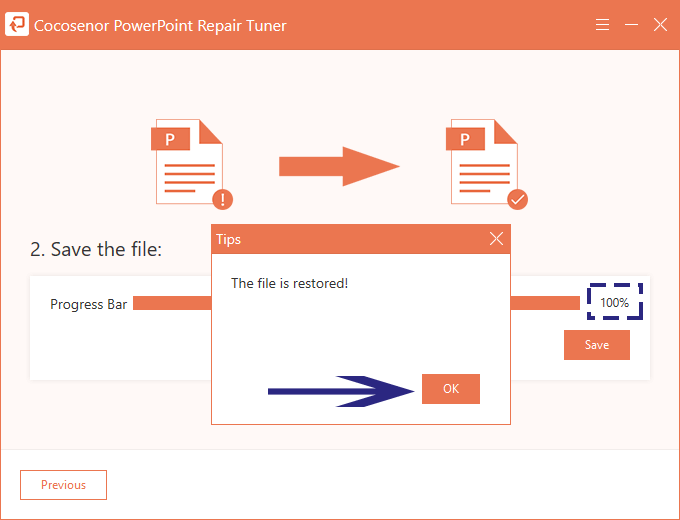
Step 6: Save the file to your computer, click Save. In the pop-up dialog box, you will see a new restored PPTX file. Choose a location to Save it.
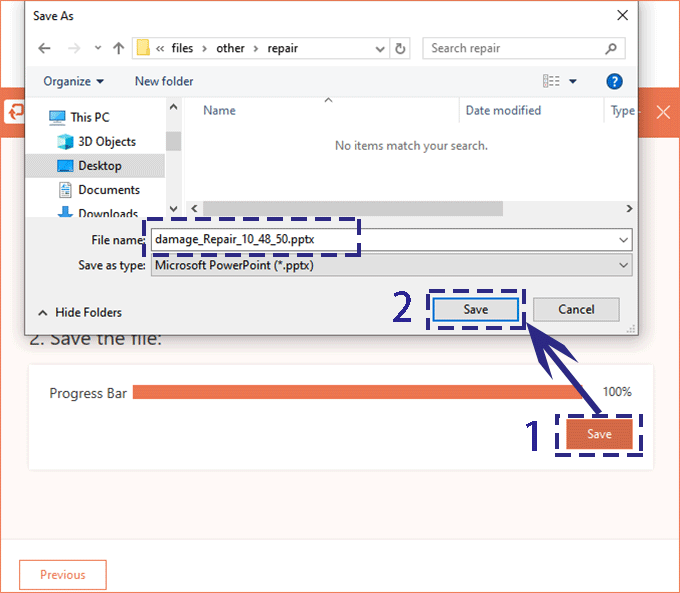
Step 7: After saving successfully, you can decide whether to open the file immediately through Yes in the prompt box. Or close this prompt box and click Previous to continue following the steps to recover other damaged PPTX files.