Methods to Boot Surface Pro from USB Drive
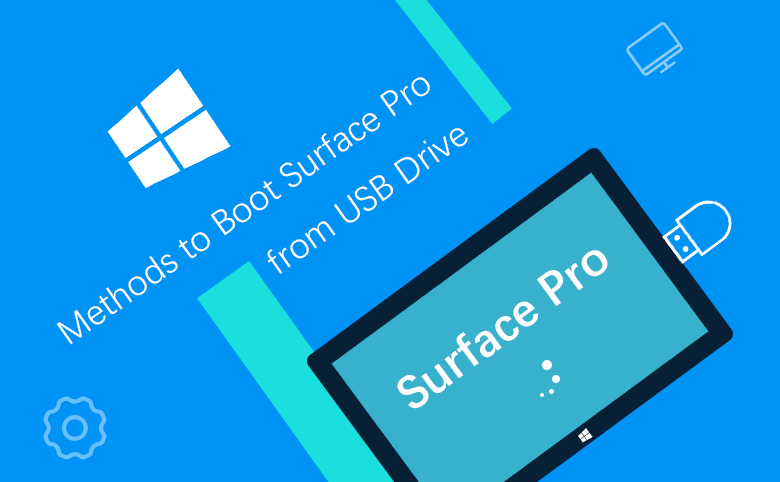
The method to boot Surface from USB drive is very different from the method to boot normal computer (desktop and laptop) from USB that need to set on BIOS settings. On Surface Pro and Surface 3 are using UEFI (Unified Extensible Firmware Interface), not BIOS. How to boot Surface from USB drive? Here will take Surface Pro 3 as example.
Applies to Surface Pro 4/3/2, Surface Studio, Surface Book, newest Surface Pro, Surface 3, with Windows 10, 8.1, 8.
- Guide Steps
- Method 1: Boot from USB Recovery Drive When Surface Is On
- Method 2: Boot from USB Recovery Drive When Surface Is Off
Method 1: Boot from USB Recovery Drive When Surface Is On
Step 1: Plug the USB recovery drive into the USB port on Surface Pro 3.

Step 2: Swipe in from the right edge of the screen on Surface, select "Settings".
On Windows 10, click on Start > Settings, and then select Update & security.
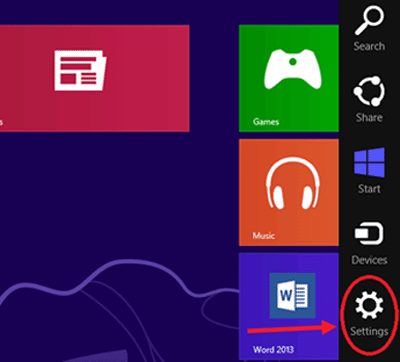
Step 3: Select "Change PC Settings" on the bottom.
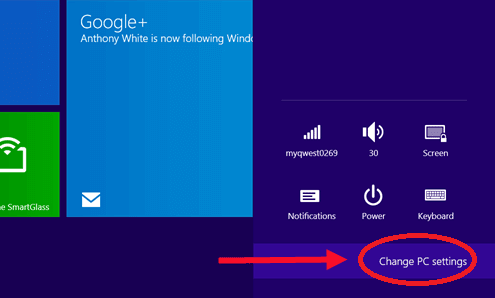
Step 4: Select "Update and recovery" on PC Settings.
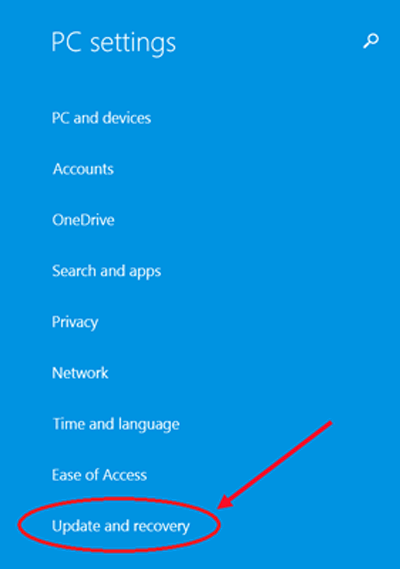
Step 5: Select "Recovery", and then tap on "Restart now" button below Advance Startup.
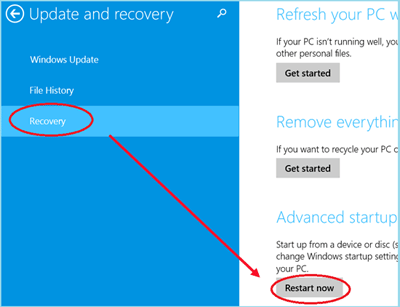
Step 6: Select "Use a device" on the Choose an option screen.
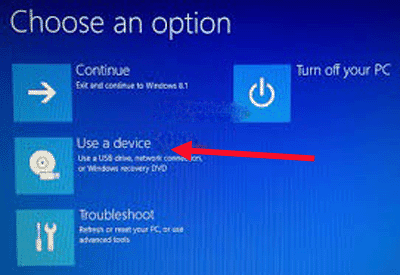
Step 7: Tap on "Advanced options" on the Troubleshoot screen. Or select the USB Drive directly.
Step 8: Select the name of your USB drive on the Advance options screen.
Step 9: Your Surface will boot from the USB drive you choose.
Method 2: Boot from USB Recovery Drive When Surface Is Off
Step 1: Power off (turn off) your Surface.
Step 2: Plug the USB recovery disk into the USB port on Surface Pro 3.

Step 3: Press and hold the volume down (-) button on the left side of Surface Pro 3.
Step 4: Press and release the power button on the top of Surface Pro 3.

Step 5: Release the volume down (-) button when the Surface Pro 3 logo appears.
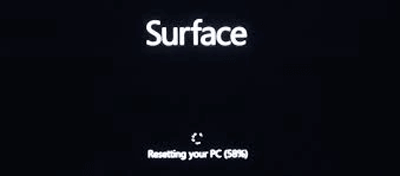
Step 6: And then your Surface Pro 3 will boot from the USB recovery drive after a moment.
Tips: If your Surface Pro 3 does not boot from the USB drive, what to do? Get into the Surface Pro UEFI Firmware to set the boot order, so that the USB drive is the first option. If still can't boot from the USB correctly, make sure that the USB recovery drive is formatted to FAT32, there is enough available storage space for all the recovery data, and check that the recovery image is the correct one for your model of Surface (Such as Surface Pro 3).

