How to Get Into Surface Pro UEFI (BIOS) Firmware
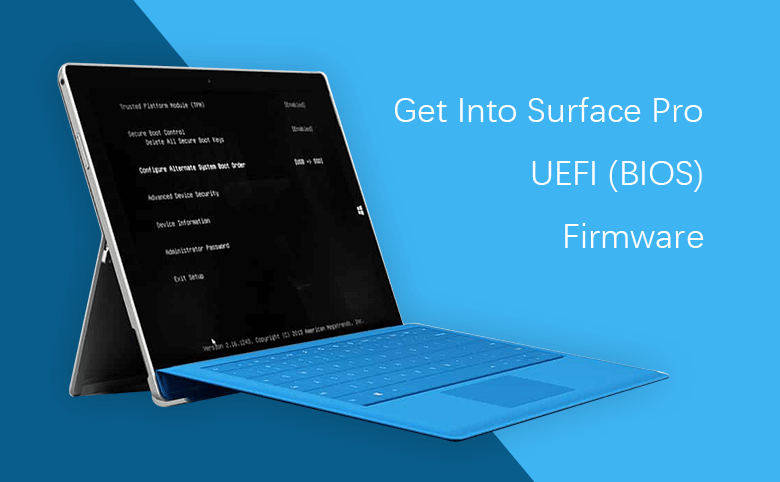
On Surface (Surface Pro, Surface Pro 2, Surface Pro 3, and Surface 3) the BIOS is replaced by the UEFI (Unified Extensible Firmware Interface) in Windows 8 OS. And the method to get into Surface Pro tablet UEFI is very different from the traditional computer to get into BIOS. Here are two methods to access UEFI on Surface Pro:
- Guide Steps
- Method 1: Press Volume Up Button to Get Into UEFI (BIOS) When Surface Is Off
- Method 2: Get into UEFI from Advanced Startup When Surface Is On
Method 1: Press Volume Up Button to Get Into UEFI (BIOS) When Surface Is Off
Applies to: Surface Pro 4/3/2, Surface Studio, Surface Book, newest Surface Pro, Surface 3, with Windows 10, 8.1, 8.
Step 1: Turn off (power off) your surface.
Step 2: Press and hold the volume up (+) button, press and release the power button on your surface at the same time.
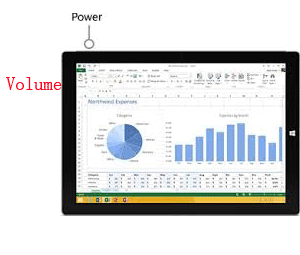
Step 3: Release the volume up (+) button, when the surface logo appears.

Step 4: After a moment, the Surface UEFI firmware settings will come up soon.

Method 2: Get into UEFI from Advanced Startup When Surface Is On
Step 1: Swipe in from the right edge of the Surface screen, tap "Settings".
If you are using Surface deive with Windows 10, open Update & security by this way: Start > Settings > Update & security.
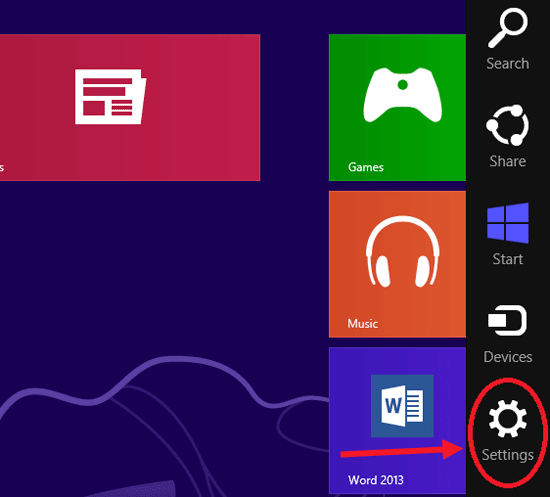
Step 2: Tap on "Change Settings".
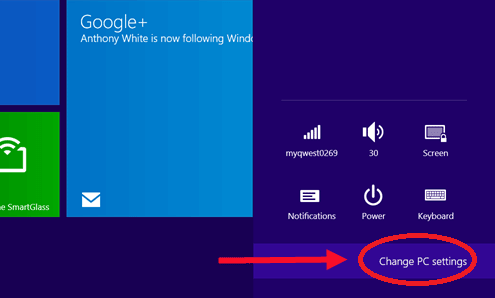
Step 3: Tap "Update and recovery" on the PC settings. (Or select "General", tap on "Restart now" button, below the Advanced Startup.)
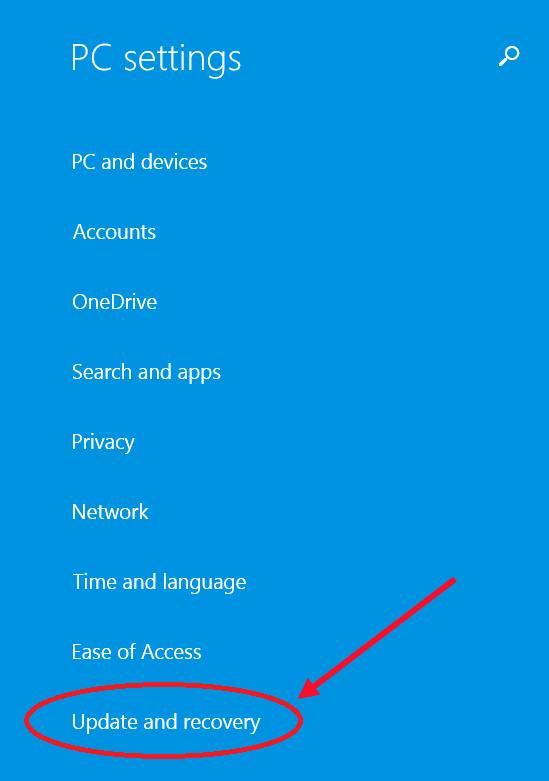
Step 4: Select "Recovery", and tap on the "Restart now" button below the Advanced Startup.
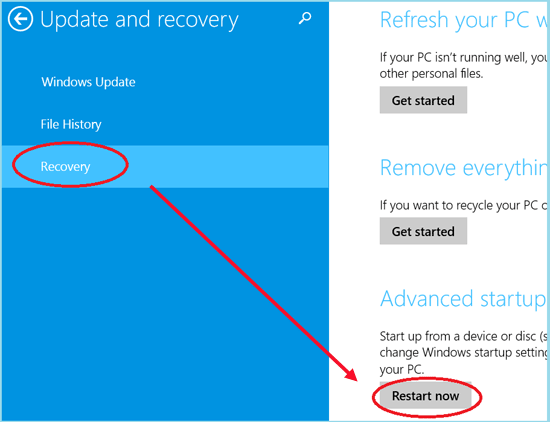
Step 5: Tap on "Troubleshoot" on the Choose an option screen.
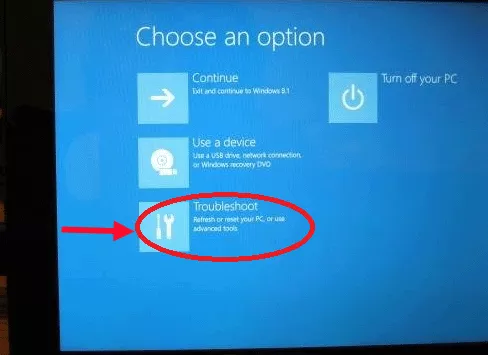
Step 6: Select "Advanced options", tap on "UEFI Firmware", and then tap on "Restart" button.
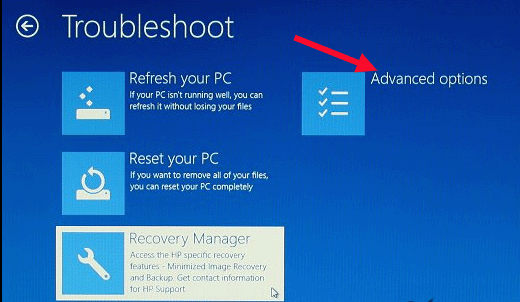
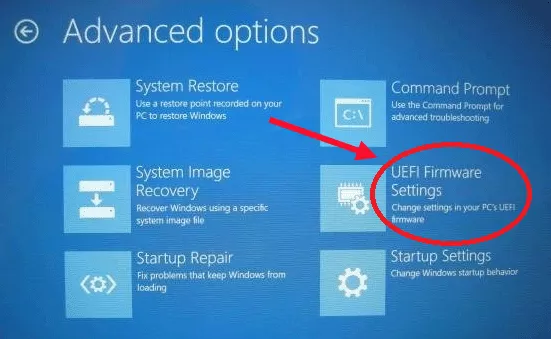
Step 7: And then your Surface will reboot to a black screen with UEFI firmware settings.


