Surface Pro 3 Free Upgrade to Windows 10 from 8.1
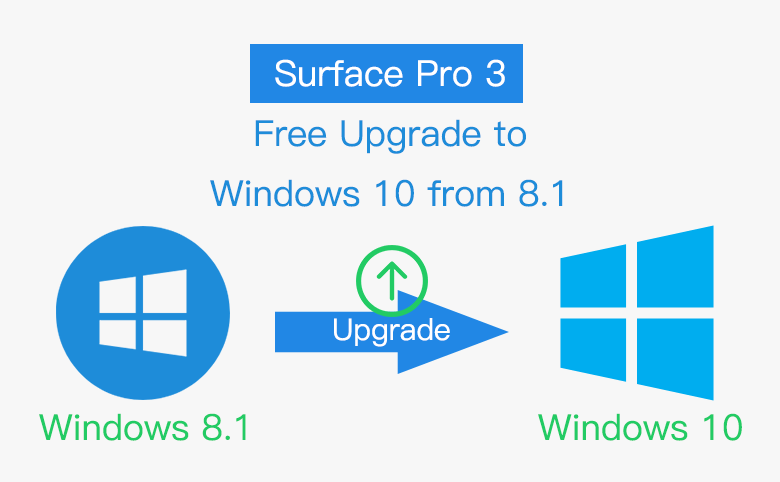
It is well known to us that Windows 7 and 8.1 users can upgrade to Windows 10 freely on the first year. The Surface Pro 3 with Windows 8.1 can also upgrade to Windows 10 for free. Surface Pro (1/2) or Surface 3 tablet can also upgrade to Windows 10, but Surface RT and Surface 2 have to wait until September, here I only take my Surface Pro 3 for example.

- Guide Steps
- Part 1: What should I do before upgrade to Windows 10 on Surface?
- Part 2: How to upgrade your Surface to Windows 10 from 8.1?
Part 1: What should I do before upgrade to Windows 10 on Surface?
Step 1: Check for your Surface device to confirm that if it meets the upgrade requirements.
(1) Updated to latest OS: Update Windows to ensure your Surface is up to date.
(2) Processor: 1 GHz or faster processor or SoC.
(3) RAM: 1 GB for 32-bit or 2 GB for 64-bit.
(4) Hard disk space: 16 GB for 32-bit OS 20 GB for 64-bit OS.
(5) Graphics card: DirectX 9 or later with WDDM 1.0 driver.
Step 2: Create a USB recovery drive of your surface.
When you want to remove Windows 10 and go back to Windows 8.1, you may need a physical media to reset your surface. And the personal data and files may be lost. So, create a USB recovery drive before upgrading to Windows 10, which will help you to reset your Surface.
Step 3: Backup your personal data on your surface
For more detail, can refer to this article: What should I do before upgrade my surface to Windows 10
Part 2: How to upgrade your Surface to Windows 10 from 8.1?
Method 1: Upgrade to Windows 10 on your Surface with reservation.
(1) Plug your Surface into a working electrical outlet, and make sure connected to the internet through Wi-Fi or other ways.
(2) Swipe in from the right edge of screen, tap Settings >> Change PC settings >> Update and recovery >> Windows Update >> tap on Check now to check the available updates and install any available required and recommended updates.
(3) After the updates, tap on the Windows 10 icon located in the lower right side of the system tray.
(4) Tap on "Reserve your free upgrade" in the Get Windows 10 app window.
(5) Enter your email and click on "Send confirmation" to confirm the reservation.
(6) When the download finishes, you will get the notification, you also can watch for your notification from the Get Windows 10 app in the coming days or week.
(7) When reserve successfully, upgrade your Windows 10 following the instructions.
Method 2: Upgrade your Surface to Windows 10 manually with Media Creation Tool
If you do not see the Windows 10 upgrade icon, and can't reserve it successfully, you can download Windows 10 manually, more detail following the steps below:
(1) Plug your Surface into a working electrical outlet, and make sure connected to the internet through Wi-Fi or other ways.
(2) Download Windows 10 ISO from Microsoft official site: Download Microsoft Windows 10.
(3) Tap on the button: "Download Tool Now (64-bit version)" (all Surface tablets are 64-bit).
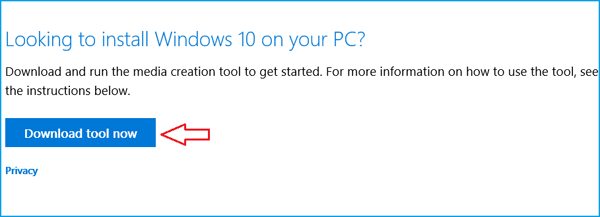
(4) Find and run the "MediaCreationToolx64.exe" file when download finished.
(5) Select "Upgrade this PC now" when the Windows 10 Setup comes up, and then tap on "Next" button to continue.
(6) It will automatically start the Windows 10 upgrade process when the files are downloaded. You can follow the instructions step by step to finish the operations easily.
Tips: If the process upgrade to Windows 10 is broken, or it is not experience as well as you thought, you can roll back to Windows 8.1 and remove Windows 10 from your Surface.

