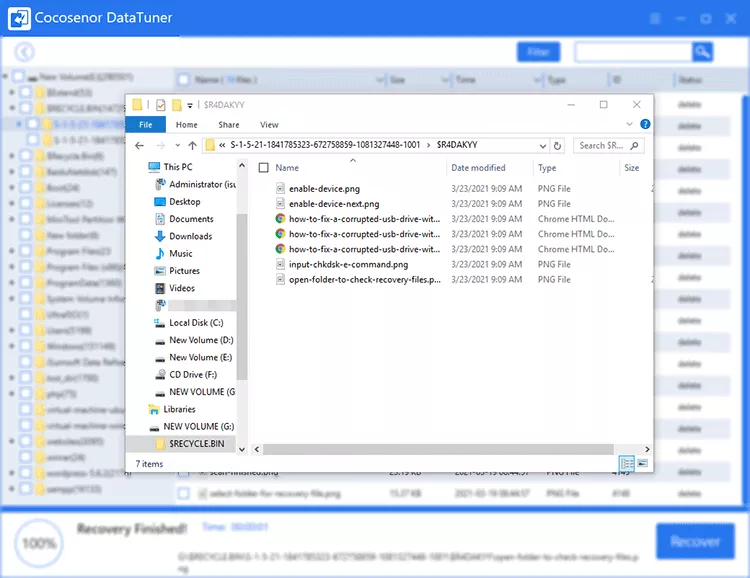3 Methods to Recover Shift Deleted Files on Windows 10

It seems like Shift deleted files are permanently deleted from computers. What if you want to get the Shift deleted files back on Windows 10 one day? In this article, we’ll talk about how to recover Shift deleted files in Window 10.
- To Recover Shift Deleted Files on Windows 10:
- Method 1: Retrieve Shift Deleted Files with File History
- Method 2: Restore Previous Versions of Shift Deleted Files
- Method 3: Retrieve Shift Deleted Files with Data Recovery Software
Method 1: Retrieve Shift Deleted Files with File History
Pre-condition
1. You’ve turned on File History before you lost the files;
2. You’ve got an external drive with enough storage space to be used as a File History drive.
How to restore Shift deleted files via File History
Step 1: Open Control Panel, and go to File History;
Step 2: Choose Restore personal files;
Step 3: Click the green restore button to restore the files you want to the original location.
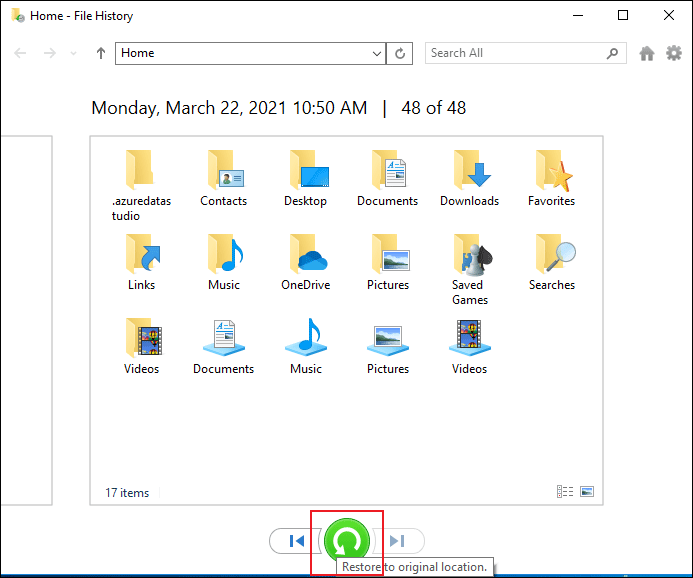
If you cannot see any folders, that’s probably because File History is turned off. In that case, you should see an option to turn it on.
How to turn on File History feature
Step 1: Open Control Panel.
Step 2: Go to System and Security > File History.
Step 3: Click Turn on to enable File History.
Step 4: Click Select drive and choose a drive from the list.
From then on, the files will be copied to the drive you select every certain time interval for a long time so that you can recover permanently deleted files on Windows 10 in the future.
Bear in mind that Windows 10 backs up only the folders in User folder.
You have the right to decide how often you want to save copies of your files, and how long to keep saved versions.
Moreover, by default, File History feature will save copies of files every hour, and keep saved versions forever.
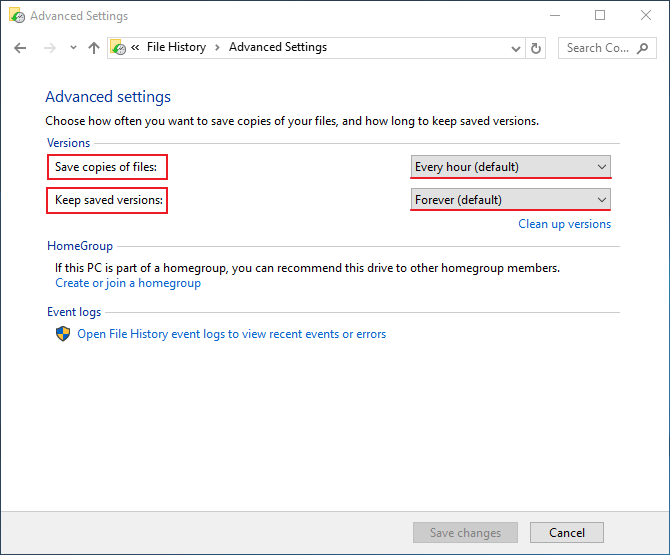
Method 2: Restore Previous Versions of Shift Deleted Files
Pre-condition
You’ve activated the Restore previous versions feature.
How to recover Shift deleted files via Restore previous versions feature
Provided that you have turned on system protection, you can recover files by restoring their previous versions.
Step 1: Right-click on the wanted file or folder;
Step 2: Click Restore previous version from the drop-down list;
Step 3: Select one of the previous versions that system recorded, and click Restore.
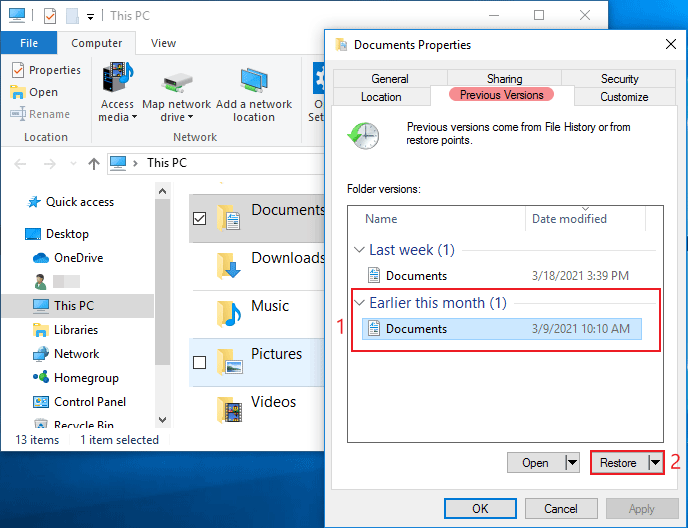
How to activate the Restore previous versions feature
Step 1: Open Control Panel and go to All Control Panel Items.
Step 2: Click Recovery and choose Configure System Restore.
Step 3: Carry on Protection Settings.
Choose a drive on the Available Drives and click Configure….
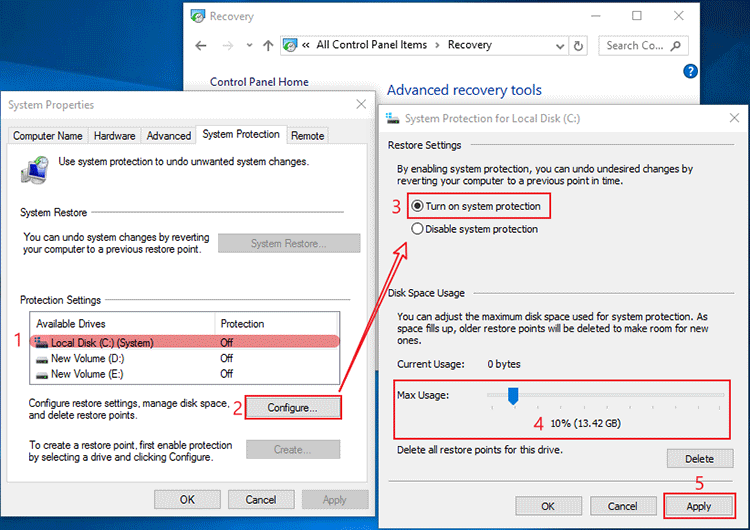
Method 3: Retrieve Shift Deleted Files with Data Recovery Software
If you don’t have turned on the last two features for backing up on Windows 10, then you should reach out to a professional data recovery software – Cocosenor DataTuner when addressing data lost problem.
Why Cocosenor DataTuner
1. It doesn’t require any preparation for data lost.
As you can see, the former two methods require that some protection and back up features on Windows 10 have been enabled before you encounter data lost. If you didn’t, these two methods don’t work for you.
On the contrast, Cocosenor DataTuner can help you anytime if you need it, no matter you launch it before or after losing data.
2. It doesn’t occupy so much space on your computer.
Definitely, backing up your files on the previous version takes up huge space on your computer. Exactly, your computer has to set large space aside for these back-up files, which will significantly have impact on computer performance and certainly cut down storage space for new files. And, to protect the data on your computer by preventing it from being overwritten, Windows 10 will ask you to prepare an external drive with large space to save the back-ups, which means you have to always connect the external drive to your computer.
However, Cocosenor DataTuner just requires space for a normal software on your computer. And it can help you get your Shift deleted files back on Windows 10 computer as long as the deleted files haven’t been overwritten.
3. It is very easy to use.
It can almost simply recover your files with just a couple of clicks.
4. It recovers the latest version of the deleted files.
The files recovered by back up features on Windows 10 may not return in the way you want. And it has time interval, which means it will be restored in the way like what it was an hour ago.
But Cocosenor DataTuner can restore files at the version in seconds ago. After you restore files, you don’t have to spend much time to modify them.
How to recover Shift deleted files with Cocosenor DataTuner on Windows 10
Step 1: Download, install and launch Cocosenor DataTuner on Windows 10 computer.
Step 2: Select the drive or folder where the Shift-deleted files originally exist, and start scanning.
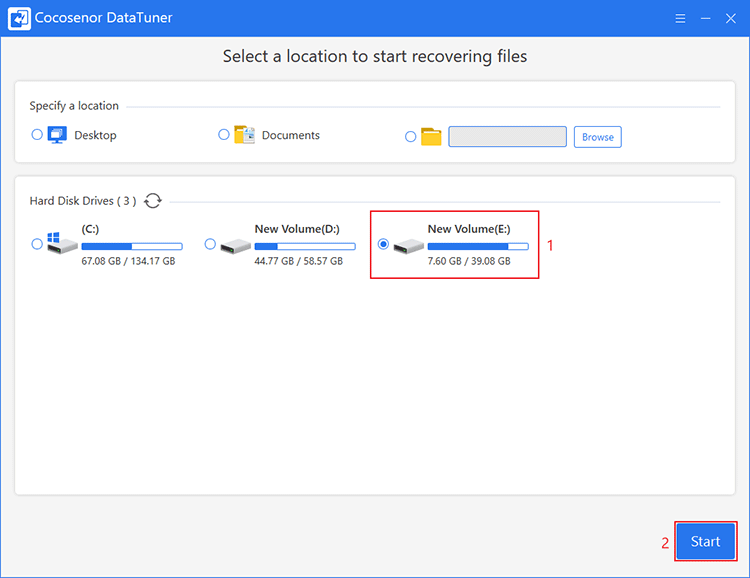
In fact, you can look for the deleted files during scanning, and if you find them, click Stop to end scanning process and save your time.
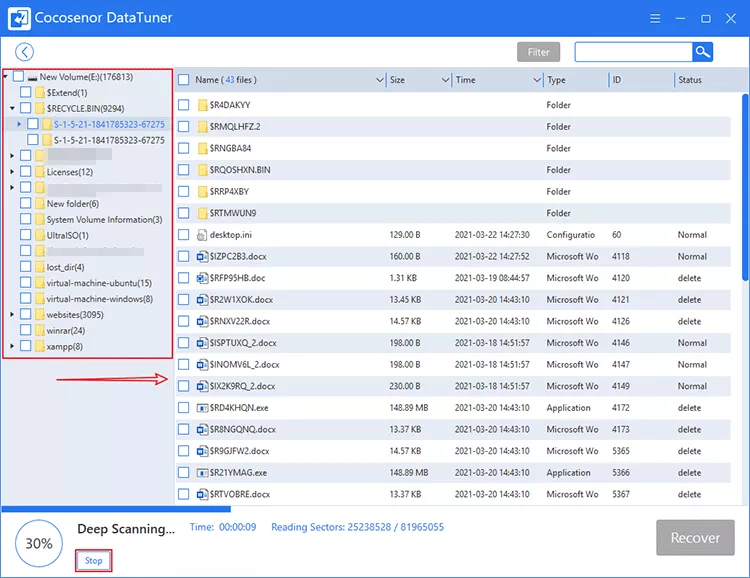
Step 3: Look for files on the scanning result.
If it’s difficult for you to find the deleted files one by one, I recommend you utilizing the Filter feature. Set up file type, size and the time range you deleted it for Filter. It will filter out the files that match your settings, which may diminish the search scope for you.
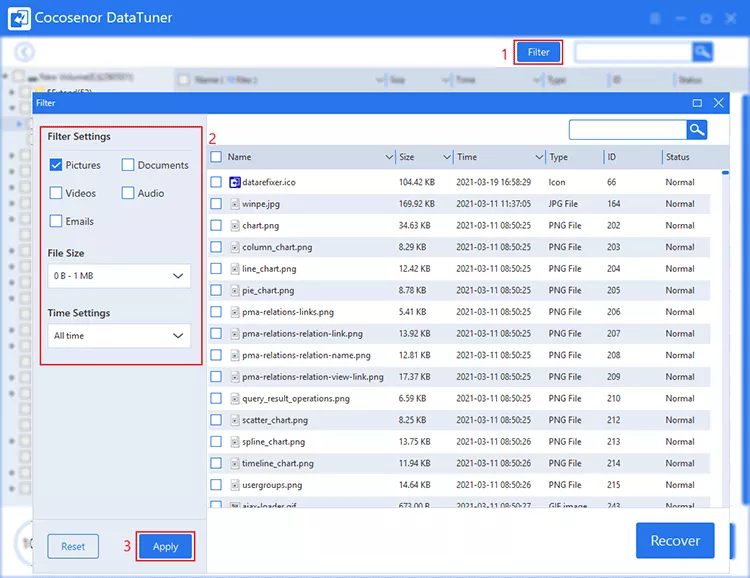
Step 4: Check-select the files you want, and recover them.
Check-select the files you want, click Recover, and then choose a safe location to save the recovered files.
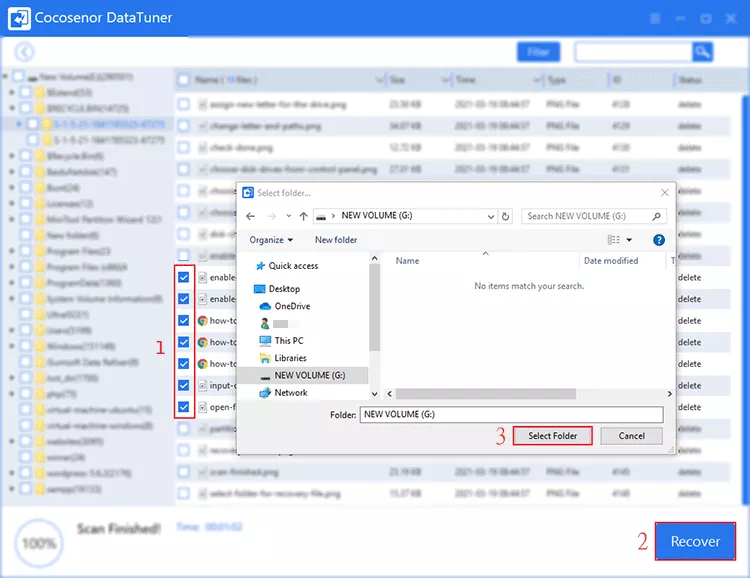
After recovery, remember to view the recovered files on the folder you just select to check if it is successfully recovered.