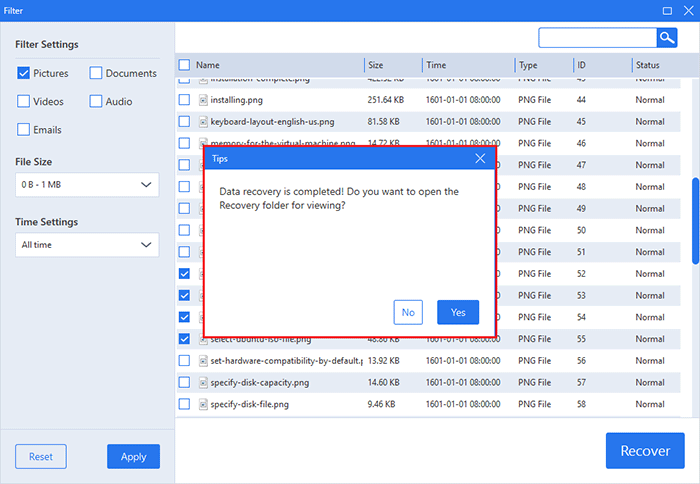How to Retrieve Data from a Formatted SD Card on Windows 10

To get to use an SD card, devices usually require formatting performance on it. Or if the SD card suddenly corrupts, maybe formatting is the only way out. But what if there are still important files inside? Is it possible to retrieve data from a formatted SD card? The answer is “Yes.” Isn’t that exciting? Let’s get started right now!
- Retrieve Data from a Formatted SD Card
- What Happens to a Formatted SD Card
- How to Recover Data from a Formatted SD Card
What Happens to a Formatted SD Card
Most devices will not accept an unformatted SD card. Therefore, before using an SD card on a new device, the SD card needs to be formatted.
Formatting an SD card is a procedure to prepare it for file storage. When an SD card is formatted, a new file management structure is set up with the appropriate folders to save the files generated by devices.
There are usually two types of formatting – quick or full format. Be careful that full format will completely erase SD card data, so before launching it, save the data to a safe location.
A quick format overlays a new filesystem on top of the data previously stored on the SD card, which does not erase data physically but makes it possible to be restored. Because logical links to the files and folders are removed, the operating system cannot locate them and represent them to users. Actually, the underlying data is not lost physically.
A full format performs complete data deletion on an SD card and takes longer. Since this kind of format is thorough, it is hardly possible to recover erased data from an SD card that has gone through full format.
How to Recover Data from a Formatted SD Card
There is not much way to recover data from a formatted SD card. And take advantage of a third-party data recovery tool is the most convenient method with the highest success rate. Here, we’ll take Cocosenor DataTuner as an example. Cocosenor DataTuner is a professional data recovery software for Windows users to recover accidentally deleted files such as documents, pictures, videos and so on from all kinds of storage medias, including SD card.
Step 1:Download and install Cocosenor DataTuner on computer under Windows 10 OS.
Step 2: Select the formatted SD card and click Start to set on Scanning.
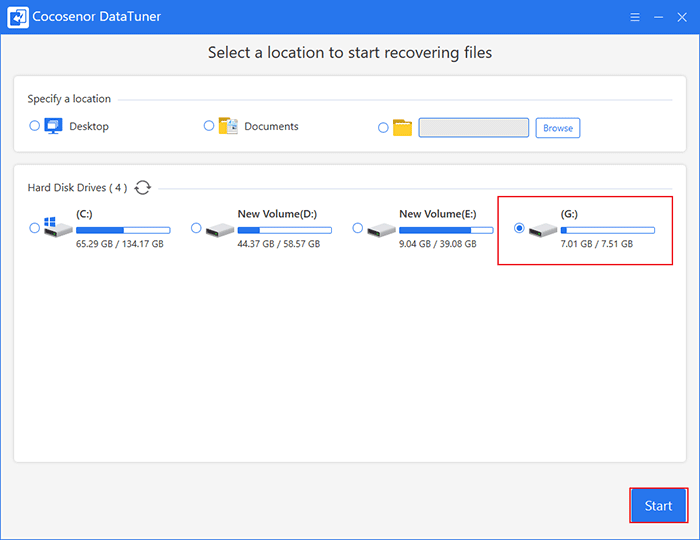
Step 3: Look for missing files.
During deep scanning, you can see the files on this SD card.
As folders being listed during scanning, you can look for missing files that you want to recover. If you want to recover the whole folder, then pay attention to the folders listed on the left pane. If you are trying to get some files back, such as documents or pictures, click on one folder on the left pane, and files under this folder will appear on the right pane. If you find the file you want to recover, click Stop to stop scanning and go to Step 3 so that you don’t have to wait that long.
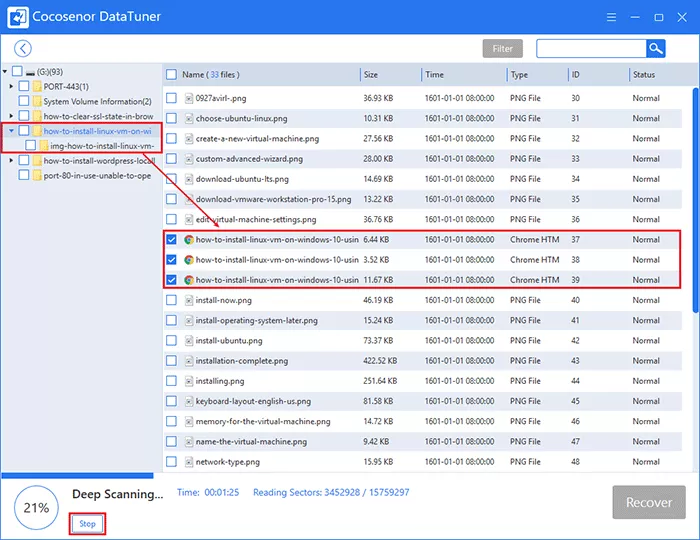
Or, look for the missing file with Filter.
Filter is a feature that helps look for files by picking out specific files based on filter settings like file type, file size, and time range.
Note that Filter cannot take action until scanning finishes.
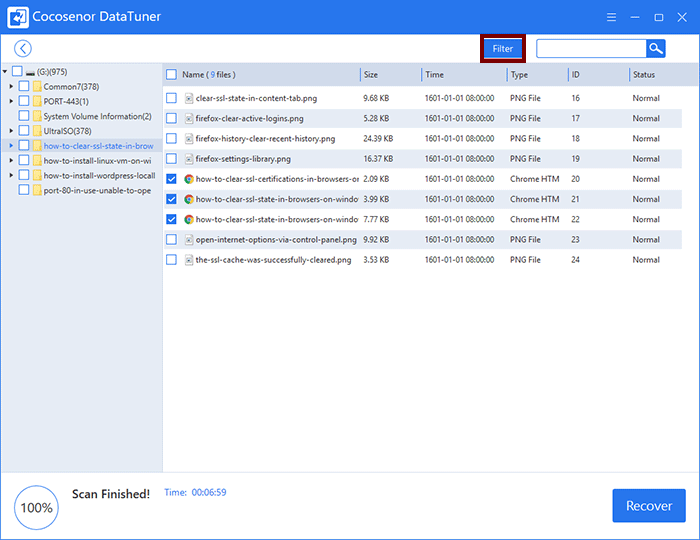
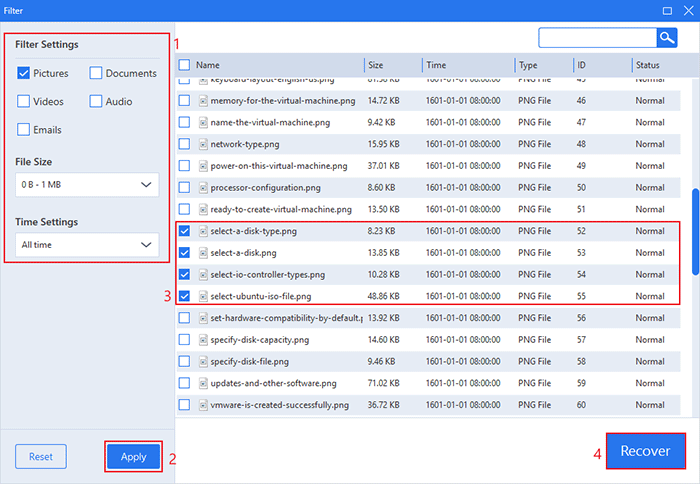
If you want to recover all data from the formatted SD card, simply check-select the directory of the SD card and click Recover.
Step 4: Recover lost data from the formatted SD card
After scanning and filtering, click Recover to restore data from formatted SD card.
Choose a safe location to recover files but do not recover them to this formatted SD card again. After recovering, it will pop up a window asking you whether you are going to view the files. Select Yes or No, the whole recovering-data-from-formatted-sd-card process is done.