How to Fix Windows 10/11 Stuck on Welcome Screen
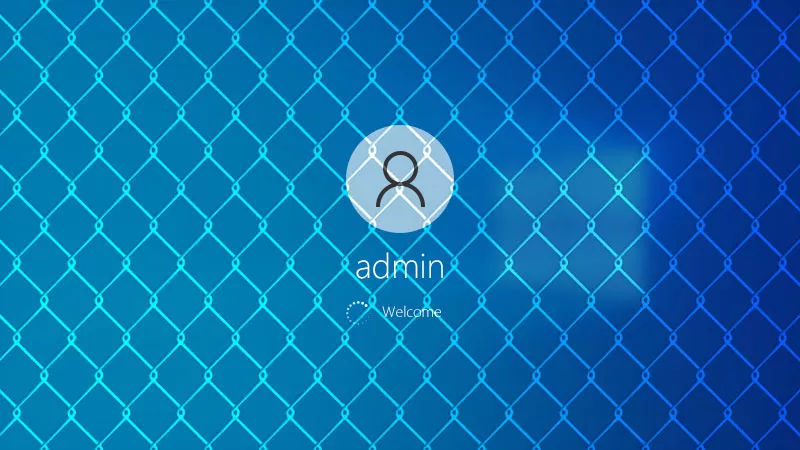
The Welcome screen will be displayed with a sign-in page after turning on your PC. But when entering the password, Windows 10/11 gets stuck or becomes unresponsive, which prevents access to the desktop. So, why does this problem occur?
There are some main reasons: too many USB devices connect to the computer, Windows try to connect a Wi-Fi network, system files are corrupted, etc. To fix it, first you’re required to disconnect from the Internet and remove the external devices. Then check whether the issue is resolved. If not, you can try the following ways with no trouble, unless the hardware is damaged.
- Contents:
- Solution 1: Perform Automatic/Startup Repair
- Solution 2: Run System Checks with a SFC Scan
- Solution 3: Remove the Recently Installed Update
- Solution 4: Restart the Windows Update Service
- Solution 5: Turn Off Fast Startup after Shutdown
Solution 1: Perform Automatic/Startup Repair
Automatic Repair is a built-in Windows tool that can resolve many startup issues, including a stuck Welcome screen. Here’s how to access and use it:
Step 1: First, create a Windows USB drive. Then insert it into your PC and restart the computer.
Step 2: When the logo appears, set the drive to the first boot by pressing F12/Esc/F8. Save the changes and restart your computer.
Step 3: When Windows Setup appears, enter the language and other preferences. Click the Next button to continue. Then choose Repair your computer on the lower left corner.
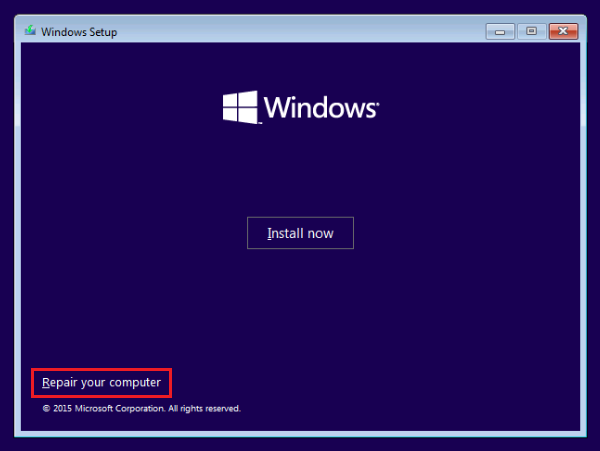
Step 4: Tap on Troubleshoot > Advanced options. Then click Startup Repair/Automatic Repair.
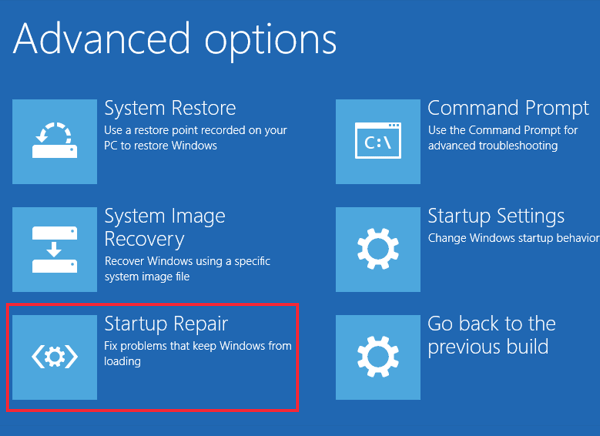
Step 5: After repairing, you can restart the device and try to log into your computer again.
Solution 2: Run System Checks with a SFC Scan
System File Checker (SFC) is a command-line utility that scans and repairs corrupted or missing system files, which could cause the system to hang on the Welcome screen. Thus, let’s use it to perform a check.
Step 1: Insert the Windows installation media into your PC and boot from the media.
Step 2: Choose the language and tap on Next. Then press Shift + F10 together to launch Command Prompt.
Step 3: Type the following commands and press Enter after typing one.
sfc /scannow
chkdsk c: /f /r
bootrec /fixmbr
bootrec /fixboot
bootrec /scanos
bootrec /rebuildbcd
Step 4: Repairing your device will take some time, so wait for a while patiently. Once the process is completed, you can close Command Prompt and start the device.
Solution 3: Remove the Recently Installed Update
Sometimes, a recent Windows update can cause compatibility issues. So, try to remove the problematic update and let the previous system version help you restore the stability if your computer can be accessed after entering the password for a long time.
Step 1: Press the Win + I shortcuts to open Settings. Then click on Update & Security > Windows Update > View update history.
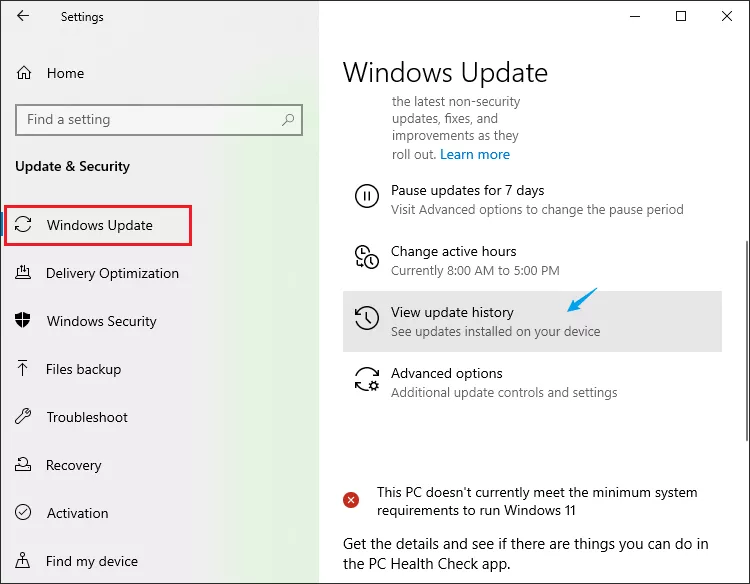
Step 2: Find Uninstall updates and click it. Next, right-click the recent updates and hit Uninstall.
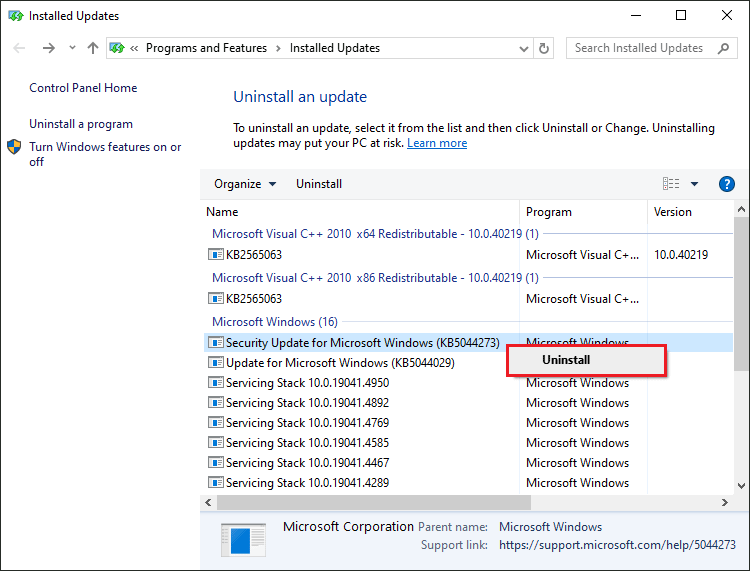
Solution 4: Restart the Windows Update Service
Restarting the Windows Update Service can fix errors caused by updates, which might lead to the Welcome screen problem.
Step 1: Open Command Prompt (as described in way 2). After that, type in these commands and press Enter.
net stop wuauserv
cd %systemroot%
ren SoftwareDistribution SD.old
net start wuauserv
exit
Step 2: Reboot your computer and check if the loading welcome screen issue is fixed.
Solution 5: Turn Off Fast Startup after Shutdown
The Fast Startup feature helps Windows boot faster by saving certain system information to a file when the PC shuts down. However, it can sometimes cause the Welcome screen to get stuck. You should disable the Fast Startup feature.
Step 1: Press Windows + S and type Control Panel in the Search bar.
Step 2: Once Control Panel is opened, select Power Options. Then hit Choose what the power button does.
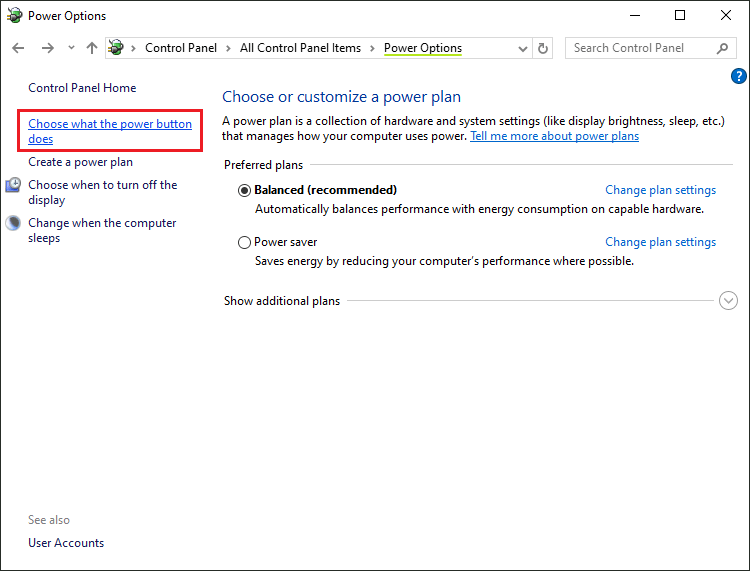
Step 3: Click on Change settings that are currently unavailable. Next, uncheck Turn on fast startup (recommended) option and tap on Save changes.
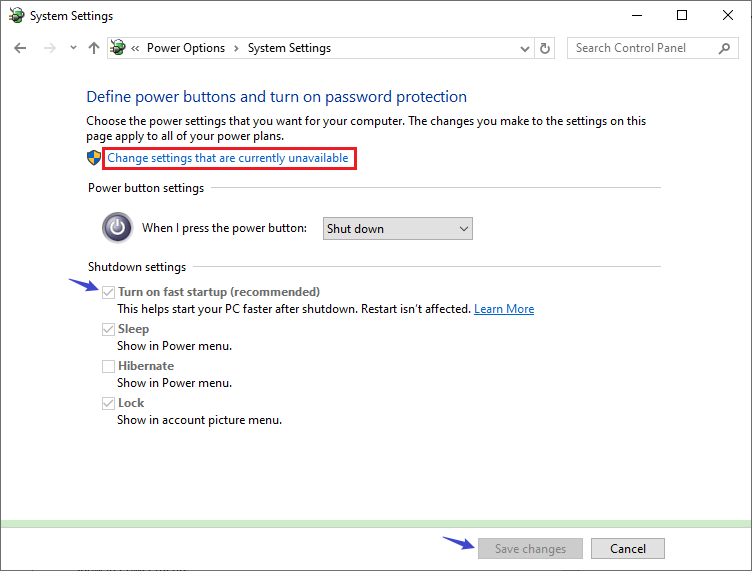
Related Articles
- [Easily Fixed] Windows 10 Startup Very Slow after Update
- How to Stop Windows 10 Download and Install Updates Automatically
- How to Fix Windows Hello PIN This Option Is Currently Unavailable
- Windows 11 Auto Login without Password (Microsoft, Local Account)
- Solved-HP Laptop Takes A Long Time to Boot in Windows 10

