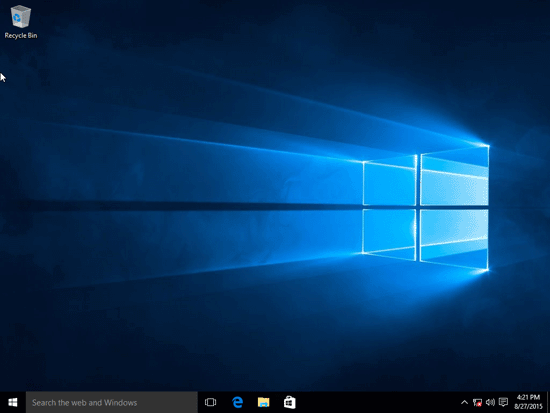Install Windows 10 Full Version on Virtual Machine Step by Step
Windows 10 full version has been released for a month, some of windows 7 and 8 users have upgraded to Windows 10. But some of the other users who can't upgrade to Windows 10, or don't want to upgrade on their device, but want to experience it, what to do? You can install it on your Virtual machine.
How to install Windows 10 full version on the Virtual machine? Of course, first you should have installed a Virtual machine on your device, and then install Win 10 on it.
Following the steps:
Step 1: Download Windows 10 ISO image file from Microsoft official site.
Step 2: Open the Virtual machine on your device. Here on my PC is VMware Workstation 9.
Click on "File" option on the VM tool bar, and then select "New Virtual Machine" on the list.
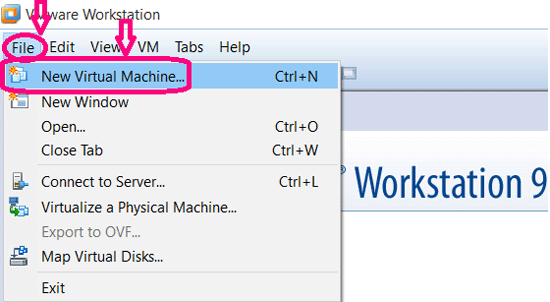
Step 3: Select the type of configuration, and here I will select the "Typical" one. And then click on "Next".

Step 4: Select "Install disc image file (iso):" option, click on "Browse" button to select the Windows 10 iso file, and then click on "Next".
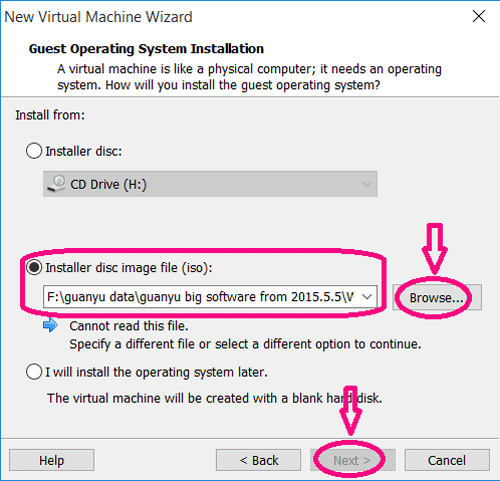
Step 5: Select "Microsoft Windows" operating system.
On VMware Workstation 9, there is no Windows 10, so here select "Windows 8 x64" version.
And then click on "Next" button to continue.
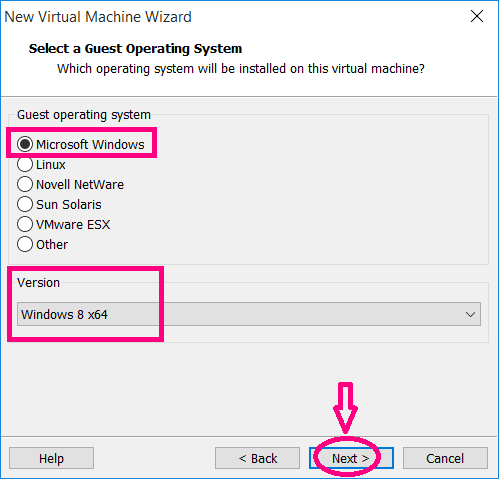
Step 6: Type the Virtual machine name, and click on "Browse" button to select the Location where to save the Virtual machine. And then click on "Next" to go on.
Tips: You had better do not select the "C" disk, which would take up much space.

Step 7: Specify disk capacity. Here I will keep the default settings. And then click on "Next".
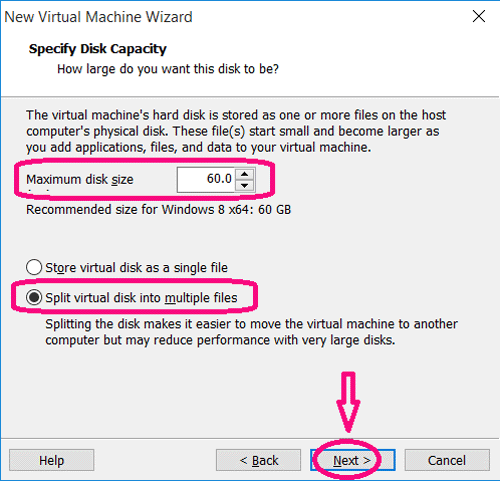
Step 8: Click on "Finish" button when have been ready to create the Virtual machine.
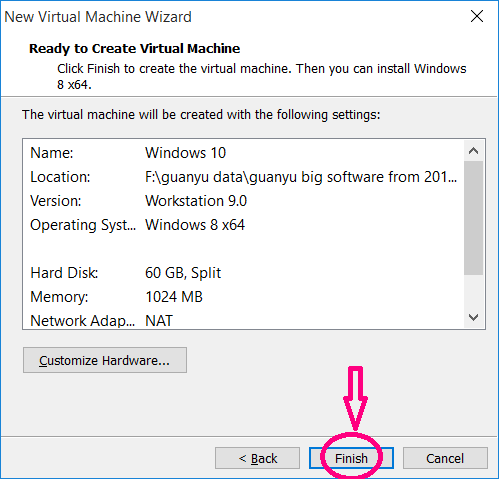
Step 9: Power on this virtual machine.
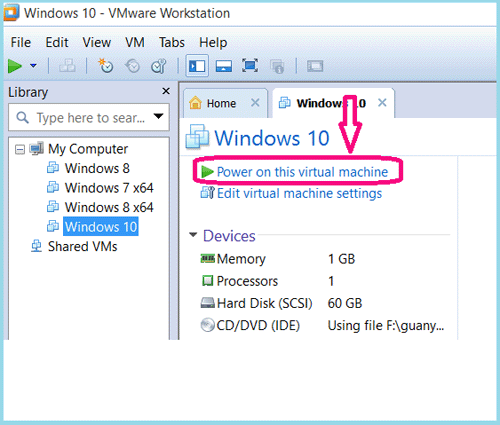
Step 10: Select language and the other preference and click on "Next".
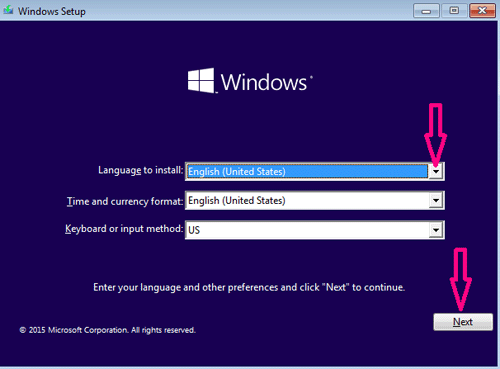
Step 11: Click on "Install now" button, and then setup is starting.
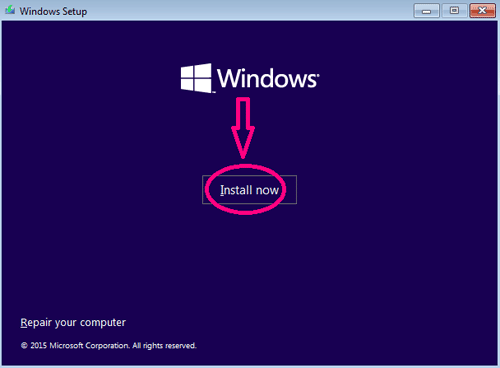
Step 12: Accept the license terms, and then click on "Next".
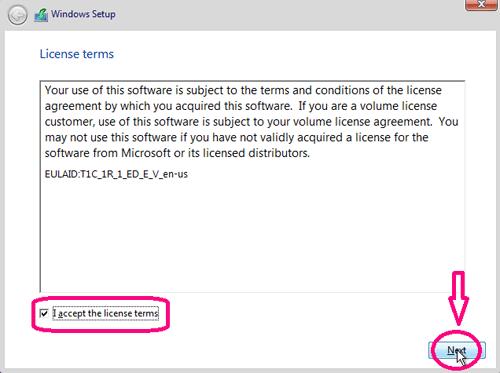
Step 13: Select the type of installation. Here I select the "Custom: Install Windows only" option.
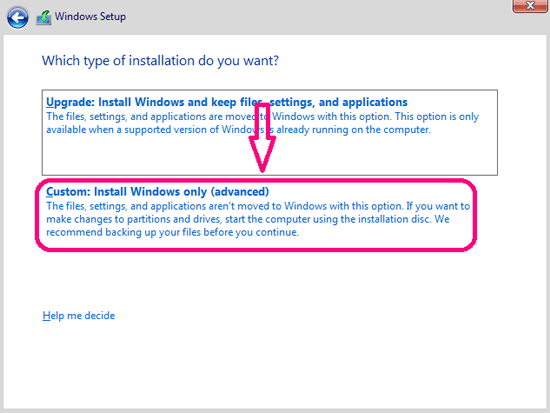
Step 14: Select where do you want to install Windows, and click on "Next".
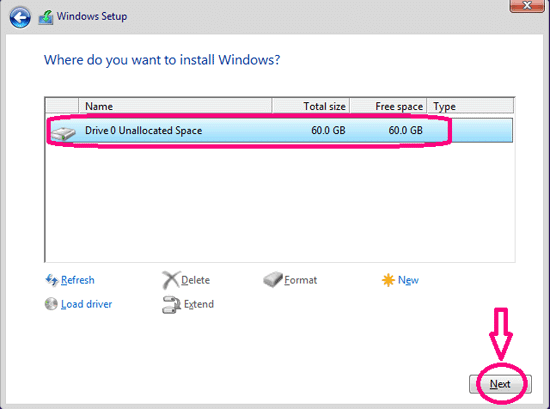
Step 15: And then Windows will restart and install automatically.
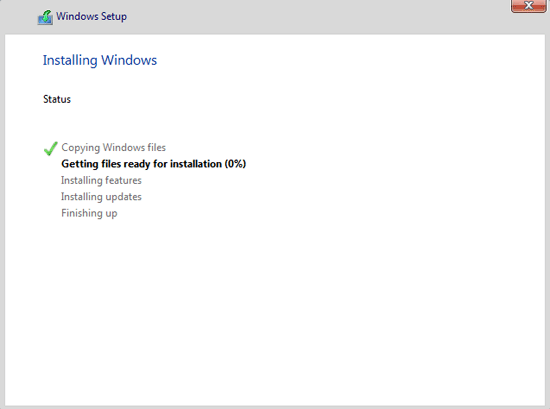
Step 16: Windows install finished and getting ready.
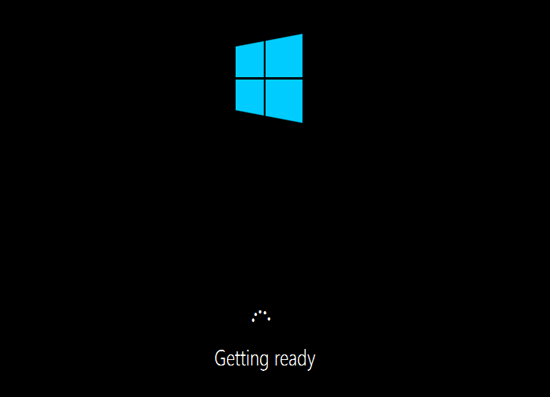
Step 17: Select "Customize settings" or "Use Express settings".

Step 18: Waiting for a while, setting up your apps, and then will get into Windows 10.