How to Clear System Cache on PC Windows 10
An important reason why the computer freezes is that some trash inside the PC cannot be cleaned up in time, which increases the memory burden of the computer. A more serious thing is that these small files will gradually form disk fragments, causing the Windows system slow performance. So it is necessary to clean up the system cache in your Windows 10 PC to release disk space.
In fact, there are several types of caches stored in different places, so the methods for cleaning up various types of caches will be different. Next, detailed steps are introduced to clear system cache on PC Windows 10.
- Table of Contents
- 1. How to clear Temporary Cache
- 2. How to clean DNS Cache
- 3. How to clear Prefetch Files Cache
- 4. How to clean Browser Cache
- 5. How to clean System Cache
- 5.1 Clean System Cache by Disk Cleanup
- 5.2 Clean System Cache by Cocosenor System Tuner
1. How to clean Temporary Cache
After using the computer for a long time, the junk file in the temporary folder will gradually accumulate and occupy the disk space of the hard disk. Therefore, you can periodically delete the temporary cache files that stored in the Windows temporary folder.
Step-1: Press Windows + R to open the Run operation box, type %temp% and click OK.
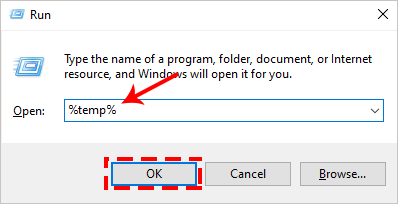
Step-2: At this time, a temporary folder directory will be opened and you can open these folders. You can press Ctrl + A to select all and delete all files directly. If it cannot be deleted, please delete as an administrator.
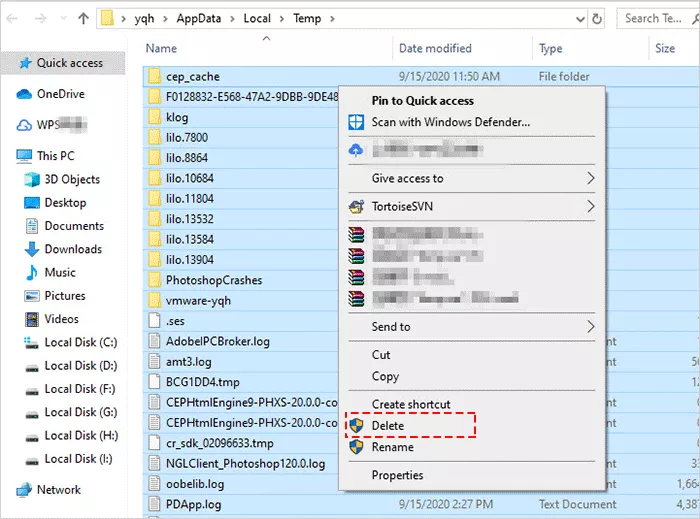
2. How to clean DNS Cache
Regularly clearing the DNS cache in Windows 10 PC can help you visit the website correctly and quickly so that you can avoid the situation that the webpage cannot be found due to the failure of access.
Step-1: Enter command prompt in the search box in the lower left corner of the computer to find the program and Open.
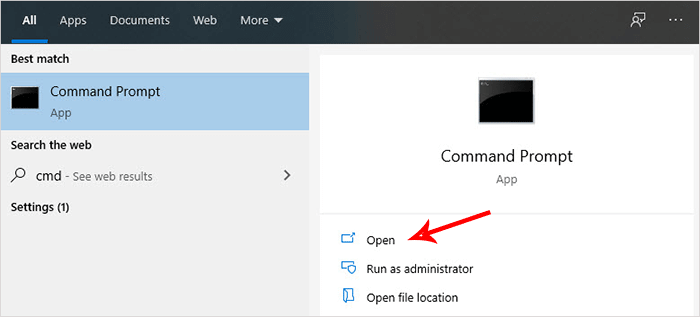
Step-2: In the command operation box, input the clear DNS cache command lines ipconfig/flushdns. Then press Enter. This command will be executed immediately and return the refresh result.
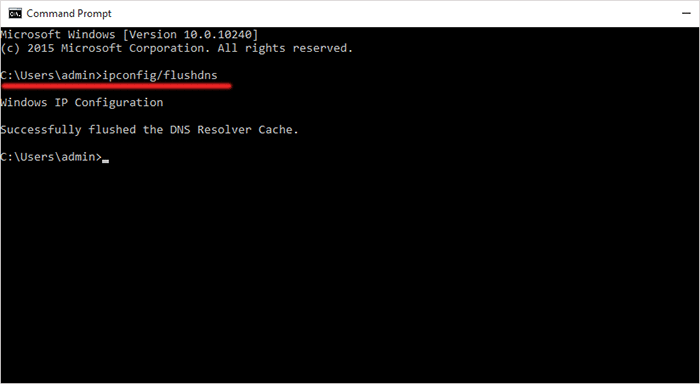
3. How to clean Prefetch Files Cache
The .pf files generated by some programs are no longer used (such as installing and deleting programs). You can go to the corresponding file storage directory of the Windows system to delete these invalid cache files that are automatically generated on the computer.
Step-1:Use the shortcut key Windows + R to open Run operation box, type prefetch and click OK.
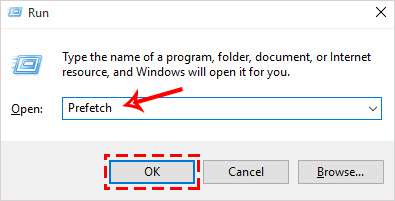
Step-2:Now, delete all files in the prefetch folder.
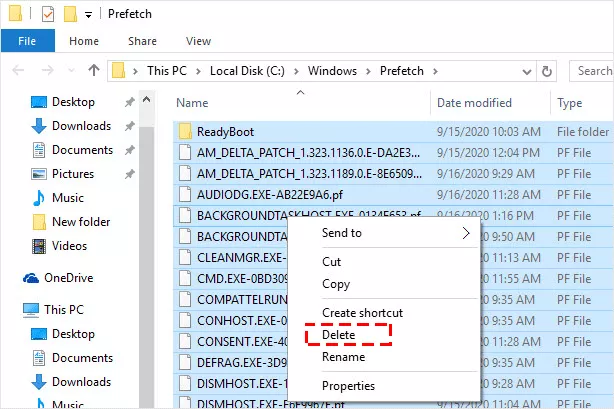
4. How to clean Browser Cache
During daily surfing, the browser will automatically accumulate some cached data. Too much cache will affect your efficiency, so how to clear the cache of Google Chrome on Windows 10 PC? Look at the steps below:
Step-1: Open Google Chrome, click the three dots in the upper right corner, then click More tools, Clear browsing data (Or directly click the shortcut key Ctrl + Shift + Delete).
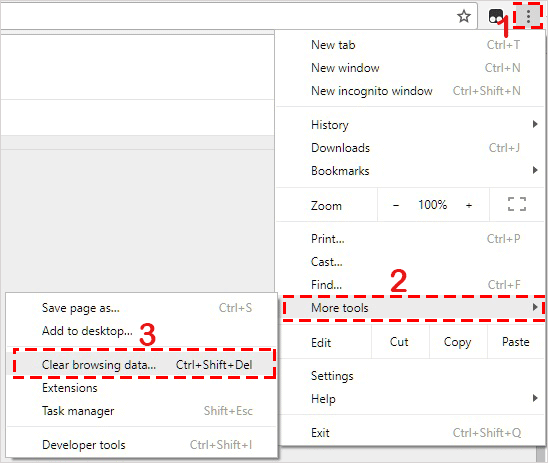
Step-2: At this time, you will directly enter the list of clearing the browser data, check the cache items you need to delete and click CLEAR BROWSING DATA button. Then wait for cleanup to end.
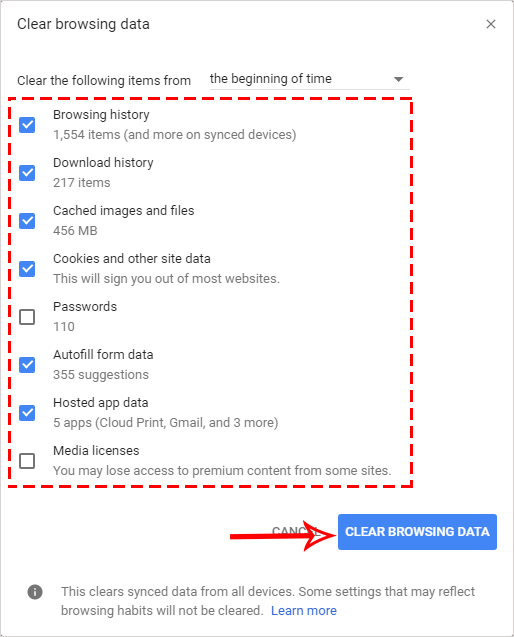
After clearing, you can access your browser normally and quickly.
5. How to clean System Cache
The system cache contains unnoticeable junk cache files remaining in other parts of the Windows system. The accumulation of these overlooked caches will also affect the performance of Windows. So to clear the system cache on PC Windows 10, there are two methods for you to choose from below.
5.1 Clean System Cache by Disk Cleanup
With Disk Cleanup, you can delete junk files and fragmented caches in the Windows 10 system, defragment the disk to free up disk space and improve system performance.
Step-1: Again open Run operation box, input cleanmgr and click OK
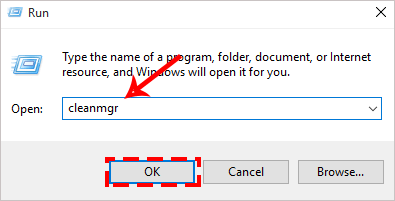
Step-2:At this moment, a window for selecting the disk to be cleaned will pop up, select a disk and click OK.
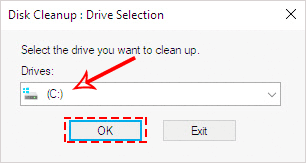
Step-3: Now all cache files in the disk will be displayed, select the corresponding file to clean up.
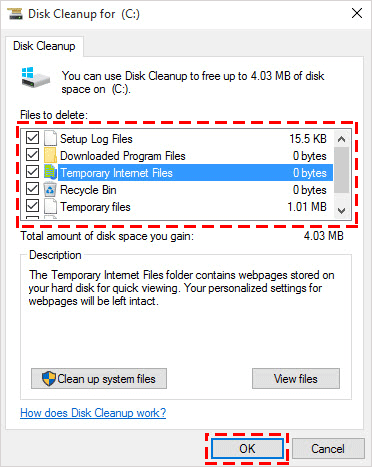
After that, you successfully clean up the cache in the system. If you don’t want to clean up manually and are afraid of deleting important files by mistake, you can choose the next way.
5.2 Clean System Cache by Cocosenor System Tuner
If you manually clear these system caches, it is easy to delete important files by mistake to cause the system or software operation error. In order to reduce unnecessary losses, you can use reliable third-party software -- Cocosenor System Tuner to simple clean system cache within few clicks.
Step-1: Download and install Cocosenor System Tuner.
Step-2: Launch it and enter the user interface. Select Junk File in the function bar at the bottom.
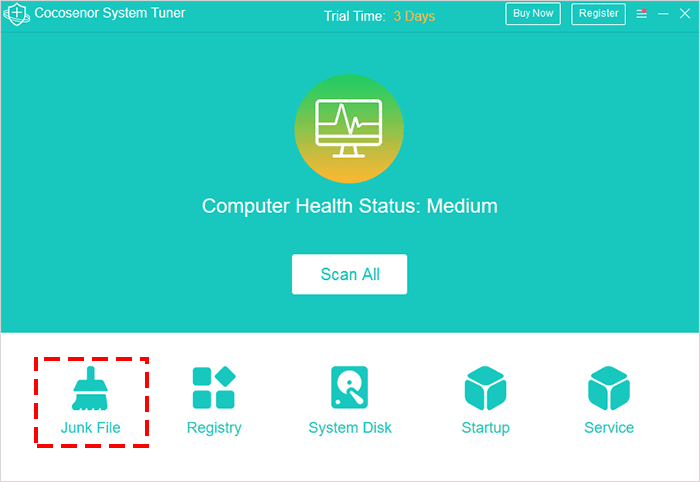
Step-3: The software starts to scan your computer caches, then the junk cache files in the system will be displayed in details, just click Clean to clean up.
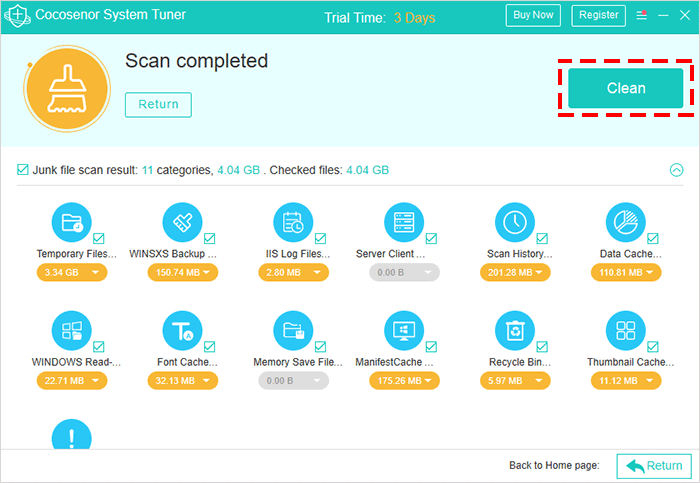
The process of cleaning only takes a few seconds to complete. After cleaning up, you can close the software and use your computer smoothly.

