How to Fix Cloned SSD Not Booting in Windows 10
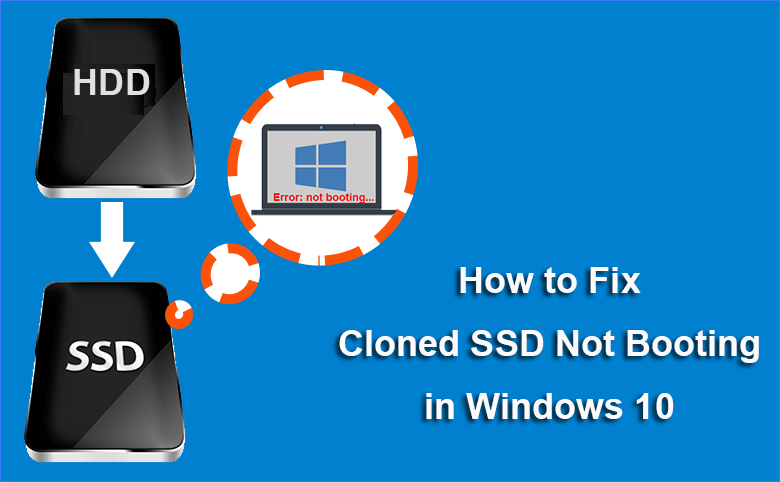
"Hi, I'm attempting to upgrade my Windows 10 Home 64 bit PC from an HDD to an SSD. And I intend to have the SSD as the main boot drive and the HDD as a storage drive for large files. I have tried two Clone Software but both have the same problem. The drive clones fine and all the files appear to be present, but Windows 10 won't boot. It is so strange and annoying. Is there anyone who can help me and make my cloned SSD bootable?"
As we all know, SSD has better properties than HDD. Compared with HDD, SSD runs more smoothly and faster. Therefore, it is no strange that more and more Windows users are trying to upgrade their old HDD to SSD so as to get a better performance. In order to avoid reinstalling the Windows OS and all the previously installed applications, many users usually choose to clone HDD to SSD with some cloning software. Unfortunately, quite a few users had very negative feedback on the clone result. They claimed that they had a big problem: the cloned drive not booting.
Do you encounter the same problem of SSD not booting after clone? If yes, you must be very eager to know how to deal with it. In this article, you will learn how to fix the issue and explore how to make the cloned drive bootable in Windows 10.
- How to Fix the issue of "Cloned SSD Not Booting":
- Part 1: Possible Reasons Why the Cloned SSD Fails to Boot
- Part 2: Several Common Solutions for Cloned SSD Not Booting
- Part 3: How to Clone HDD to SSD without Any Booting Issues
Part 1: Possible Reasons Why the Cloned Disk Fails to Boot
To clone HDD to SSD, although many people succeed in transferring all the files to the SSD, they fail to boot from the SSD anyway. Do you want to get the reasons? In Part 1, we are going to do a preliminary analysis about why the booting issue occurs after HDD clone to SSD. Reasons to cause the SSD not booting after clone are various. Several possible reasons are summarized as below:
- 1. The source disk you cloned has bad sectors.
- 2. You connect the SSD to a computer with a USB.
- 3. Lack of specific drivers for the SSD to boot.
- 4. Unexpected errors occur during the cloning process.
- 5. There is a GPT/MBR partition style conflict.
- 6. You have set the wrong drive to boot from.
- 7. The "system reserved" partition is missed when clone.
- 8. Others.
Part 2: Several Common Solutions for Cloned SSD Not Booting
Now that we have discussed some possible reasons for the problem why Windows 10 clone to SSD not booting, now it's time for us to talk about how to solve the big headache. Below are several common fixes for the cloned disk not booting. You can try to implement these methods to see if they help make your SSD boot successfully. But if the sources disk itself is unable to boot, the following methods will do no helps. You need to fix it first of all.
1. Remove other externally connected bootable devices. Sometimes some externally connected bootable devices such as USB boot drive or CD/DVD bootable disc may influence your cloned SSD to boot. So in order to avoid anything going wrong, you'd better disconnect other connected bootable devices from your computer.
2. Connect the SSD to your computer properly. If the cloned SSD won't boot, you need to check whether you have the SSD connected to your computer correctly. If not, disconnect it and then carefully reconnect it to your computer. In addition, use a SATA cable instead of USB to connect the SSD to the computer.
3. Enter BIOS and set the correct boot mode (from UEFI or Legacy). As we all know, there are two types of partition style: MBR partition style and GPT partition style. They are compatible with different boot mode. MBR works with the startup mode of Legacy while GPT works with the startup mode of UEFI. The cloned SSD won't boot with the wrong boot mode. So you need to change the boot mode according to the partition style. How to do it? To change the boot mode, restart your computer and then constantly press the hot key (F2, F8, F12 or Del) to enter the BIOS settings when the startup screen appears. Use the arrow key to choose the "Boot" menu and select "UEFI/BIOS Boot Mode". Then press Enter. Next select "Legacy" or "UEFI" according to your preset partition style. Finally save the settings and restart your computer.
4. Change boot order to boot from the cloned SSD. If you fail in booting from the cloned SSD, you should go to check whether you have set the cloned SSD as the first boot option in BIOS, especially when there is more than one hard drive on your computer. If that is the cause, you need enter the BIOS settings and change the boot order to select the SSD as the first boot option so that you can boot from the cloned SSD.
5. Restart the cloning process to see if it helps. Sometimes some errors may occur during the cloning process but you don't know. Maybe you can try to fix the error by restarting the cloning process. But you have to make sure that the cloning software that you use is reliable and professional. It is highly recommended Cocosenor Backup Tuner here. In Part 3, you will learn how to use it to clone HDD to SSD without any booting issues.
Part 3: How to Clone HDD to SSD without Any Booting Issues
If you are looking forward a way to clone HDD to SSD without booting problems, here is what you want. Cocosenor Backup Tuner is a very useful tool that allows you to clone HDD to SSD with simple steps. And you can boot from the cloned SSD successfully after the cloning process completes.
Step 1: Connect the SSD to your computer and make sure it is recognized by your computer, and then download and install Cocosenor Backup Tuner to your PC.
Step 2: Run the software to enter the main interface, and then choose "Disk Clone" from the feature list on the top of the interface.
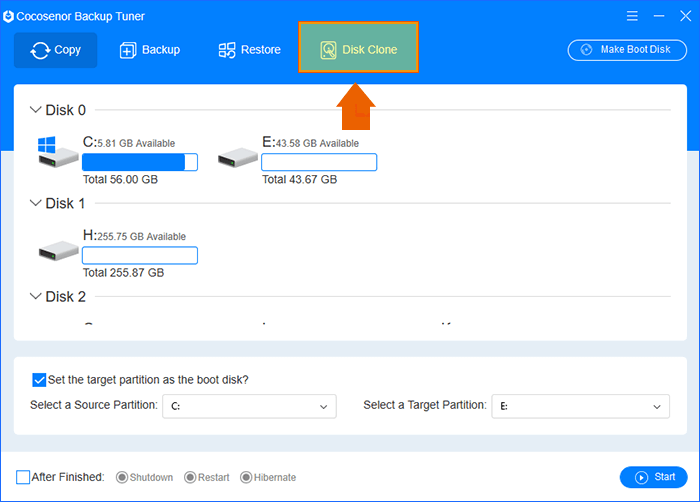
Step 3: Select the HDD (containing the Windows operating system) as the source disk and then select the connected SSD as the target disk.
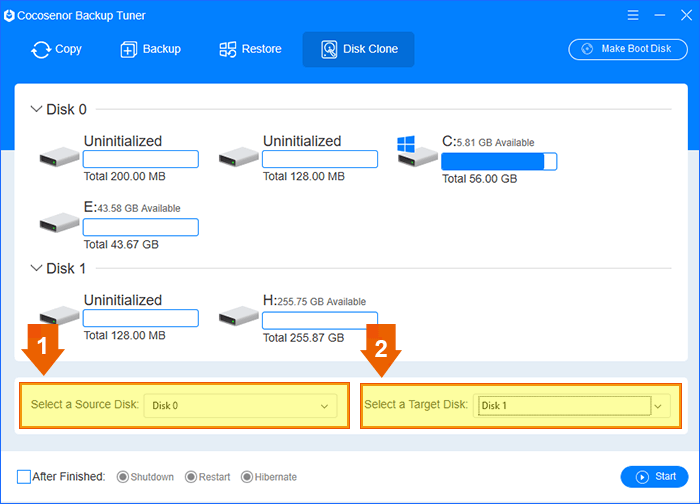
Step 4: Preview the information of the source and target disks and make sure there is nothing wrong. Click the Start button to clone the HDD to SSD and then click Yes to confirm.
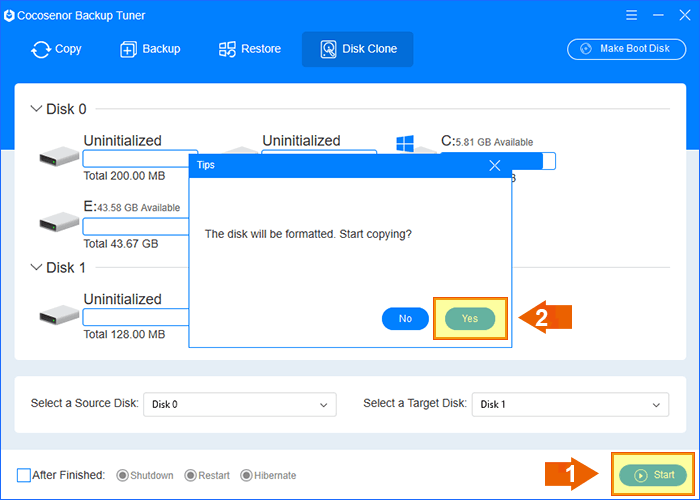
Wait for the HDD to SSD clone process to complete. After the HDD has been successfully cloned to SSD, you can choose to boot your computer from the target drive. Your computer should be normally booted now. In addition, if you want to clone only the Windows OS to the SSD, you can refer to: An Easy Way to Migrate Windows 10 from HDD to SSD.
Related Articles
- How to Copy Entire System Disk Drive to a New Hard Drive
- How to Clone Windows OS to New HDD/SSD without Reinstalling
- Replace Laptop's Hard Drive with SSD without Reinstalling Windows OS
- How to Move Windows Operating System to M.2 SSD on Laptop
- How to Copy One Hard Drive to another Hard Drive in Windows Computer

