How to Move Windows Operating System to M.2 SSD on Laptop
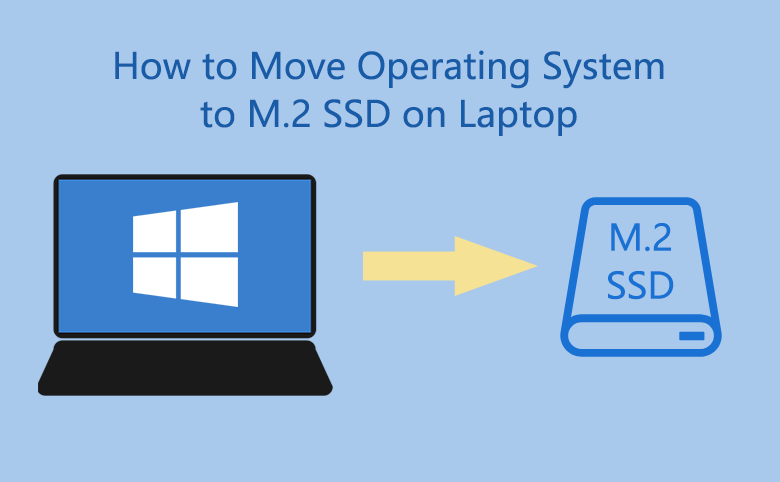
“I want to buy a new m.2 SSD for my laptop, and I don't want to reinstall the Windows operating system once again. What should I do? Can I find a way to move my current Windows operating system to the new m.2 SSD? Any advice?”
Firstly, when you're looking for a brand new SSD for your laptop, you must know what kind of SSD you need. Depending on the type of laptop's hard drive (HDD/SSD) interface, SSDs usually have such common sizes, PCI-E, SATA, mSATA, NGFF (M.2). The SSD of the M.2 interface type mentioned in the question is very popular for laptops.

Secondly, when we run into the problem of how to upgrade our hard disk drives (HDD/SSD) to M.2 SSD, we will think of replacing the old hard drive (HDD/SSD) with a new larger M.2 SSD and then trying to move Windows operating system from old HDD/SSD to SSD, or moving OS to the new SSD.
There are many Windows OS tool to move and migrate the operating system from one SSD to another SSD on the market. After encountering the troubles brought by such imperfect software, do you urgently want a powerful migration tool that can perfectly move your entire Windows operating system to M.2 SSD? Please continue to browse the following content.
How to Migrate/Move Windows Operating System to M.2 SSD
Cocosenor Backup Tuner, a professional Windows OS backup and migration application, is designed to move your Windows operating system to SSD. It is compatible with the current mainstream Windows 10/8/7. The most important thing is that Cocosenor Backup Tuner can move your Windows operating system to M.2 SSD without data losing.
Step 1: After you have connected the M.2 SSD in your computer, download the latest version of Cocosenor Backup Tuner from the official website.
Step 2: After the installation is completed, run it and click to the page of Copy function.
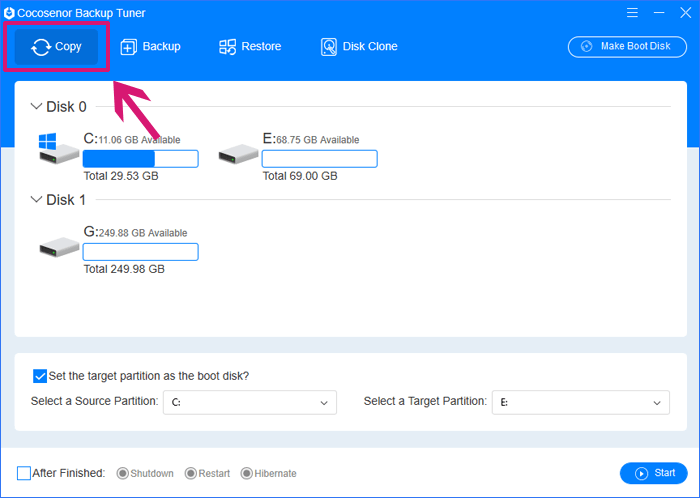
Step 3: Then select the Windows system partition of the old HDD/SSD (which is going to be moved and replaced by the M.2 SSD) as the source partition. And select your new M.2 SSD as the destination target partition.
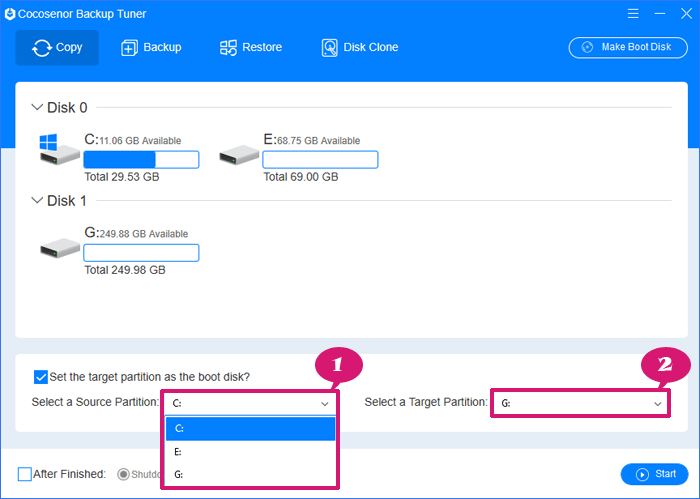
Step 4: Click the Start button and you will see a message box popping up. It is to let you reconfirm your operation. Keep on clicking Yes to get started. Once you click Yes, the Windows OS from the old HDD/SSD will be moved to the new M.2 SSD.
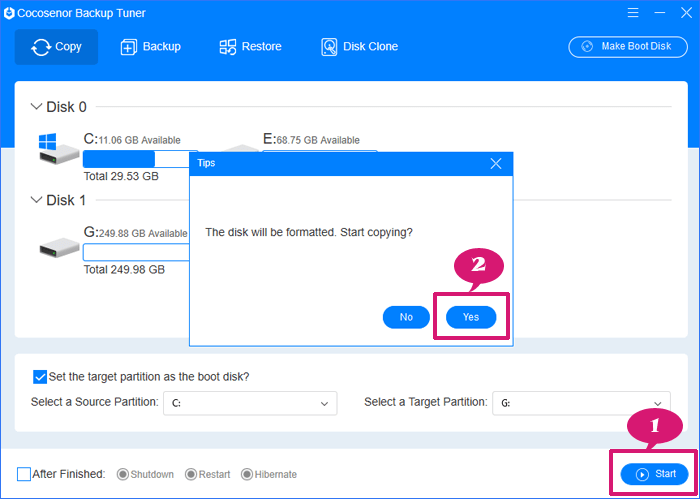
Notice: The copy operation will format the all the data in the target partition (here is the M.2 SSD). So if you have the data stored in the target partition and don't want to lose them, you should make a backup in advance.
Related Articles
- How to Copy Entire System Disk Drive to a New Hard Drive
- Clone Windows OS from Larger HDD to Smaller SSD without Reinstalling
- Professional Backup Software to Clone SSD to SSD for Windows
- Replace Laptop's Hard Drive with SSD without Reinstalling Windows OS
- Clone System Partition/Volume to another Partition in a New Drive

