How to Retrieve a Deleted Word Document in Windows 10
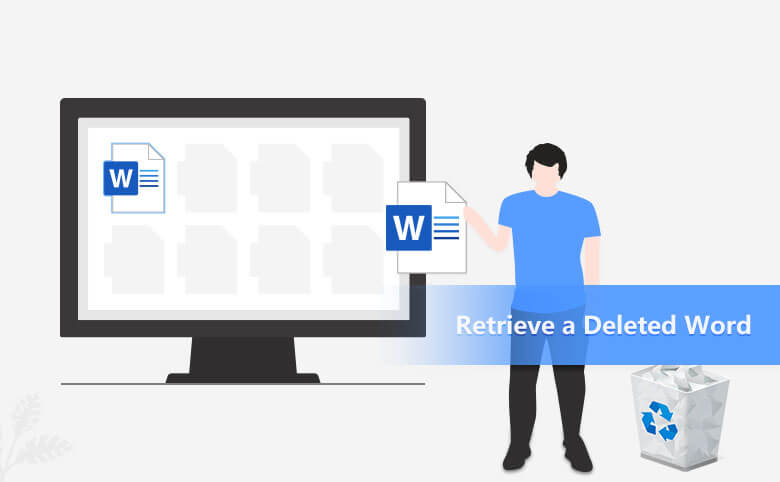
“I wrote an essay for a school project. I saved it on my brother’s computer but he deleted it by mistake. Is there any way to get back the deleted Word document? I do not want to write the essay again.”
It is very upset to find the document which you spend days to figure out is deleted by mistake. Even Microsoft gives ; it mentions nothing to solutions to recover a lost, unsaved or corrupted Word document retrieve the deleted Word document. How can you recover the deleted Word documents in Windows 10? You will get the answer in this article.
- Solutions to Retrieve a Deleted Word Document in Windows 10
- Solution 1: Quickly Get back the Deleted Word Document from Recycle Bin
- Solution 2: Retrieve the Deleted Word Document via Cocosenor DataTuner
Solution 1: Quickly Get back the Deleted Word Document from Recycle Bin
If the Word document is just deleted and you did not empty the recycle bin, it is easy for you to get back the deleted Word document from recycle bin.
Step 1: Double click to access the recycle bin and then check whether the document is in the recycle bin.
Step 2: Right click the Word document you want to recover and choose the Restore option. In seconds, you can go to its original location to open and read the document content.
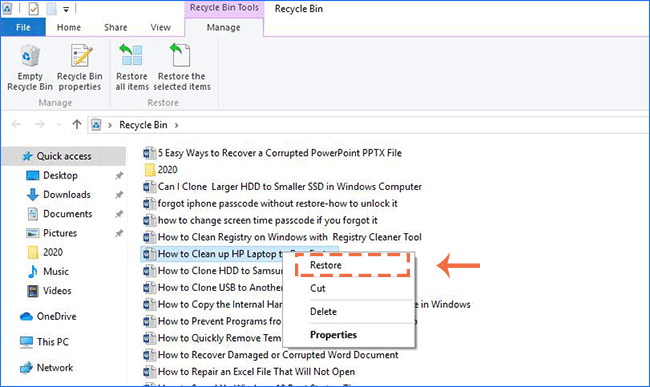
Solution 2: Retrieve the Deleted Word Document via Cocosenor DataTuner
If the recycle bin has been emptied after you delete the Word document, is there any way to recover the deleted Word document? Yes, you can do it with the data recovery program—Cocosenor DataTuner. With this professional tool, you can recover the deleted Word document because of careless deletion, hard disk formatting, system error and other reasons.
Except for the Word documents, Cocosenor DataTuner also enables you to retrieve Microsoft Office Excel/PPT documents, photos, videos, emails, Zip files, exe programs and so on. In addition, this software is compatible with all Windows computers, which makes it convenient for Windows users to recover the deleted data.
Step 1: Choose the drive where the deleted Word document was kept to scan.
Do you know where the deleted Word document was kept? Was it on the computer drive or desktop or a specific folder? You need to select a location and then click the Start button.
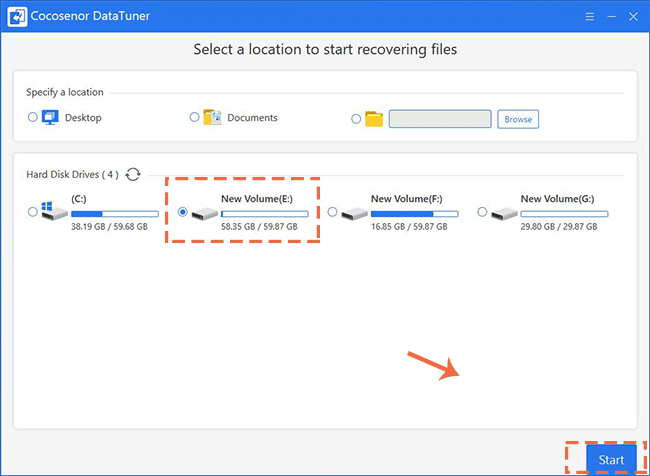
Step 2: Search for the deleted Word Document.
The scanning process will start instantly on the selected drive. And you will see more and more data displaying in the scan result. When the quick scanning and deep scanning is finished, you can click the Filter button and choose Document from the filter settings. After that, click the Apply button.
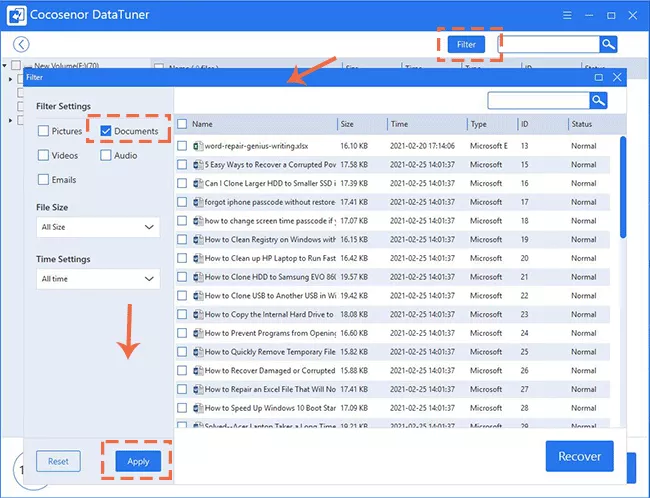
Step 3: Choose the Word document and retrieve.
You can tick the box in front of the Word document you want to recover form the search result. After that, click the Recover button and choose a folder to save the recovered data.
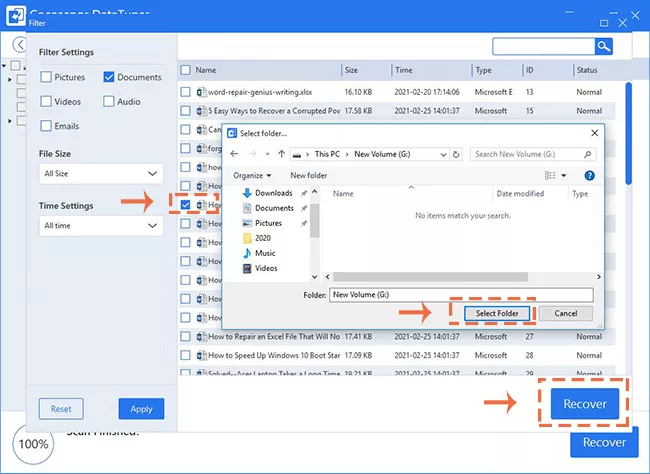
In minutes, the Word file is recovered and you can go to the destination folder to have a check.

