How to Reinstall Windows on BitLocker Encrypted Drive

When reinstalling Windows 10/11 on a BitLocker partition, you received a message “Windows cannot be installed to this hard disk space. BitLocker Drive Encryption is enabled on the selected partition.” But you forget the password or can’t find the recovery key to disable BitLocker in a short time, so do you have to give up reinstalling the Windows system without turning it off?
- Contents:
- Part 1. Can You Reinstall Windows on BitLocker Encrypted Drive
- Part 2. How to Reinstall Windows on Encrypted Drive Without Recovery Key
- Part 3. How to Clean Install Windows 10 on BitLocker Drive with Recovery Key
Part 1. Can You Reinstall Windows on BitLocker Encrypted Drive
Yes, you can. If you have no recovery key, it would get a little more complex to do a clean install on a Windows computer protected by BitLocker encryption. You may find yourself stuck on the BitLocker recovery screen during a Windows reinstallation. To clean install Windows system successfully, formatting the encrypted drive is a must in this case.
Part 2. How to Reinstall Windows on Encrypted Drive Without Recovery Key
First, try to find your recovery key. It may be saved in the Microsoft account or a file. If you can’t get it or remember the password, and the data is not needed or has been backed up before, now follow the detailed steps below to reinstall Windows.
Step 1: To install the operating system, create a Windows 10 bootable USB drive using Media Creation Tool.
Step 2: Insert the USB drive into the computer and set your USB drive to the first boot.
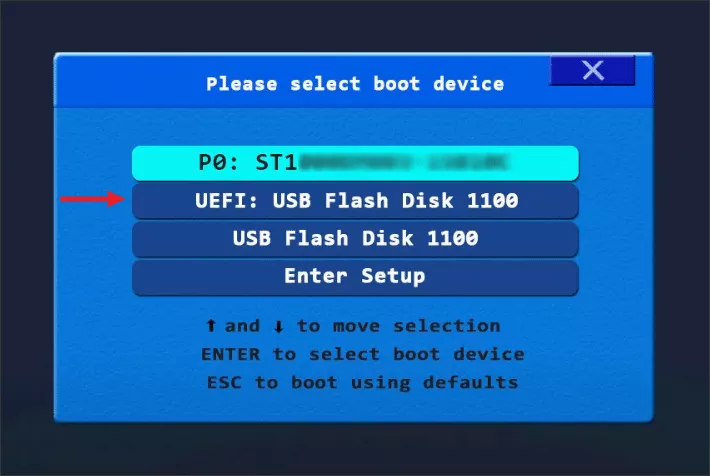
Step 3: When your device starts up after setting, press Shift + F10 together to open the Command Prompt.
Step 4: Execute the following commands and press Enter after each command:
Enter diskpart > list disk > select disk * (replace * with the encrypted drive number) > clean
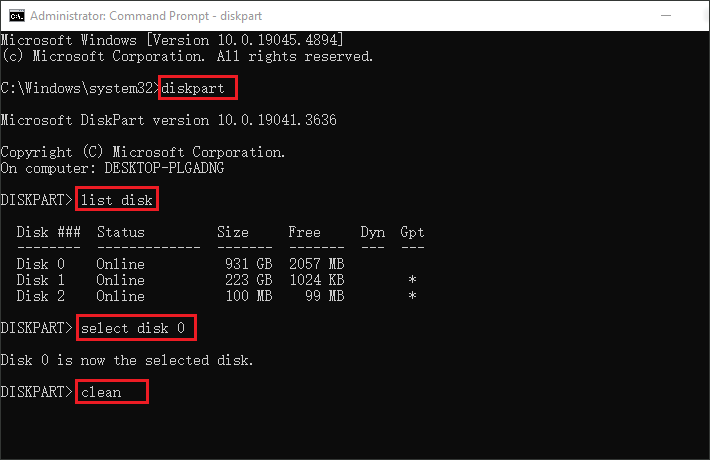
Note: If you just want to format the locked partition on the drive, type the following commands and press Enter:
diskpart > list disk > select disk * (replace * with your drive number) > list partition > select partition * (replace * with the partition number you will reinstall Windows on) > delete partition override
Step 5: After cleaning, exit the Command Prompt. Then reboot your device from Windows installation media again.
Step 6: When Windows setup menu appears, click on Next > Install now > Choose I don’t have the product key. Then accept the license term and click Next.
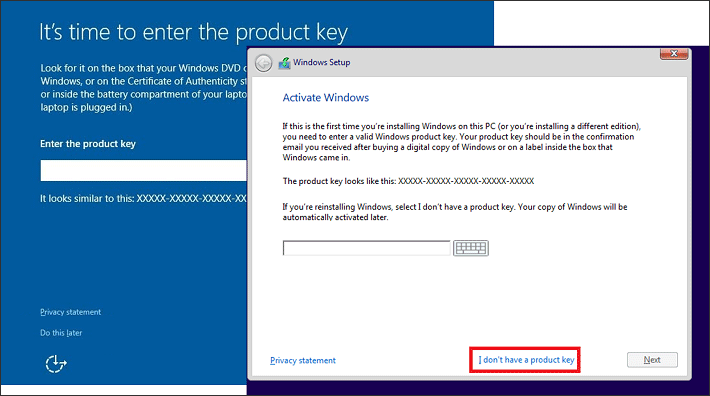
Step 7: Select Custom: Install Windows only (advanced) > Choose a partition to install Windows 10 > Click Next. Then follow the onscreen instructions to install Windows.
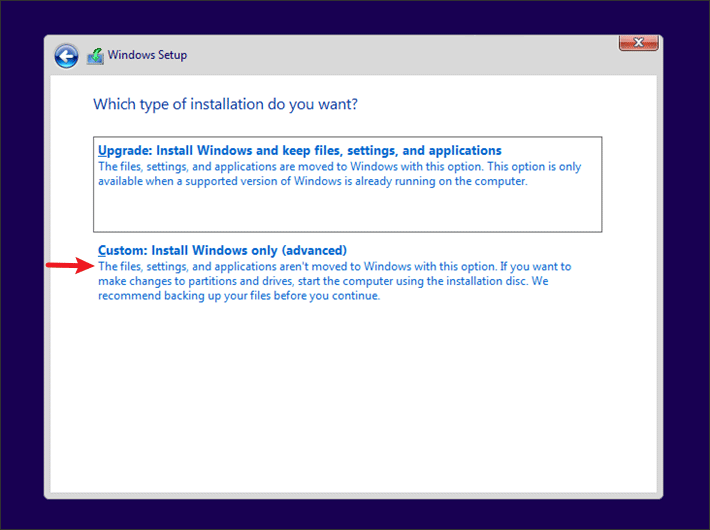
Part 3. How to Clean Install Windows 10 on BitLocker Drive with Recovery Key
If you have the BitLocker recovery key, the process of reinstalling Windows becomes much easier and has no data loss since you can decrypt the drive with recovery key before the reinstallation.
Step 1: Download and install Cocosenor BitLocker Tuner. Then launch it on your computer.
Step 2: Right-click the encrypted partition and choose Turn off BitLocker.

Step 3: Choose Recovery key. Find and copy your recovery key, then paste the recovery key in the box (if you want to enable BitLocker next time, you can open the program and right-click the drive to achieve it).
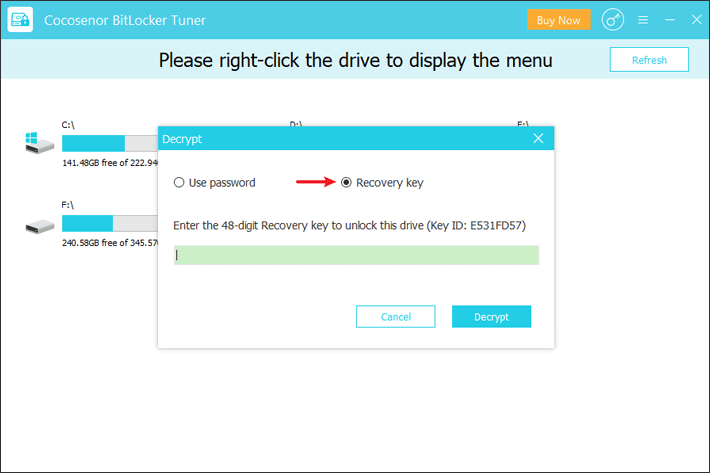
Step 4: Back up the important files and folders on the drive because reinstalling system will erase all the data. After that, clean install Windows 10.

