Shutdown Button Missing from Windows 10 Logon Screen
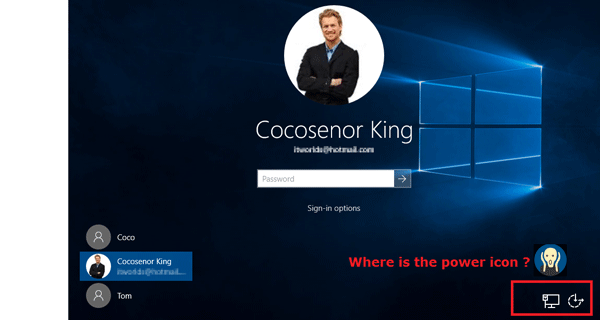
One day, when I wanted to turn off my Windows 10 laptop from the logon screen without logging into system, but I could not find the shutdown button on the logon screen. I even don't know when it was disappeared. How to get back the power icon to my Windows 10 logon screen? I tried with the two methods below, and both of them worked well. If you get the same problem that shutdown option missing from Windows 10, follow the ways below to have a try. I hope they will be helpful for you.
- Methods to get back missing shutdown icon on Windows 10:
- Method 1: From Registry Editor
- Method 2: From Local Group Policy Editor
Method 1: From Registry Editor
This way works on Windows 10 Home, Pro, and Enterprise editions.
1. Open Run box by pressing "Windows key + X", type in "regedit", and press Enter to open Registry Editor.
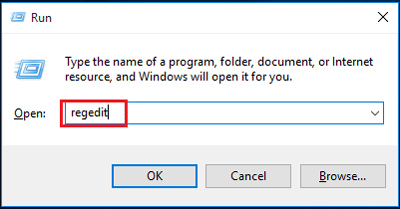
2. Navigate to: HKEY_LOCAL_MACHINE\SOFTWARE\Microsoft\Windows\CurrentVersion\Policies\System.
Find "shutdownwithoutlogon" option on the right panel, double-click on it.
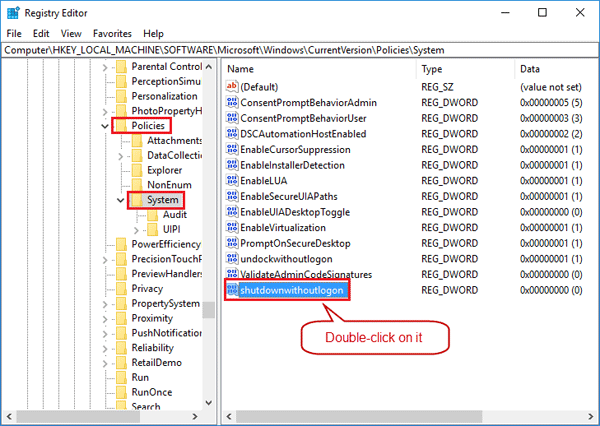
3. Change the Value data to 1, and then click on OK.
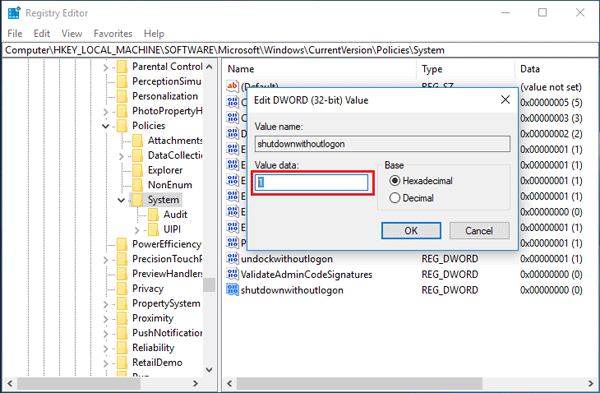
4. Sign out of Windows 10 to the logon screen, you will find the shutdown button come back.
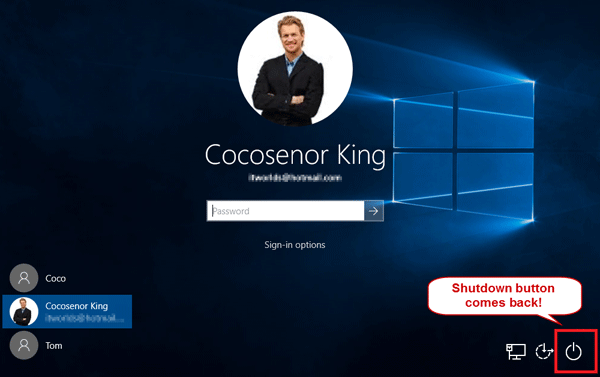
If can't find the "shutdownwithoutlogon" option on Registry Editor, what to do? Follow the below given steps to add it on the registry.
1. Open Registry Editor and navigate to: HKEY_LOCAL_MACHINE\SOFTWARE\Microsoft\Windows\CurrentVersion\Policies\System.
2. Right-click on the blank field of right panel, click on "New", select "DWORD (32-bit) Value" or "DWORD (64-bit) Value" depending on your system.
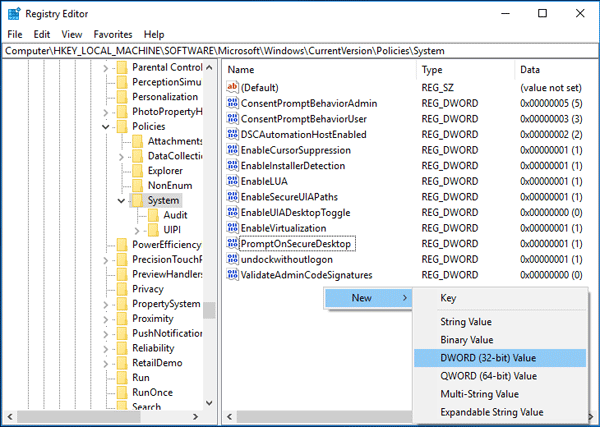
3. And then name it: shutdownwithoutlogon.
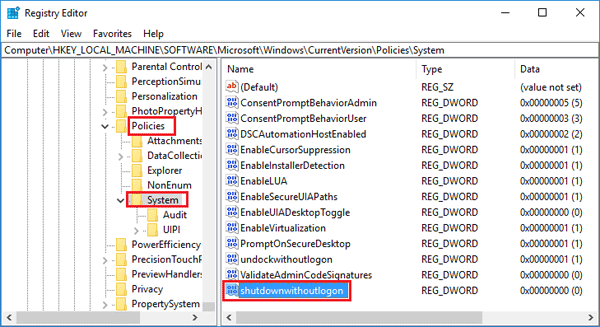
4. Double-click on the new added option "shutdowwithoutlogon", and then change the Value data to 1.
Sign out of your user account to the logon screen, you can see the Power icon who was missed from your Windows 10 login screen now is back on the right bottom.
Method 2: From Local Group Policy Editor
As Windows 10 Home user can't open the Local Group Policy Editor, this way only works for Windows 10 Pro, and Enterprise user.
1. Open Run box, type in: gpedit.msc, and press Enter to open Local Group Policy Editor.
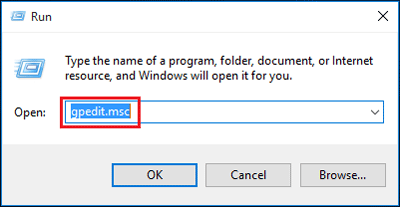
2. Navigate to: Computer Configuration\Windows Settings\Security Settings\Local Policies\Security Options.
On the right panel, slide down to find the "Shutdown: Allow system to be shut down without having to log on" option, and then double-click on it.
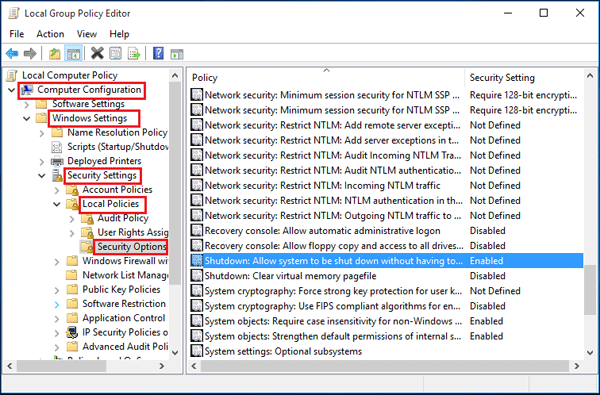
3. On Local Security Settings tab, select "Enable", and the click on OK.
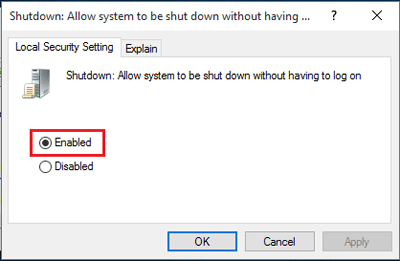
4. Sign out of Windows, you will find the Windows 10 missing shutdown button is back on login screen.
Related Articles
- Shut Down Windows 10 Computer with Keyboard, CMD, or Mouse
- Fast Shut Down Your Windows 10 Computer with Cortana
- 8 Ways to Lock Computer in Windows 10
- How to Access UEFI BIOS in Windows 10
- Locked out of Windows 10 laptop forgot password how to unlock
- How to Set/Change/Remove User Account Picture on Windows 10

