Enable Administrator account in Windows 7 without logging in with password
In the previous article that shows 3 ways to active built-in Administrator account in Windows 7 base on the case of having logged in system. But when you are locked out of Windows 7 because of some troubles, such as forgot Windows password, then you won't be able to login system to enable the Administrator account in those easy ways. So, here on this article will show you another 2 ways to enable the Administrator account in Windows 7 without logging system.
- Enable Administrator account in Windows 7:
- Enable Administrator account in Windows 7 with CMD
- Activate Administrator account in Windows 7 with a tool
Enable Administrator account in Windows 7 with CMD
If you have a Windows 7 installation CD or USB disk, you can make use of it to enable the built-in administrator account in Windows 7 when you are locked out of Windows 7 because of forgetting password or other issues.
Video guide to enable Administrator account in Windows 7 with installation disk:
Step 1: Set computer to boot from the CD or USB installation disk
1.1 Insert the CD or USB disk into computer, and start this PC.
1.2 When power on, press BIOS boot key F2 (DEL or other) repeatedly until get into PC BIOS (UEFI) settings.
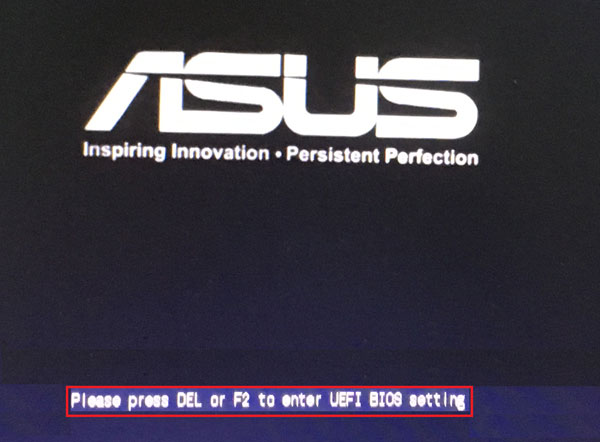
1.3 Go to the Boot menu, select the CD or USB disc (if need, set it to the first option), press F10, save the changes, exit BISO setting and reboot computer.
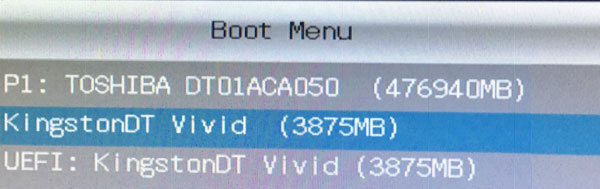
Step 2: Bring up system Command Prompt
2.1 After booting from the installation disk, it will go to the setup screen.
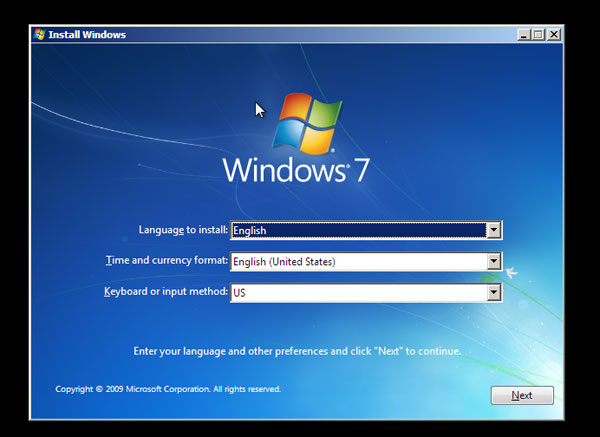
(If it doesn't go the Windows logon screen, that means you are failed to boot from the installation disk.)
2.2 You don't need to press any button on the setup screen, just press "Shift + F10" to bring up a Command Prompt.
2.3 Run these commands:
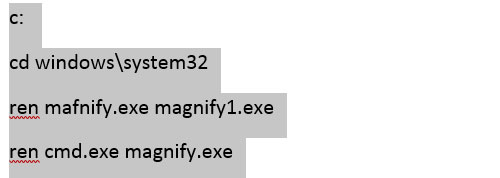
Tips: The command on one line is a command, you need to run it one by one, type in one command and press Enter to run it. As the picture below.

After executing the command above, take out of the CD/USB installation disk, and restart PC with this command: shutdown -r-t 00.
2.4 When boots to logon screen, click on "Ease of Access" button, select the Magnifier option, and click on OK. This will help to bring up the system command prompt.
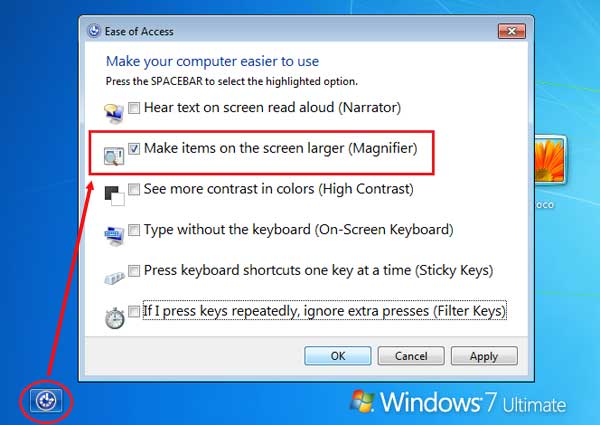
Step 3: Enable Administrator account by command line
3.1 And now you can active Windows 7 built-in Admin account with the following command line:
net user administrator /active:yes
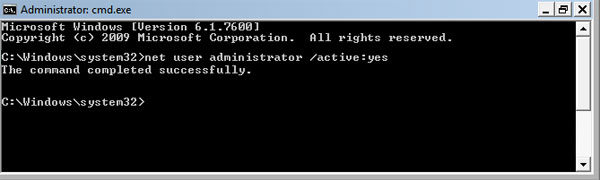
3.2 Restart computer, and go to the logon window, you will see the Administrator account. Click on this Administrator account, you will open the administrator account in Windows 7 without password, because the built-in administrator account is set with blank password by default.
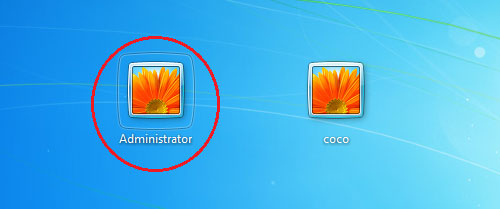
Activate Administrator account in Windows 7 with a tool
If you don't have a Windows 7 installation disk, or the method above doesn't work for you, try with this tool - Cocosenor Windows Password Tuner.
Video guide to activate Administrator account in Windows 7 without logging in:
1. Download Cocosenor Windows Password Tuner Standard, install and launch it on an accessible PC.
2. Insert a writable CD, or USB.
A USB is very common used in our life. If you don't have one, borrow from your fellows or other people. But before using this USB, remove the data from it to a safe place first, as it will be formatted to create a recovery disk.
3. Select the device, and click on "Begin burning" to create a password recovery disk.
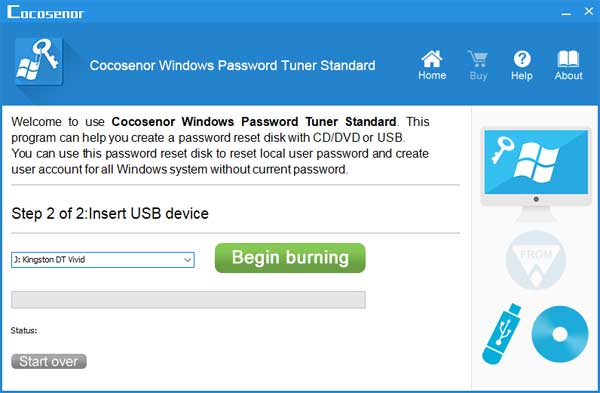
4. After the CD or USB recovery disk has been created, unplug it, and then plug it into the computer on which you will need to enable Administrator account.
5. Set computer to boot from the CD/USB disk.
6. If boot well, Cocosenor Windows Password Tuner window pops up, you can select the system, select the "Administrator" account on the list, and then click on "Reset password". A pop up massage telling you the password will be set to blank, click on "Yes" to accept it and continue.
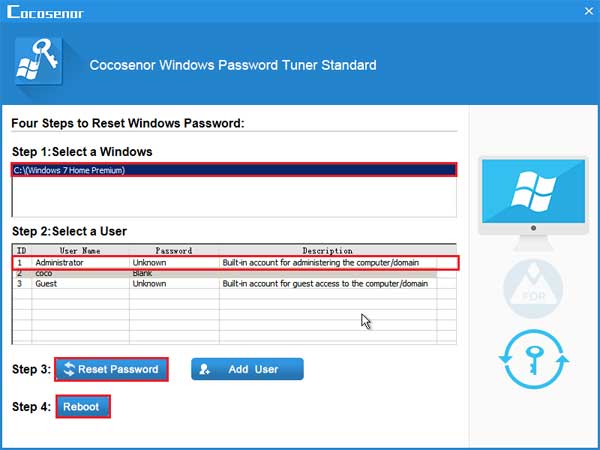
7. Take out the CD/USB disk, and then click on "Reboot" button to restart computer again.
8. When boots to the logon screen, you will be surprised to see the Administrator account has been over that.
If want to disable and hidden the Administrator account, use the following command:
net user administrator /active:no
Related Articles
- 5 ways to activate/hidden administrator account in Windows 10
- Activate built-in administrator account in Windows 8/8.1 without logging normally
- I forgot my HP laptop password Windows 7 Professional
- 6 ways to get past Administrator password on Windows 7
- Windows 7 Administrator Password Reset without CD or Disk

