Install Windows System Need A USB Boot Disk or CD/DVD Boot Disk?
Some friends bought new computer and want to install or update to other versions of Windows operating system. But they are a little confused about choosing what kind of Windows Installation Boot Disk (Startup Disk). Because there have two kind of boot disk, one is USB Boot Disk, the other is CD/DVD Boot Disk. And If they have a USB or CD/DVD disk, how to create a bootable CD/DVD/USB disk for installing Windows operating system?
Here I would like to share my experience with you in this article. In fact, both USB Boot Disk and CD/DVD Boot Disk could be used as Windows Installation Boot Disk (Startup Disk). But compare to CD/DVD disk, USB disk is more popular with people, since it is convenient to carry with. Next, I would like to show you examples about how to make a Startup Disk for Windows 7/8.1/10 with USB disk and CD/DVD disk.
Create A USB Boot Disk (Startup Disk)
- Preparation:
- 1. A USB disk with at least 5 GB space
(You had better backup important data on it, since all data will be erased.) - 2. A UltralSO software
(You can search this software on Google, download and install it on your PC.) - 3. A Windows Disc Image file (ISO file)
(You can download from Microsoft Software Download. Choose the version you need, such as Window 10, Windows 8.1, Windows 7. For example, if you want to create Windows 7 Boot Disk, click Windows 7 and follow the download route.)
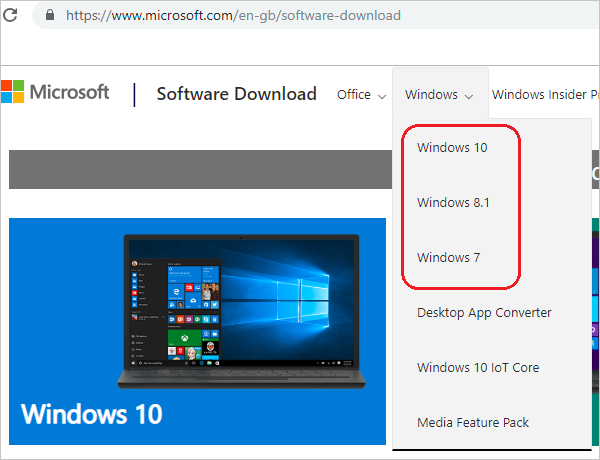
After preparation, please see below steps for how to create a Startup Disk for Windows 10/8.1/7 with USB disk.
Step 1: Connect the USB disk to your PC USB port.
Step 2: Open UltraISO software, then click File menu to select Open.
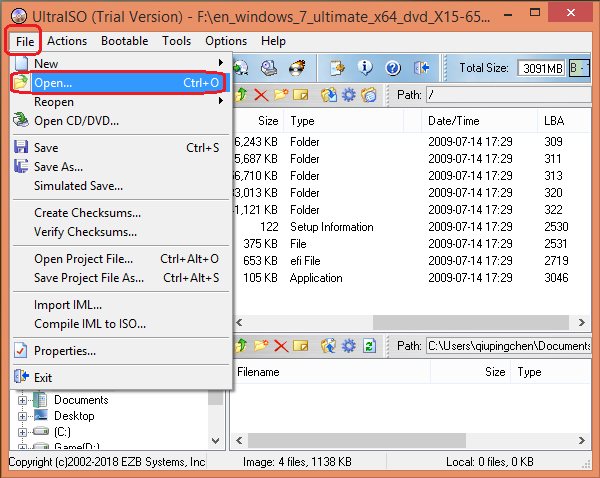
Step 3: Choose image file, click Open.
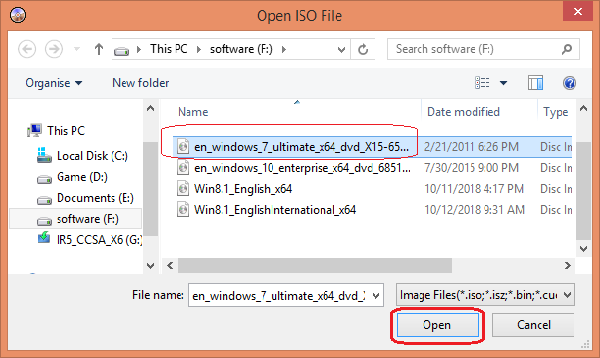
Step 4: Click Bootable menu, select Write Disk Image.
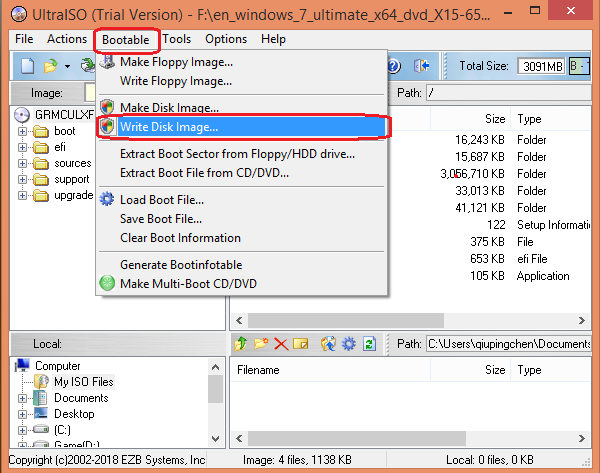
Step 5: Choose the relative disk drive you want to write the image file to. Click Write.
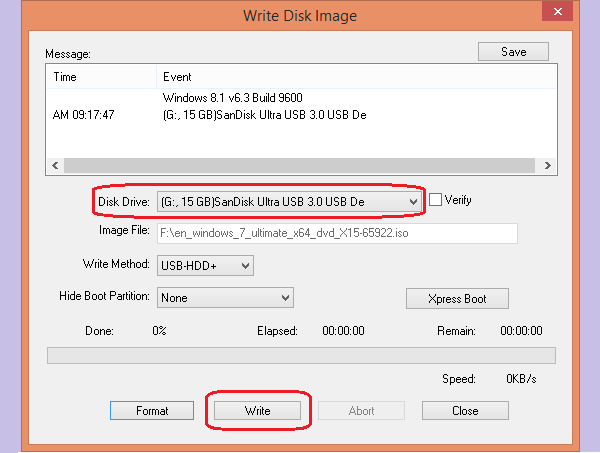
Step 6: Click Yes when it prompts warning that all data on USB drive will be lost. (Be careful for this step! You had better backup data of USB disk. They cannot come back once lost!)
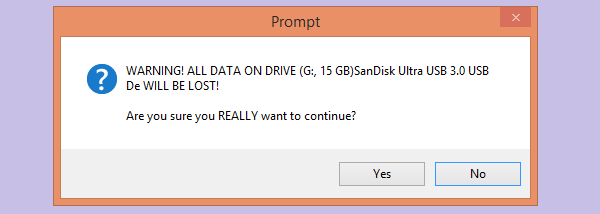
Step 7: Wait for the data writing. It will take several minutes.
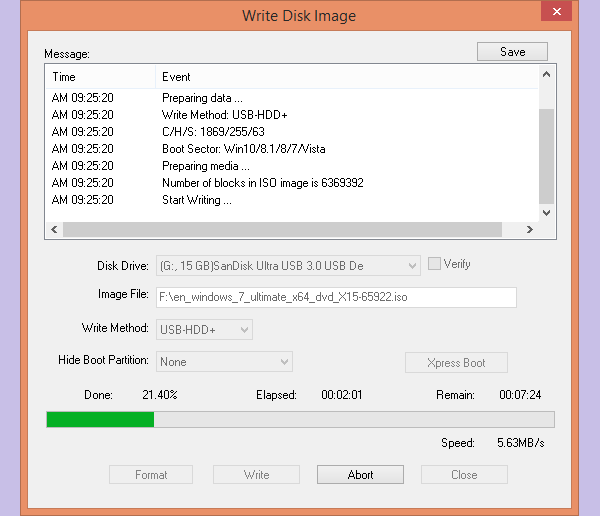
Step 8: When it prompts burn successful, close the Write Disk Image screen.
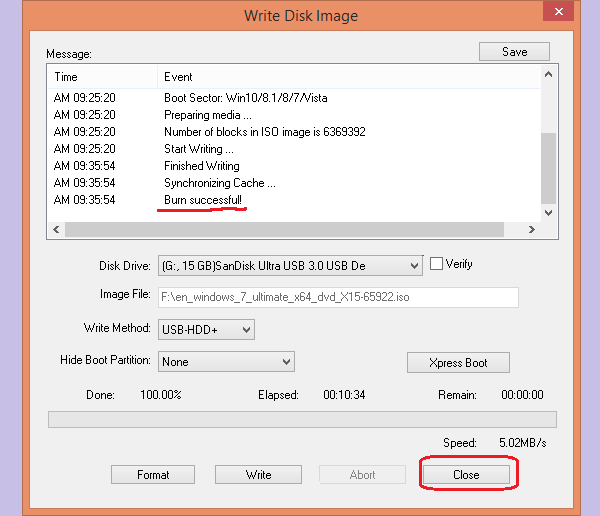
Step 9: Eject the USB disk. Now a USB Boot Disk is created.
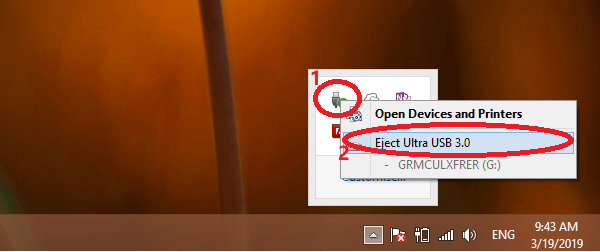
The above steps are for how to make a USB Boot Disk for Windows 10/8.1/7, continue to read the steps for making a CD/DVD Boot Disk.
Create A CD/DVD Boot Disk (Startup Disk)
- Preparation:
- 1. A blank CD/DVD disk at least 5GB space
- 2. A UltralSO software
- 3. A Windows Disc Image file (ISO file)
Step 1: Click File menu to select Open.
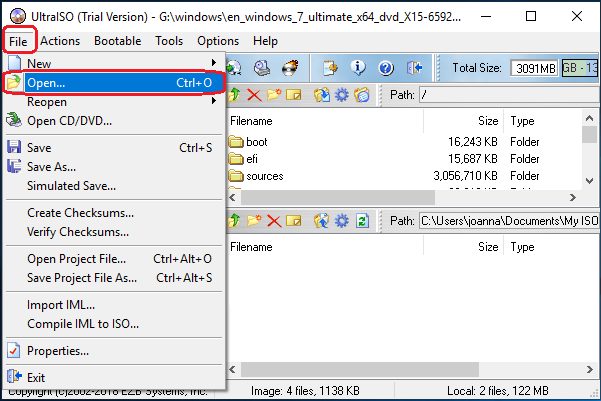
Step 2: Choose Windows disc image file (ISO file) from your local disk, click Open.
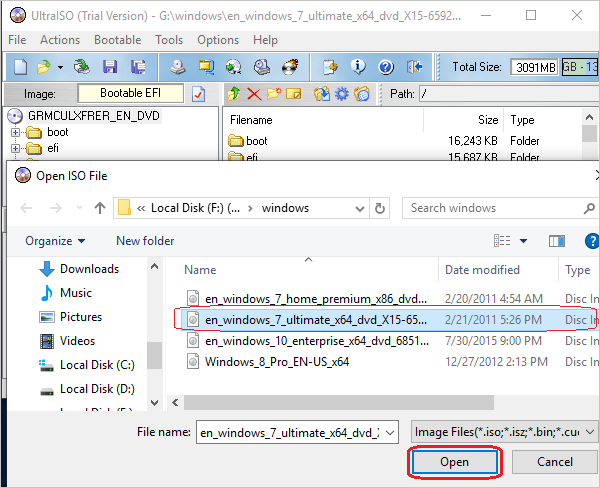
Step 3: Click Tools menu, select Burn CD/DVD Image.
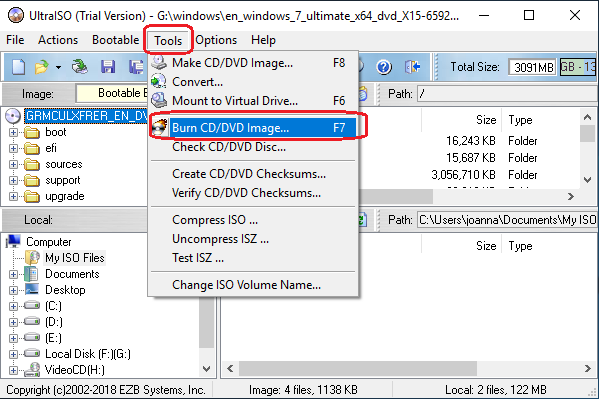
Step 4: At Recorder option, choose the relative CD/DVD disk drive, click Burn.
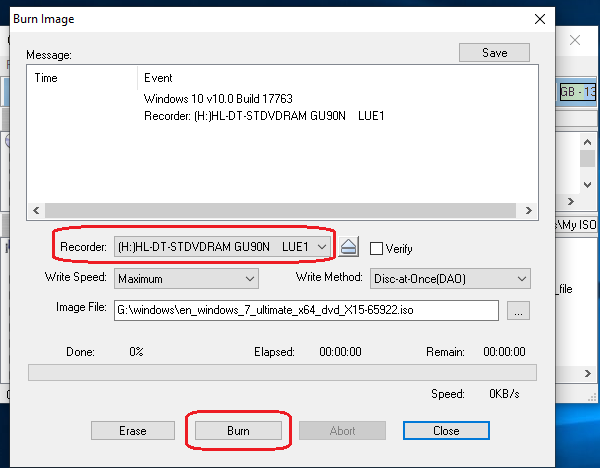
Step 5: When it prompts burn successful, close the Burn Image screen.
Step 6: Eject the CD/DVD Disk. Now this CD/DVD disk has become a Windows Installation Boot Disk.
Both USB Boot Disk and CD/DVD Boot Disk can be used to install Windows system. For those friends who have blank CD/DVD disk, no need to buy a USB disk.
Related Articles
- Easy Way to Install Windows 8.1 from A Bootable USB Drive
- Clean Install Windows 10 on Laptop/Desktop PC with A USB Drive
- How to Upgrade Windows 7 or 8.1 PC to Windows 10 Full Version Freely
- Before Upgrade My Windows 7 PC to Windows 10, What Should I Prepare?
- How Can I Go Back to Windows 7/8 from Windows 10

